Problem 1. Power-Related Settings
Solution: Resetting SMC, NVRAM, or PRAM
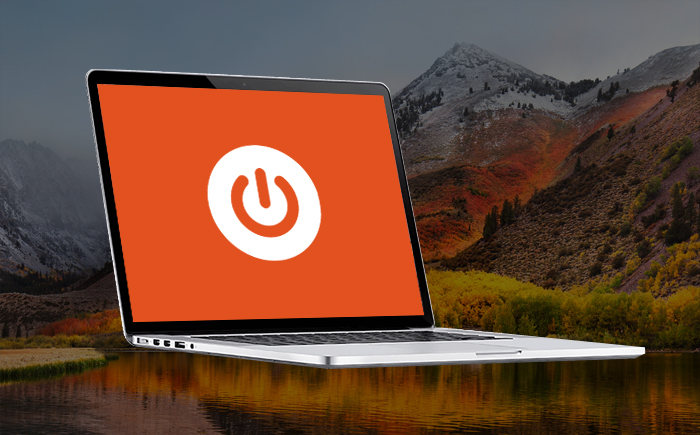 SMC (System Management Controller), NVRAM (Non-volatile Random Access Memory), and PRAM (Parameter Random Access Memory) are essential components of any Mac desktop or laptop computer. They are responsible for storing and processing of important startup functions in an iMac, MacBook Air & Mac Pro. New Macs don't come with PRAM, instead, they include NVRAM which performs similar functions.
SMC (System Management Controller), NVRAM (Non-volatile Random Access Memory), and PRAM (Parameter Random Access Memory) are essential components of any Mac desktop or laptop computer. They are responsible for storing and processing of important startup functions in an iMac, MacBook Air & Mac Pro. New Macs don't come with PRAM, instead, they include NVRAM which performs similar functions.
NVRAM is responsible for speaker volume, screen resolution, startup disk selection, and time zone information. Power related settings are controlled through SMC. Thus, resetting the SMC, NVRAM, or PRAM can resolve most of your startup and power related issues.
Follow these steps to reset your NVRAM.
- Shut down your Mac, turn it on and immediately press and hold Command (⌘), Option, P, and R
- If you have an older Mac, hold down the keys until the start-up sound, else press and hold down the keys for 20 seconds
- Release the keys
- Open System Preference to make sure everything is perfectly reset
Reset SMC to resolve power and battery related issues.
- Shutdown your Mac
- Press the power button and hold down 'Shift + Control + Option' keys
- Release all the keys to boot your Mac
Hopefully, these troubleshooting steps will resolve your problems, if not, then visit the Apple Store and get it fixed.
Problem 2. Data Emptied from Trash Accidentally
Solution: Put Back or Recover
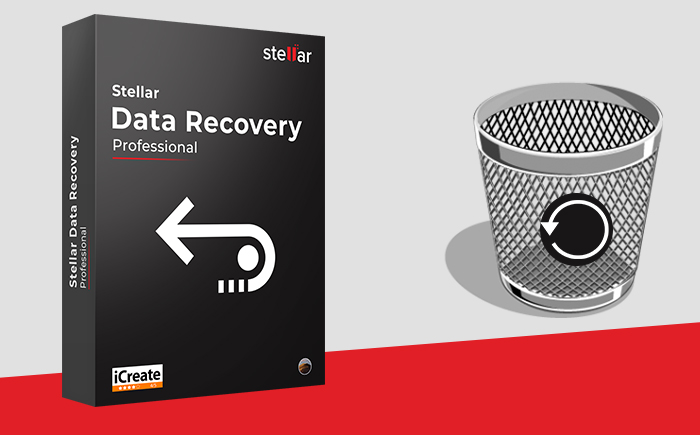
When you delete a file from an iMac or MacBook Pro, it automatically gets stored in Trash. You can easily restore deleted files from Trash, as all you have to do is search for the deleted file, right-click on it, and select 'Put Back'. However, the process of searching a specific file is cumbersome and this is when you should turn to a software to recover the deleted items from macOS Trash.
Furthermore, you can restore files only when they are listed in Trash, but if the Trash has been emptied, then there's no way to recover the deleted files other than using a Mac data recovery software. The software saves you a great deal of time and gives you peace of mind. One of the suggested options is Stellar Data Recovery Professional for Mac. This is a comprehensive software for all your data recovery needs. It supports data recovery from almost all external and internal devices. The software also recovers data from NTFS & Encrypted File Systems.
Problem 3. MacBook Pro/Air Battery (Charging Time, Battery Death)
Solution: Reset Power Management
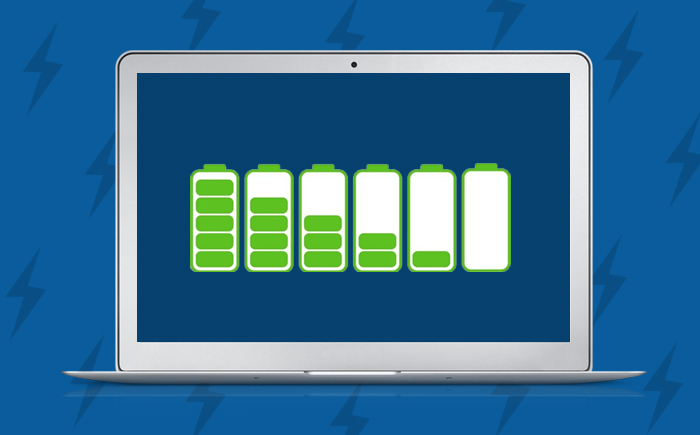
One of the most common MacBook problems is the battery drainage. If your battery drains faster than usual, then reset Power Management and restart your MacBook. Also, resetting SMC might do the trick here. However, if your MacBook dies in between read/write operations then it will result in data loss.
Reset SMC to resolve power and battery related issues.
Unexpected shutdown of your MacBook is one of the reasons for data loss. If you lose important files, restore them either from the backup or via a Mac data recovery software.
- Turn off your MacBook
- Press the power button and press hold 'Shift + Control + Option'
- Release all the keys to boot your MacBook
Problem 4. Folders/Mails Disappearing on iMac/MacBook
Solution: Restore or Rebuild Mail

A few users have reported that after upgrading their macOS, files & several mail folders have disappeared. Or, there exist some folders but they are empty.
You may experience the same situation and the best method to cope up with it is to take regular backup of all your files and folders. You can leverage Time Machine backup, turn the iCloud on or even store your files in external hard drives and SSDs.
If your mail folders have disappeared after an update, try rebuilding and re-indexing the Apple Mail application. This will resolve the problem; however, if you have a large mailbox, then the process will take a few hours. Also, the rebuilding and re-indexing consume a lot of memory space and system resources, your iMac might lag in between the process.
For folders on the desktop, search in the Trash or look for them in 'Recent items' menu under Apple Menu. You could also explore online communities for probable solutions but sometimes these forums can be overly technical even for the best of people. So, this is when a software, like Stellar Data Recovery Professional for Mac comes to your rescue. Simply run the software, scan your Mac's storage volume, and recover all your missing files & e-mail folders. The intuitive interface of the software ensures that you have a hassle-free experience. Moreover, the software is fully compatible with the latest macOS Ventura and below OS X versions.
Problem 5. External Drive Not Mounted / Unrecognized in Finder
Solution: Mount & Recover Data from the Drive
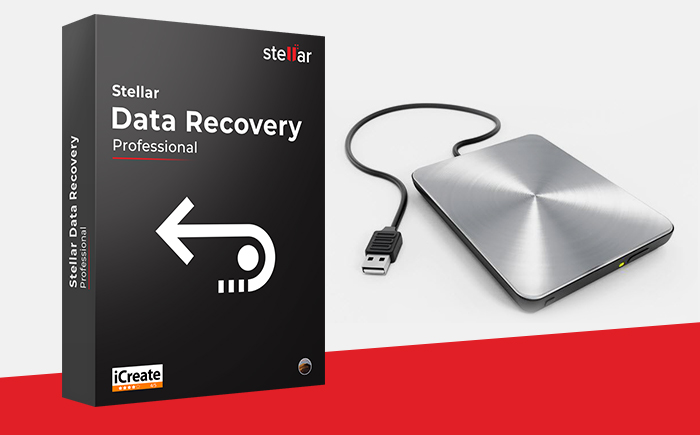
One of the common problems of iMac and MacBook is when an external drive does not mount or is not recognized by the system upon connection.
You cannot find the attached external drive in the Finder and this troubles you, as you are unable to access data stored in it. To fix this issue, you can try several things like:
- Unplug the external drive and restart your Mac system. Connect the drive again
- Boot your iMac/MacBook in the Safe Mode to check whether unnecessary plugins are contributing to the problem or not
- Change the port or try a different connecting type
- Install available drive updates
- Try swapping the hard drive enclosure (though recommended in worse cases)
External drives fail when they have bad sectors or the directory structure is either severely corrupt or damaged; thus, it is important to recover your data first from the failed drive and then replace it with a new one.
Video Tutorial: Watch Stellar Data Recovery Professional for Mac surpassing all odds to recover data from an unmounted or unrecognized drive.
Problem 6. Time Machine Failed to Backup!
Solution: Verify Backups

Time Machine is the default backup application in macOS; it comes handy while recovering the deleted files; however, the situation takes an ugly turn when files are deleted from Time Machine external hard drive or the entire Time Machine Backup gets accidentally deleted.
In another scenario, the Time Machine might fail to complete backup. If you face such an issue, try the below solutions.
- Make sure your MacBook, Mac Mini or iMac is up-to-date and restart the computer
- Check the AirPort base station; update if required and restart the base station.
- Check the network connection – if you use AirPort Time Capsule, a server, or a drive that is synced with the AirPort Extreme Base Station, then make sure that the Mac is also connected to the same network.
- Check the backup to see if it's functioning desirably.
- Hold the Option Key and click Time Machine menu, then choose Verify Backups.
- If the Time Machine encounters any error with the backup, it will display a message with details. Follow the onscreen instructions.
But if the Time Machine Backup gets deleted. How will you recover those deleted files then? The solution is simple, by running a Time Machine data recovery software, you can recover deleted files from the Time Machine external drive. Stellar Data Recovery Professional for Mac is an effective and efficient tool to recover missing Time Machine Backup. The software will recover your deleted partition in a few easy steps. With this tool, you add an extra layer of protection to safeguard against data loss
Problem 7. Kernel Panics on iMac & MacBook
Solution: Check Peripheral and Apps
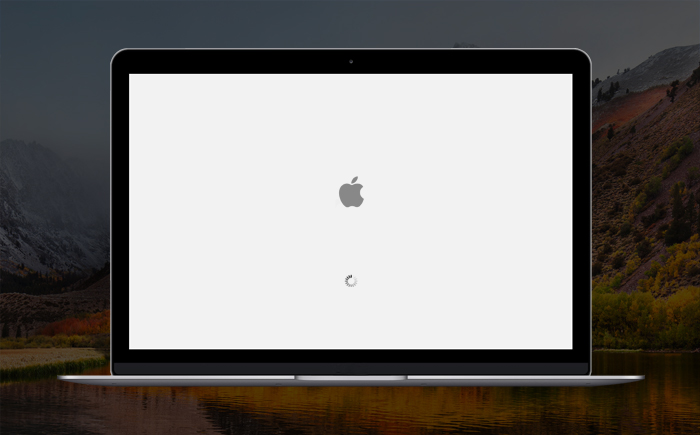
When your Mac restarts for the umpteenth time and the screen goes black with an error message stating that you need to restart it, this is when your Mac experiences kernel panic.
Kernel panic – equivalent to the blue screen of death in Windows – occurs without any prior warning and without letting you save your work. There are several reasons that cause kernel panics in Mac, they are as follow:
- Your Mac doesn't have sufficient RAM or memory space
- Outdated firmware, plugins, drivers
- Incompatible peripherals
- Broken disk permissions, and more.
These solutions will fix kernel panic on Mac:
- Do a safe boot to run a clean-up process and disable software or apps causing the issue
- Update all your software and firmware
- Run First Aid and Repair disk permission through Disk Utility
- Upgrade your memory space and RAM
- Check peripherals
If nothing resolves the issue, then the only option is to erase the drive and reinstall the macOS. Before that, make sure to back up all your important files.
Problem 8. Mac Hard Drive Errors
Solution: Disk Utility Triumphs
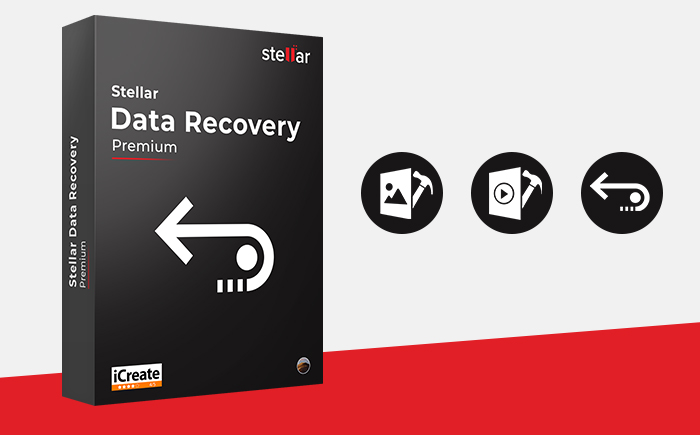
Clicking noise of Mac hard drive, accidentally deleting a partition, corrupt directory structure, overlapped extent allocation, extents overflow file errors, booting issues, etc. are some common Mac hard drive errors, which can be easily fixed either by reformatting the storage drive but doing so removes data stored in the hard drive.
You should immediately repair the corrupt hard drive or even replace it with a working one; however, your priority should be data recovery from the hard drive. Disk recovery should be taken into consideration in such situations and this is when software like Stellar Data Recovery Premium serves the purpose. The tool not only performs file recovery on the corrupt media; it helps you analyze the start-up disk for errors and provides embedded applications to repair corruption of photos or videos.
Problem 9. macOS Performance Issues
Solution: Restore macOS

You can delete all your files and install a new version of macOS or reinstall the previous version as per your requirement. If you're selling your MacBook or disposing of your old iMac, then you need to ensure that your confidential data is not accessible to the user. Further, there are times when users have downgraded to a previous version (Monterey to Big Sur) due to some compatibility issues and experienced data loss.
By following below simple steps, you can easily restore or reinstall a fresh copy of the macOS:
- While holding the Command and R keys, restart the Mac
- Release the keys when Apple logo appears
- Select Disk Utility in the macOS Utility window and click Continue
- Select Startup Volume and click Unmount
- After unmounting, click Erase
- Exit Disk Utility
- Select Reinstall macOS and click Continue.
Follow the instructions on the screen to complete the reinstallation of macOS.
You can easily downgrade the existing version but before downgrading, make sure to back up all your data so that you can restore all your files. Moreover, you can reinstall macOS through macOS Utilities but it will erase your start-up disk. Read More: How to Erase macOS Mojave Star-up Disk?
Problem 10. Logic Board Issues
Solution: Run Hardware Test
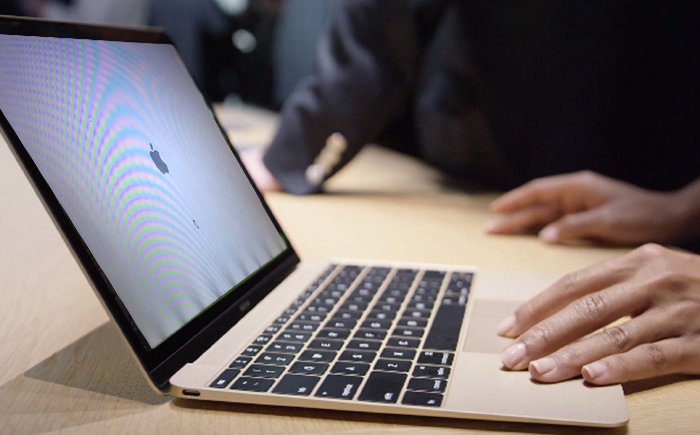
You can run the Apple Hardware Test or Apple Diagnostics to determine logical board issues in your Mac and consequently troubleshoot the issue. To run Apple Diagnostics / Apple Hardware Test, follow these steps:
- First disconnect all externally connected devices except mouse, display, and keyboards
- Restart your Mac and press and hold 'D'
- Apple Diagnostics starts and when it is finished, all the found issues are listed
Apple Hardware Test or Apple Diagnostics don't check macOS related issues, external hardware components, and non-Apple devices.
In Conclusion
Using the procedures described in the article, you can resolve most of the common problems that you encounter with your Mac. The article also emphasizes the use of Stellar Data Recovery Professional for Mac software to recover data from an emptied trash and other scenarios such as recovering data from a formatted storage device or from an accidentally lost partition of any file system. Hence, the said application is equivalent to a Swiss-Knife for data recovery requirements on various Mac Notebooks or Desktop.















 5 min read
5 min read





