"I upgraded iPhone 12 Pro 256GB to iOS 16 some weeks ago. After that, the phone has been lagging a lot, and when I write, everything freezes, and then it all comes at once after like 2 seconds. It was fine before upgrading; what's happening?"
Many iPhone users have been complaining that their iOS device is running slow after the latest iOS 16 update. They are facing various issues, such as the App is not responding or freezing, Apple Music is crashing, battery's draining fast, touch screen not working, etc.
There is no fixed reason for this error, but different reasons may contribute to drastically affect your iPhone's performance. Some common reasons for lagging iPhones include too many apps running in the background, problematic apps, iPhone low on storage space, low battery, presence of junk files, etc.
A lagging iPhone can be very irritating to use. To tackle this issue, we've narrowed down 11 tips to troubleshoot slow-running iPhones after the iOS update.
11 Tips to Fix iPhone Lagging
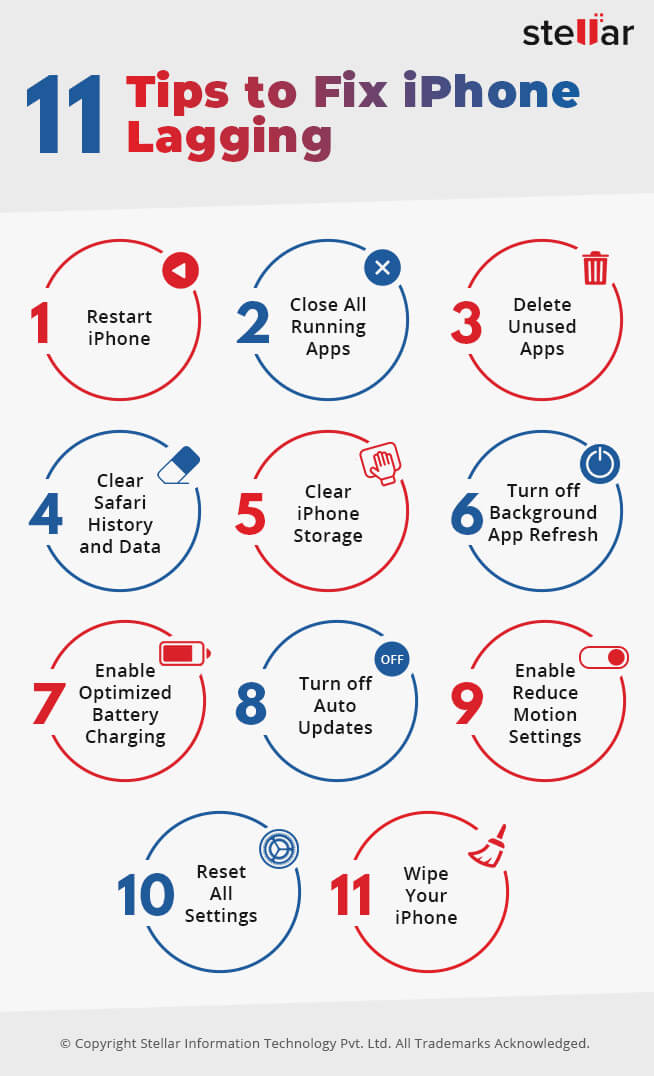
1. Restart iPhone
Traditionally, restarting the device helps fix most of the iPhone issues. So, restart or soft reset your iPhone whenever you notice performance issues or UI lag.
For iPhone X and later
- Press and hold down the Volume and Power buttons.
- When the power-off slider appears, drag it to turn off the iPhone.
- To turn your iPhone on, press and hold the side button until you see the Apple logo.
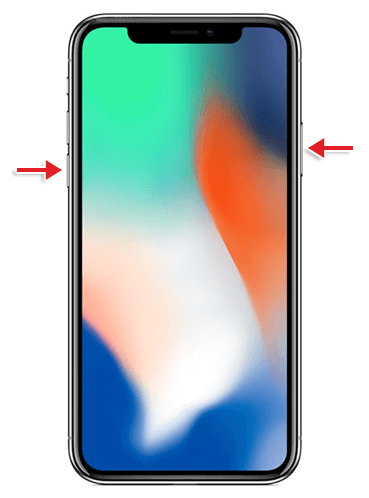
For iPhone 6, 7, 8, or SE (2nd or 3rd generation)
- Press and hold the side button of the iPhone until the power-off slider appears.
- To turn your iPhone on, press and hold the side button until Apple logo appears.
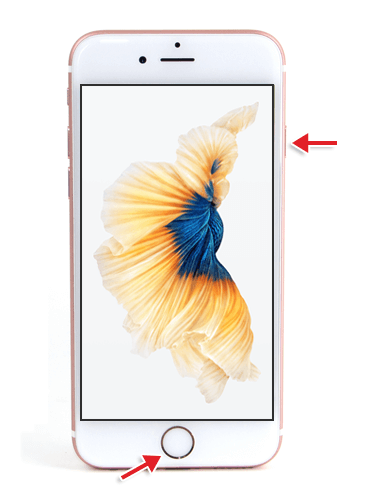
2. Close All the Running Apps
If you use many apps, they have cluttered in the background, and thus iPhone is lagging. And some particular apps like Facetime and Calendar are slow or laggy. So close apps to avoid or end iPhone lagging.
For iPhone X and later
- From the bottom of the screen, swipe up to open the app card.
- Swipe up on each App's preview one-by-one to close them.
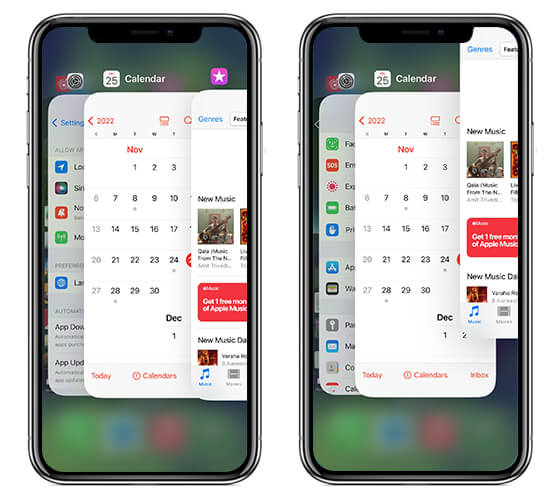
For iPhone SE, eight and earlier
- Double-click the Home button to view your recently used apps and swipe up to close them.
3. Delete Unused Apps
Delete the App you don't use and free up some space on your iPhone. To know which App uses how much storage in iPhone, follow these steps.
- Go to Settings, then tap on General.
- Now move to Storage and iCloud Usage and click Manage Storage.
Here, look at the unused App that is using more space and then delete them by performing these steps:
- Long press the app icon until a menu appears.
- Click on the Remove App option, select Delete App, and then tap Delete to confirm it.
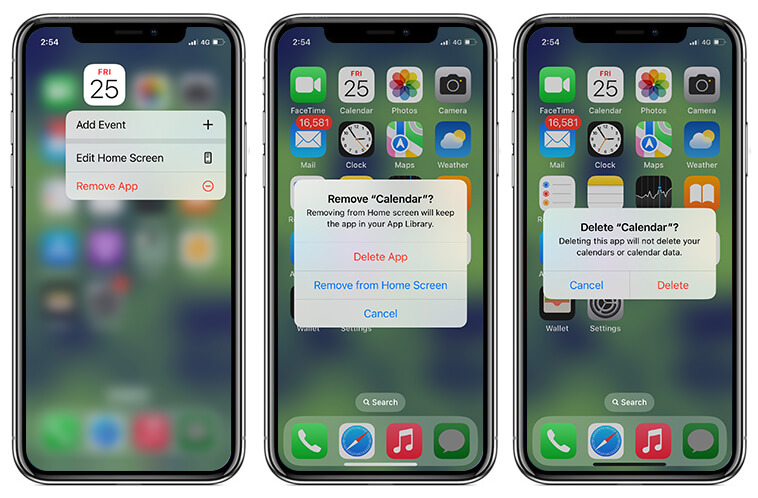
4. Clear Safari History and Data
If your iPhone is lagging due to slow Safari, then follow the below quick fix:
Remove junk files, including cookies, history, cookies, and other browsing data in iPhone Safari Settings.
- Go to Settings > Scroll to Safari > Clear History and Website Data.
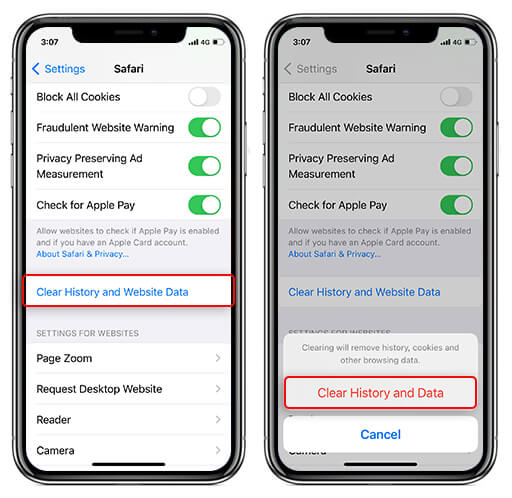
Enable JavaScript on Safari Browser.
- Go to Advanced Option on Safari > Enable JavaScript toggle to green. It will make some websites unresponsive due to the developer demand on JavaScript load.
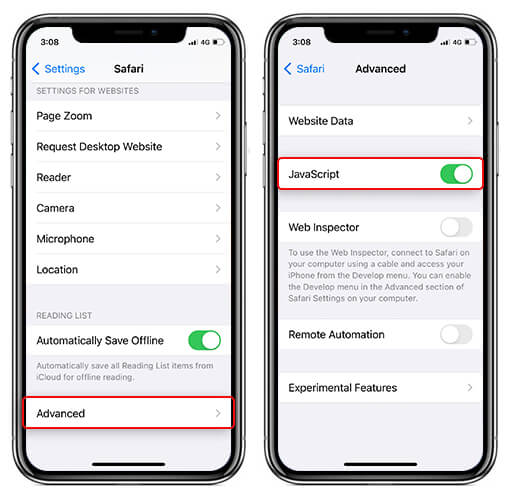
5. Clear iPhone Storage
Your iPhone shows signs of declining performance or slowing down when there is little to no storage space available. Henceforth, you need to delete unnecessary videos and photos, applications that are taking up a lot of space. To clear iPhone storage, first, check the space occupied by each application:
- Go to Settings > General > iPhone Storage.
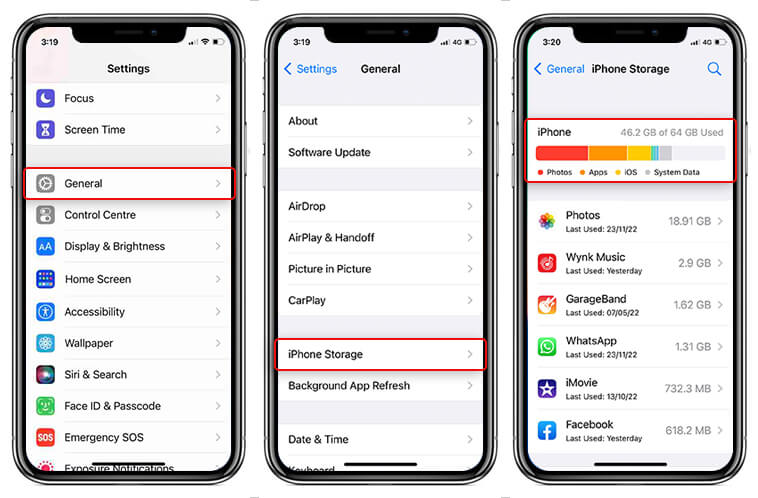
6. Turn off Background App Refresh
Apps in your iPhone constantly fetch data from the servers to offer you the best experience. Even if your iPhone is idle, apps are constantly being refreshed in the background in search of the latest update, making it hot sometimes. Turn off the Background App Refresh to improve the performance and battery life of the iPhone.
To turn it off, go to Settings > General > Background App Refresh > Toggle it off.
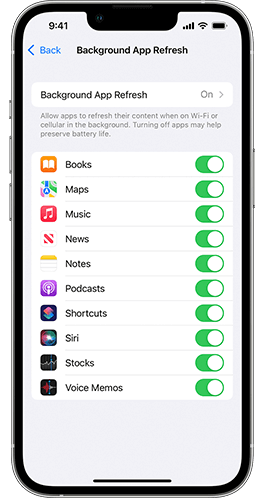
7. Enable Optimized Battery Charging
People are facing slow battery charging issues in iOS 16, where it takes more than 1 -1:30 hours to charge their devices fully. Moreover, sometimes your iPhone gets overheated during charging, even if it is resting idle. In this scenario, turn on the optimized battery charging mode to do this:
- Go to Settings App > Tap on Battery.
- Tap on Battery Health and then enable the toggle of Optimised Battery Charging.
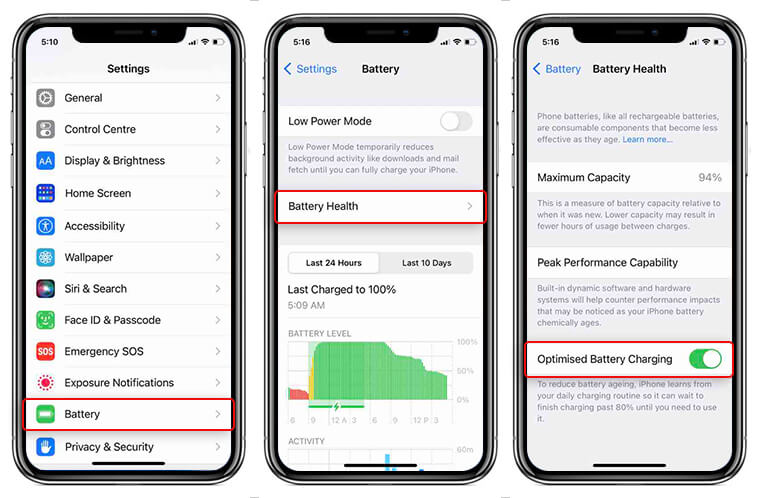
8. Turn off Auto Updates
The feature of Auto-Update Apps in iPhone consumes processor and memory, which leads to the slowing of the device. Moreover, if the storage gets low, auto-update can affect the performance of the iPhone, so turn it off to do this:
- Go to Settings and scroll down to Apps and iTunes Stores.
- Now turn off Auto-Update Apps.
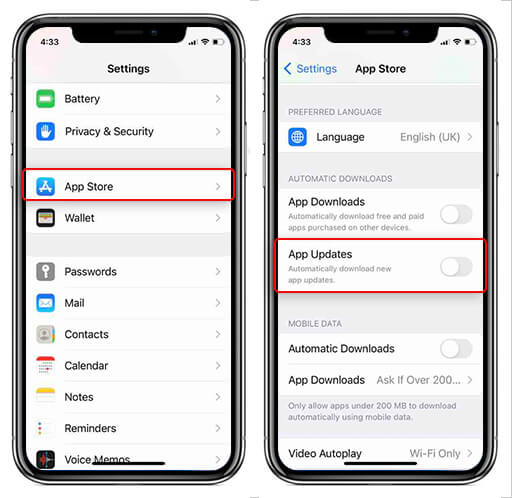
9. Enable Reduce Motion Settings
You can try reducing the motion settings of your iPhone to improve or fix the performance issue to some extent. It includes screen transitions, Siri animation, parallax effects of wallpapers, etc. To do so, follow these steps:
For iOS 13 or later
- Go to Settings on iPhone > Accessibility.
- Look for Motion and tap on it.
- Now, Enable the toggle of Reduce Motion.
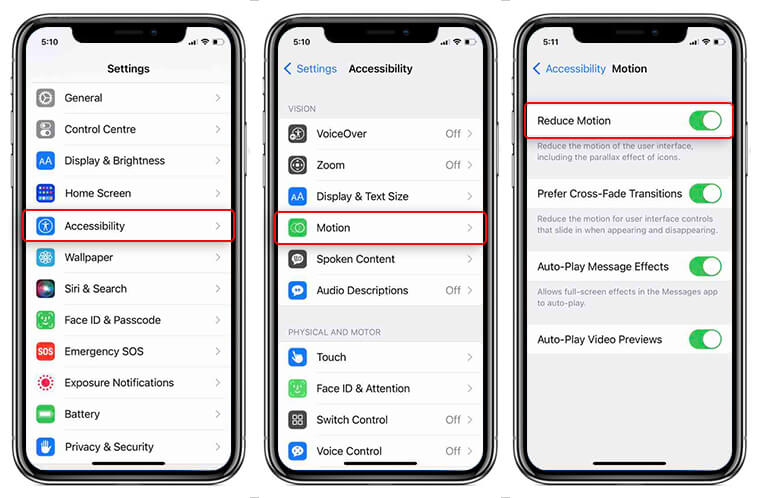
For iOS 12 or earlier
- Go to Settings, open General and click on Accessibility.
- Tap on the Reduce Motion to enable it.
10. Reset All Settings
After practicing the above method, if iOS 16 is still lagging, put all your iPhone settings to the system default. The Reset option will not erase any data from your iPhone like Contacts, Mail, Messages, and more. However, it will reset the home screen layout, Keyboard Dictionary, Display, Privacy, Location, Bluetooth & Wi-Fi settings. To do so:
For iOS 16.x
- Go to Settings > General > Scroll to Transfer or Reset iPhone > Reset > Reset All Settings.
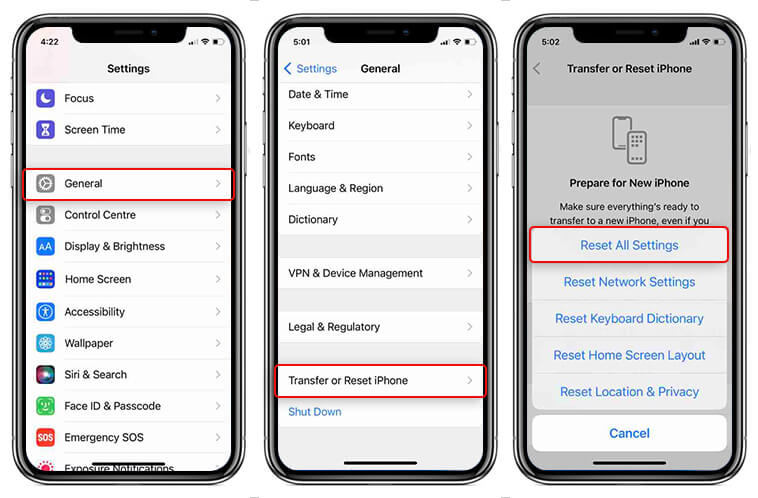
For iOS 14 & Earlier
- Go to Settings > General > Reset > Enter Passcode > Reset All Settings.
11. Wipe Your iPhone
This process will take some time, depending on how much data your iPhone saves. In this process, you first need to take Backup of your iPhone data to iCloud/iTunes on Mac or PC. Afterward, Erase the iPhone and restore the Backup to copy all your data back to the iPhone. To do this:
- Go to Settings on the iPhone.
- Scroll to General and tap on Reset.
- Now, tap on Erase All Content & Settings. [It will wipe your iPhone completely like it's new].
- Now Restore Backup data to iPhone using iCloud or iTunes.
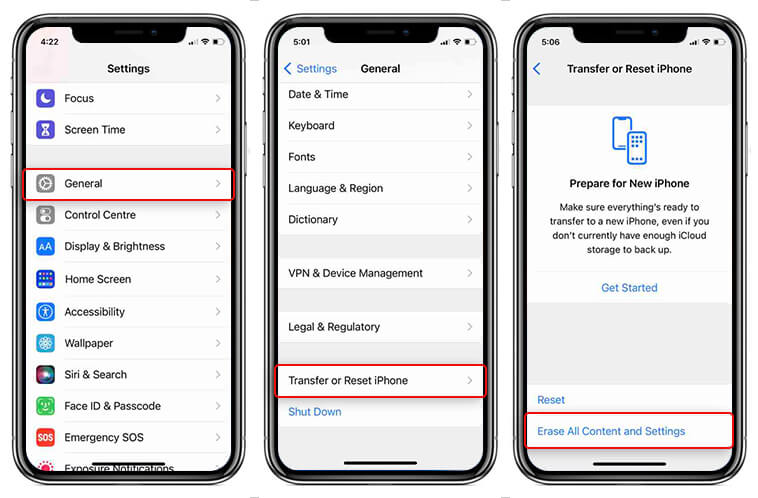
The Bottom Line
iPhone users love using it because of its seamless experience. However, with the recent iOS update, users claim that iPhone is lagging, which is true to some extent. But any of the above tips can help you fix the slow-running iPhone error.
While implementing these tips, if you lose any of your iPhone data or are unable to recover data from iCloud/iTunes, use safe and secure Stellar Data Recovery for iPhone to get back lost data.


















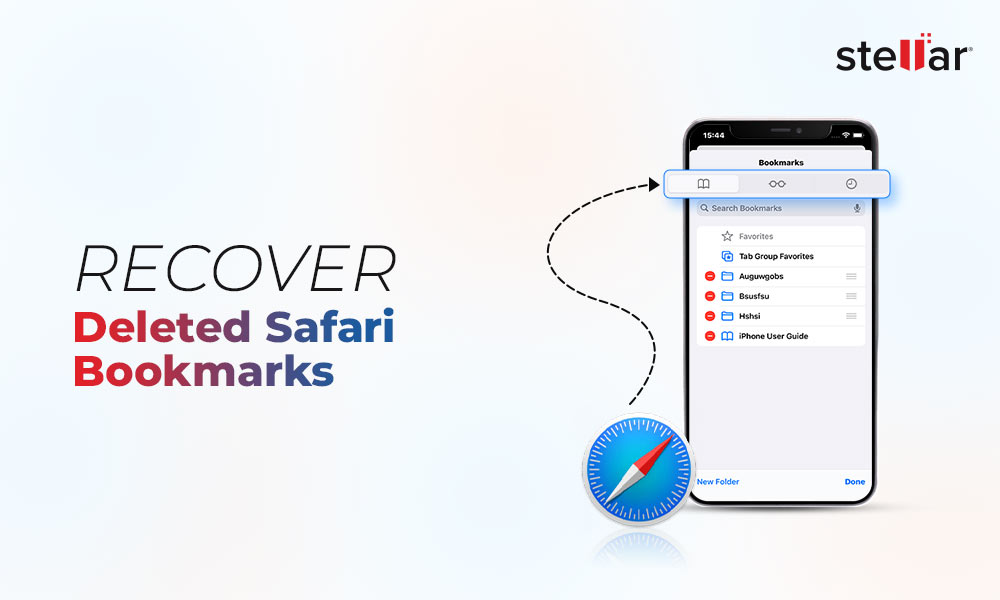
 11 min read
11 min read





