Windows 11 is the most recent OS upgrade from Microsoft, predominantly installed by keen enthusiasts to experience its remarkable features and ultra-secure data protection features. Whatever your preference, Windows 11 is worth a try. However, while installing the new OS on your existing PC, you might encounter a common error that says -"This PC can't run Windows 11." It's a curable error but surely entails a lot of precision and patience.
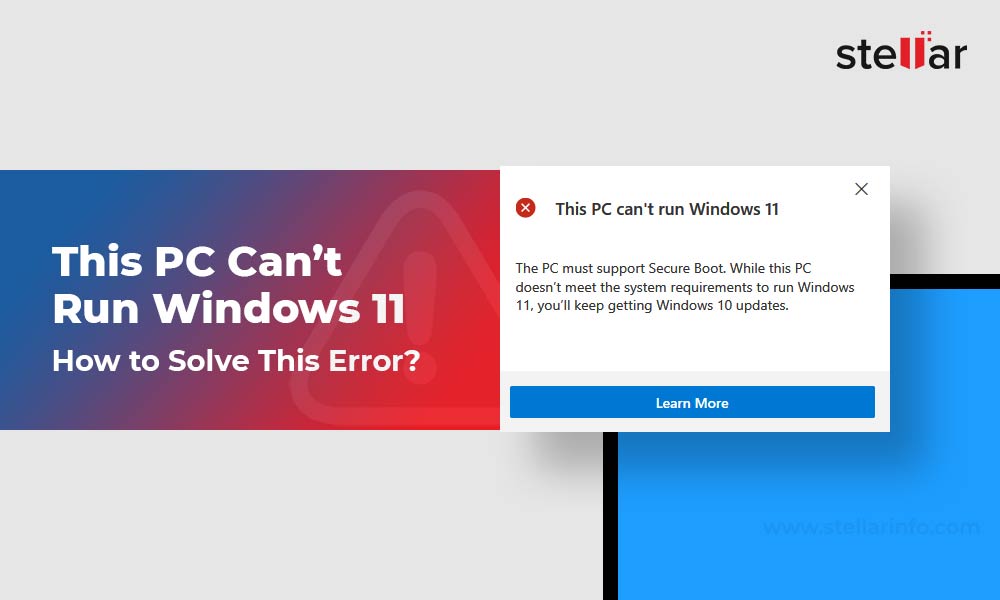
Why Does 'This PC Can't Run Windows 11' Error Occur?
To uncover the mystery behind this error, you must take a compatibility test using Microsoft's PC Health Check App. The test will assess the current health of your computer and help you take the right measures to improve it. The PC Health Check app sends alerts when your device needs an update or faces some error. It also helps you evaluate Microsoft Edge or other built-in settings and prompts you to back up your data to OneDrive as a safety measure.
The PC Health Check app will highlight multiple aspects that determine whether your device is or isn't eligible to install Windows 11. Bridge the suggested gaps to meet the minimum eligibility criteria for Windows 11 OS upgrade. Here's how to do it:
- Press the Windows button and type PC Health Check to download the latest version of the application and install it.
- Launch the PC Health Check app and sign in with your Microsoft login ID and password. Otherwise, create an account to sync all your devices with the application.
- Now click on the Check now button to initialize a series of checks including Windows update, battery, storage, remove temporary files, etc. Perform all the checks suggested by the application to see whether your computer can successfully run Windows 11 or not.
- Once the desired criteria are met, you will get the permission to install Windows 11.
- The application will also display information related to the device startup time and what causes a delay in initializing the device. Select Manage Your Startup Programs to evaluate and change startup apps.
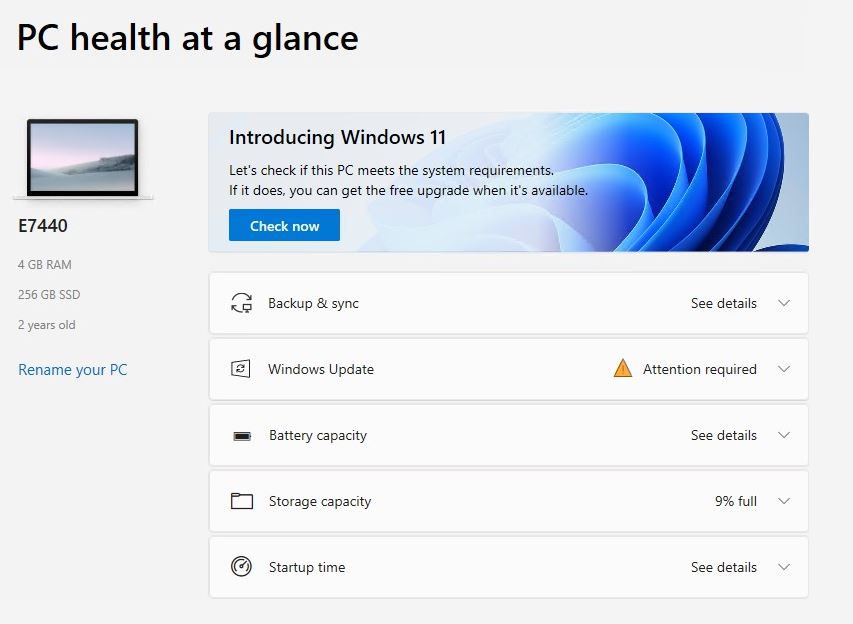
Microsoft has already specified the Key System Requirements to elevate to Windows 11. The PC Health Check will not only ensure your device is Windows 11 upgrade compatible but also aids in improving its overall performance. You can also try using Windows 11 Insider Preview for a compatibility assessment.
If 'this PC can't run Windows 11' error occurs again, then you need to enable key security settings of Secure Boot and TPM 2.0. Almost all modern computers, Intel or AMD processing chips, have built-in TPM and Secure Boot features. In case your device is new and supports both TPM and Secure Boot, make sure they are enabled.
Trusted Platform Module (TPM)
Used in all Windows devices since 2016, Trusted Platform Module (TPM) is a microchip that is available in virtual or firmware variants. The most recent version of TPM 2.0 is paramount for Windows 11 upgrade. It acts like a building block for security upgrades like Windows Hello, used for identity protection, and BitLocker for data protection. Although your system is capable of running TPM 2.0, it still needs manual enabling. If you are wondering how to check for TPM on your computer or laptop, press Windows button along with R key and type tpm.msc to select OK.
If your PC doesn't have a TPM 2.0 chip, no option will appear on your screen after the given command. So either you have to install Windows 11 without TPM or purchase a TMP 2.0 chip from a known computer hardware retailer. Here's a peek at the steps to enable TPM 2.0 on your computer:
- In the TPM screen, make sure the value of the Specification Version is 2.0. If not, you will get an error message due to the incompatible TPM. It means, either the TPM chip is unavailable on your computer's motherboard or it is disabled in BIOS.
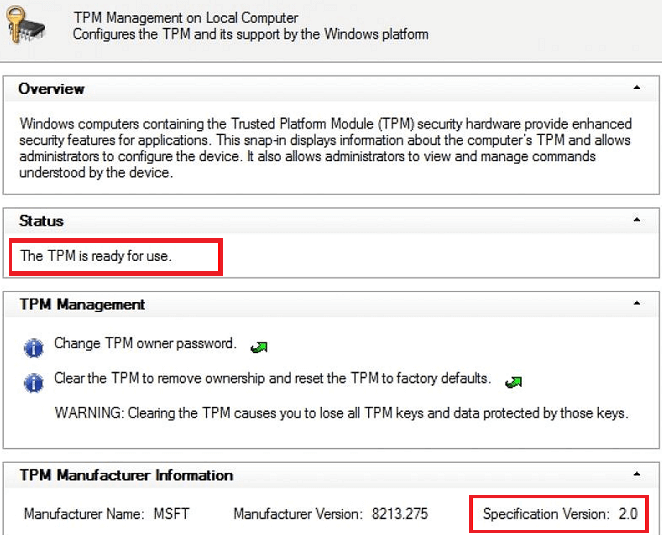
- To check or activate the TPM Support in your system's BIOS, restart your computer and enter BIOS.
Note: Most PCs respond if you press Function (F) key or Del key right before the Windows boot. However, for a different manufacturer, you must refer to your system's manual.
- After pressing the desired keys, go to the Advanced options on your BIOS and look for TPM Support option to enable it.
- Save and exit BIOS by pressing the F10 key.
Secure Boot
It's a built-in feature in your computer that decides whether your system needs an OS upgrade. The feature helps prevent any invasive malware attack and Windows Piracy, which is an illegal practice of downloading and activating Windows OS update without a license. To enable Secure Boot, you need to switch your PC's boot mode on from legacy BIOS to UEFI/BIOS. Here's how to do it:
- Press Windows key and click on the Settings icon on the left side of the menu.
- In the Settings window, click on Update & Security followed by Recovery on the left pane. Under the Advanced startup header, click on the Restart button to restart your system.
- At this point, instead of the regular desktop screen, a blue screen will appear with a couple of options.
- Click on Troubleshoot, followed by Advanced options and UEFI Firmware Settings.
- As you enter the UEFI settings, search for the Secure Boot setting. It may appear under any tab- Boot, Security, or Authentication.
- If you manage to find the Secure Boot setting, click on Secure Boot to enable it.
- Save the changes and exit UEFI menu. Once you do that, your computer will automatically reboot, and your regular Windows desktop will appear.
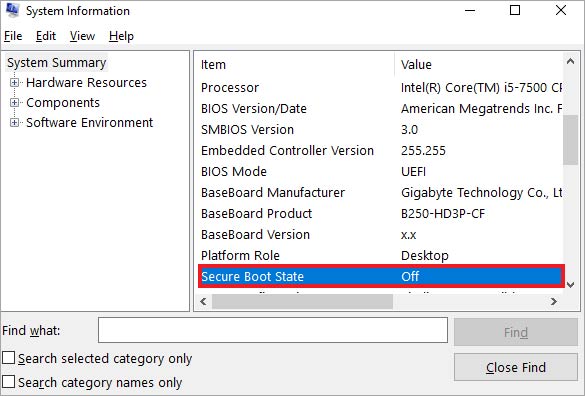
A Word of Caution
Before delving into the process of fixing this PC can't run Windows 11 error, stay watchful of these steps:
- Windows machines vary, and so do the steps to enable TPM 2.0 or Secure Boot. Though, most processes are compatible with all Windows PC, if you are uncertain about how to make necessary changes to enable the UEFI/BIOS, check your computer's manufacturer support information on the website and raise concern.
- If your computer is under warranty, contact the manufacturer for an upgrade, repair, or replacement. You can also get in touch with a qualified professional to assist you with the upgrade.
- If it's your firsthand experience in a BIOS menu, stick to the instructions. Do not experiment with the firmware settings in the BIOS menu to avoid any harm to your system.
- There are a few hiccups associated with Windows 11 upgrade, due to which you can lose a great amount of data. So, keeping data backup is paramount.
- If you lose something important, like a video or a photo, while installing the upgrade, use a reliable data recovery software like Stellar Data Recovery. The software can recover lost, deleted, or formatted data from all Windows-based internal and external drives.
To Sum Up
This PC can't run Windows 11 is one of the many problems faced and discussed by its users while trying to upgrade their PCs to Windows 11. Both Secure Boot and TPM 2.0 are crucial for Windows 11 upgrade. However, before performing this PC can't run windows 11 fix, secure your data. In case, you lose something concrete, do not hesitate to buy Stellar Data Recovery software that can easily pull you out of any complex data loss situation.















 3 min read
3 min read





