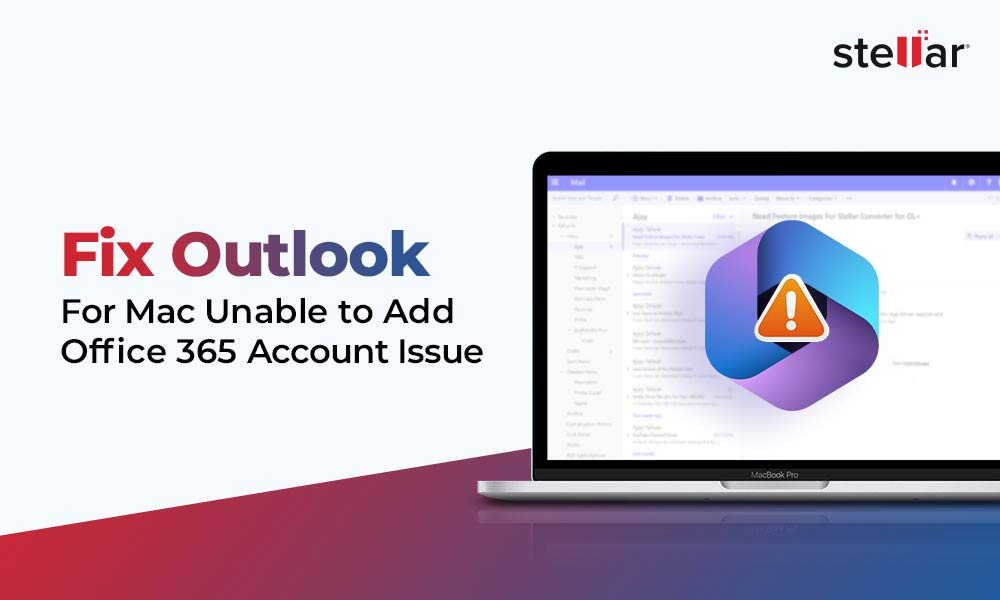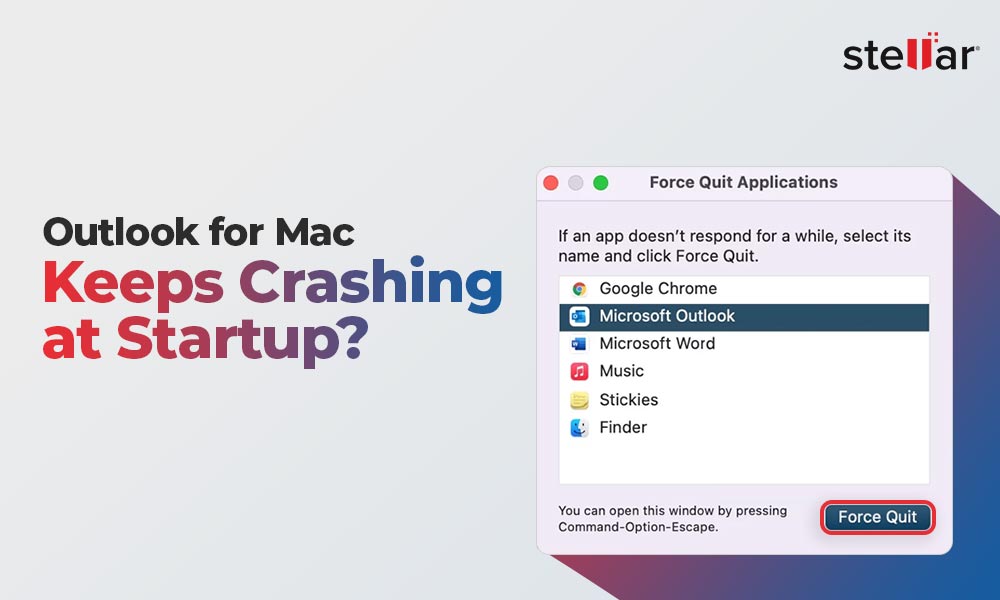A new version of any application comes with numerous changes. These modifications are done to make the app more user friendly. In case of the latest version of Outlook for Mac, the changes made to the application takes away a lot of functionality previously available to the users of legacy classic edition. The changes made in tools, design, functions, layout, settings, and the user interface, etc. are creating issues among many users.
Since Outlook for Mac is a widely used desktop email clients used at workplace, school, or home for security and convenience, any inconvenience using the new version of Outlook for Mac can push the users to go back to the old legacy classic view of Outlook. If you have downloaded and installed the new version of the app and want to switch back to the classic outlook view, we will provide you a complete guide to do so– step by step.
Reasons for Users switching back to Outlook Legacy view:
The principal reason for users wanting to go back to the legacy version of Outlook from the New Outlook for Mac is the familiarity with the old version. When you have used the old Outlook for many years, you become aware of every aspect of the app. When all of a sudden, your app is updated and shows a new design with a lot of changes but reduced features, problems are bound to occur.
Features Not Available on New Outlook for Mac
Familiarity is one of the many reasons for users to switch from New Outlook to Old on Mac but there are other notable changes, which are not welcomed by the users:
- The new interface of the Outlook for Mac resembles the web version of Microsoft Outlook, which lacks many features provided previously by the old Outlook.
- Critical features for business use like Contact lists, On-Premise Exchange Account Support, Local Folder, Export/Import of .OLM, Notes & Task view, etc. are missing in the new version.
- You cannot copy or move Events and Contacts between accounts.
- There is no ‘Send on behalf of’ and ‘Send as’ feature in an Office 365 group.
- You’ll not get any audible mail notifications on the new outlook for Mac.
- You cannot use the drag and drop feature to duplicate calendar events.
How to Switch from New Outlook to Old on Mac
Follow these simple steps given below to switch to legacy Outlook for Mac:
- Open Outlook and click on ‘Outlook’ on the top-left corner.
- Then deselect the ‘New Outlook’ option from the list.
Once you deselected the New Outlook, your current Outlook will be closed and an old classic Outlook will open.
- Alternatively, you can use the ‘Help Menu’ to get it.
- You can do it any time by simply opening Outlook and clicking on ‘Help’, and then choosing ‘Revert to the Legacy Outlook’ of Outlook as seen below.
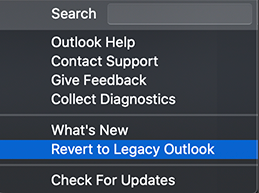
Slide the Toggle Button to Turn Off New Outlook
Some version of the New Outlook for Mac comes with a toggle button, which is just beside the email Search field. You can simply use the toggle button to switch to the old Outlook interface.
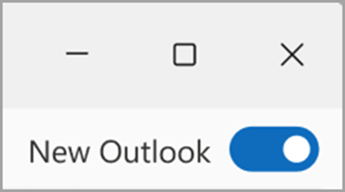
Uninstall the existing Microsoft Office Installation
It is the last option to switch back to old interface for Outlook app on Mac. You have to uninstall the existing app and then install the old one.
However, you cannot just uninstall Outlook. To uninstall Outlook, you will also need to uninstall other apps of Microsoft Office 2021 suite like Word, Excel, OneNote, and PowerPoint.
Now, to remove these apps, follow the steps given below:
- Click ‘Go’ on top of the Menu bar of Mac.
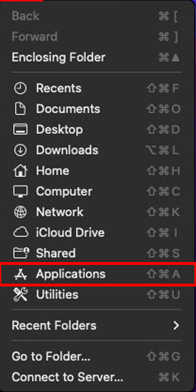
- From the drop-down, select ‘Applications’.
- Now, you can see the application window.
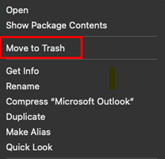
- There you will find Outlook, right-click on the app icon, and select ‘Move to Trash’.
- Repeat the above steps for other apps to uninstall, as mentioned earlier.
- Click on the Trash app on the Dock and select ‘Empty’ from the top-right corner to delete all Microsoft apps permanently.
- After removing the new Outlook for Mac app by uninstalling Microsoft Office 2021, follow the instruction given below to download, install, and reactivate Microsoft Office 2021.
- First, get Office 2021 for Mac Home & Student, Business & Home.
- Once the downloading is complete, double-click the .PKG file to install Microsoft Office 2021.
- You will find the ‘Sign in to activate Office’ on the screen.
- Sign in using your Microsoft account.
Conclusion:
Microsoft is always redesigning its prominent app bundle, Microsoft Office for desktop. In this regard, Microsoft came up with an upgraded Outlook. To promote the redesigned apps like Excel, Word, OneNote, etc., including Outlook app, Microsoft Office 2021 sends forced update for all MacOS (10.14), and later versions.
If you are not happy with the upgraded version of Outlook for Mac, we have explained different methods in this post, using which, you can conveniently move back to the legacy Outlook version from New Outlook for Mac. Those users who want to migrate from Mac to Outlook for Windows can use Stellar Converter for OLM to migrate. The software, with cutting edge technology and efficient conversion ability from OLM to PST format, can help you in an easy switch from Outlook for Mac to Windows Outlook. The tool features detailed file analysis report and supports bulk migration of OLM files to Outlook PST files.
The Stellar Converter for OLM is compatible to all the latest version of MS Outlook, Outlook for Window and Mac. The tool offers a safe and secure conversion from OLM to PST files without any data loss with multiple saving options like PST, MSG, PDF, EML, and HTML.
This is the easiest and safest way to keep your important files secure and as a portable/backup PST file.













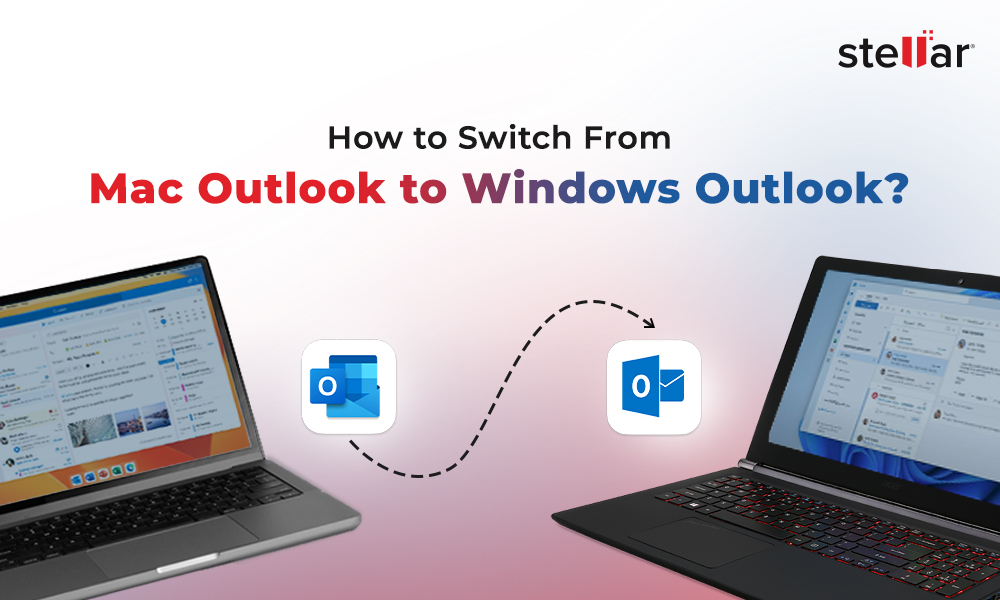
 5 min read
5 min read