Video buffering irks. It completely spoils your video experience. Whether it’s Amazon Prime Video, Hulu, Facebook Live, YouTube, or others, you expect the platforms to stream flawlessly. You may also face buffering issues while trying to play videos saved on your computer’s local drive.
Slow loading or buffer problems in videos can occur on any device, be it a computer, mobile phone, or TV. However, you can tackle the playback problem if the cause is known. For that first, let’s understand what video buffering is.
What is video buffering?
Buffering is the process of preloading video for smooth playback on a media player or while streaming online. Ideally, buffering should be quick with no delay. But sometimes, it takes longer to load video data on the device. You may see the loading wheel continuously or until the video is completely loaded after a substantial time. The video may also pause intermittently while playing due to slow buffering.
What causes video buffering?
Buffering in streaming videos is commonly due to Internet-related problems. Insufficient bandwidth, high traffic on the video streaming site, modem issues, etc., don’t let the videos to load fast. Apart from Internet issues, cache, cookies, temp files, or even outdated graphic card drivers can lead to video playback problems.
A corrupt video file on a hard drive may also buffer or don’t load. Locally saved videos on PC, Mac, or external storage device may buffer due to virus infection, corruption in the drive, or graphics card issue. The video file might have also turned corrupt, leading to unplayable video.
How to stop video buffering problem?
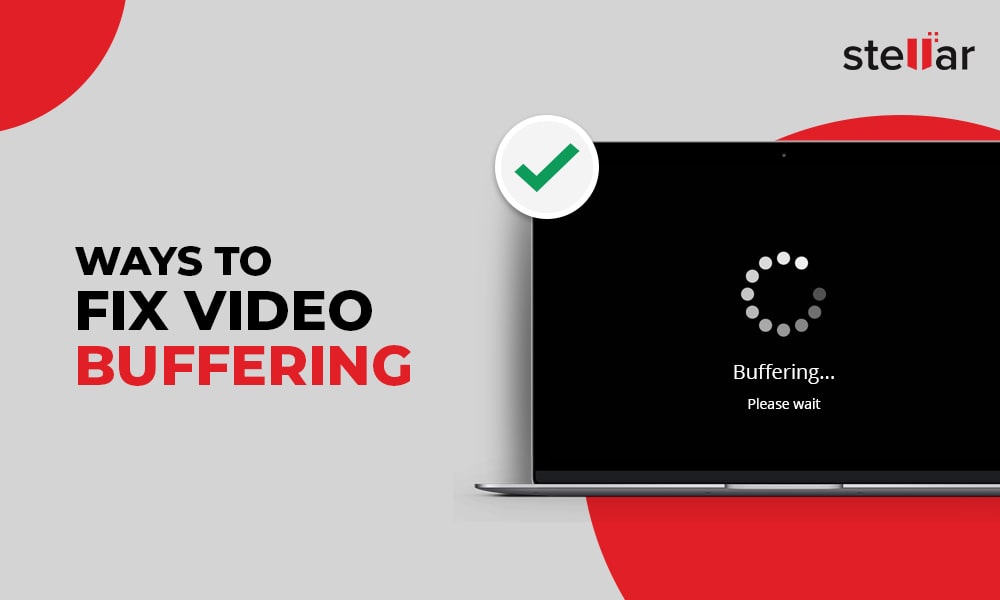
You can stop videos from buffering by fixing the cause of the problem. Since you don’t know the actual reason for buffering on your system, troubleshoot the problem using the given solutions in the same order. If one solution doesn’t help, move to the next.
Here we have shared 14 techniques to fix the video buffering problems in streaming as well as locally saved videos on hard drive, SSD, SD card, USB, etc.
1. Restart your computer
Begin troubleshooting video buffering problem by restarting your device. Close the buffering video, shut down your system, and restart it. Now open the application and check if the video issue is resolved.
2. Turn off and restart your home network
Turning off your Wi-Fi router often helps to fix videos playback issues in streaming videos. Unplug to turn off your modem/ router. Wait for a few seconds. Plug in again until you see the indicator lights. Now play the video on YouTube, Netflix, or Hulu, etc. The video buffering should stop.
3. Fix Internet speed
Slow internet speed with insufficient bandwidth cannot transfer enough data to your computer. This results in buffering or streaming issues. The video loading time also increases.
Faster internet connection ensures smooth video playback, especially when watching online movies, games, or TV shows.
Further, if you have multiple users and devices, a fast Internet connection enables everyone to enjoy videos without a buffering wheel.
Hence, check the minimum speed requirement for your streaming platform. Usually, the recommended Internet speed to watch 4k Ultra HD videos on Netflix, Disney Plus, or other streaming platforms is at least 5Mbps. YouTube can stream videos at minimum 1Mbps.
Use speedtest.net to know the Internet speed of your system. If it is less, contact your service provider to fix the issue or upgrade your plan.
4. Limit the devices on your network
Many households use more than one device on a single network. This adds to the bandwidth load that can cause buffering. So when you stream videos, turn off the Internet on other smartphones or laptops that are using your Wi-Fi.
5. Use Ethernet cable instead of Wi-Fi

Wi-Fi connection may lead to buffering due to intermittent interruptions. Try to play videos smoothly by using an Ethernet cable. It ensures continuous Internet connection to a computer.
6. Delete temp, cache, and cookies
Remove the local cache files, temporary Internet files, and cookies from browser settings and computer. Deleting them will help in the optimum performance of your browser and system. It will become fast and quickly load videos with the least buffering time.
You should regularly clean up your browser as these unwanted files build up quickly affecting the video experience.
Read: How to Fix “Firefox not playing videos”
7. Delete browsing history
Like cache and cookies, long browsing history also impacts browser function, eventually hindering smooth video playing. Try to fix buffering issue in streaming videos by deleting the browsing history.
You can learn here how to delete temp internet files, cookies, and browsing history in Firefox, Chrome, Internet Explorer & other browsers.
8. Change video quality settings
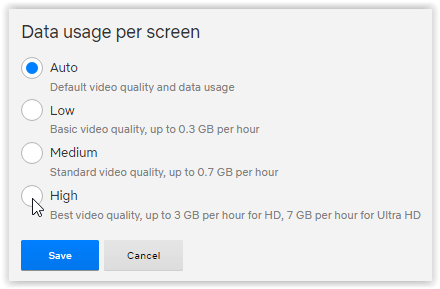
Watch your videos at lower quality. Change the settings to lower resolution in YouTube, Netflix, Hulu, Twitch, Vimeo, or others. This will reduce the load on your Internet connection, thereby eliminating video buffering.
Choose from the video quality options given in the settings of your video streaming program. Adjust the quality to an acceptable level that doesn’t pixelate the video and also fix buffering. For example, you can drop the resolution in YouTube videos from 1080p to 720p or 480p.
9. Close all other applications
Multiple browser tabs or applications opened at a time can put a load on your computer’s processing speed. This can cause video buffering or slow live streaming. Quit all the applications and websites that you are not using. This can stop video stream buffering.
10. Update graphics card drivers of PC
The pixels and resolution of videos depend upon the graphics card driver of your computer. Make sure the graphics cards are updated to stop slow buffering video issues on websites, apps, or those stored on your local drives.
Usually, graphic or video cards are automatically updated with Windows or Apple updates. In case you have installed an additional graphic card for gaming, etc., you can install the updated drives through the manufacturer’s website of your graphic card.
Learn more: How do I Fix a Video Card Problem?
11. Stellar Repair for Video for damaged videos
If a video saved on your computer’s local hard drive is buffering, stuttering, jerky, or choppy, it indicates corruption in the file. Video files in the storage drives can get corrupted due to virus infection, bad sectors in the drive, improper file transfer, or processing, etc.
Download Stellar Repair for Video to fix video buffering problem in Windows and Mac. The software can quickly repair corrupt or damaged videos and make them playable again. It just takes 3 steps to repair corrupt videos using the software — Add file, Repair, and Preview & Save.
You can repair multiple videos of any format at a given time. The software can fix MP4, AVI, MOV, FLV, MKV, WEBM, and many other video file types, irrespective of their size.
It’s recommended to first use the free trial that can show preview of your repaired video.
Learn more: DIY Video Repair Guide to Fix Corrupted Videos
12. Ensure a powerful computer to stream videos
If the video buffering problem is occurring in all your videos, ensure your computer is powerful enough. Especially gaming computer or one that is used for video production should have enough RAM. They consume considerable CPU and GPU of your system. If your computer doesn’t have enough processing power, it can cause video buffering or dropped frames.
13. Turn off firewall and antivirus temporarily
Firewalls and antivirus software in your computer or network settings can prevent video playback on web. Check by turning them off, and then try to stream your videos online.
Don’t forget to turn on antivirus and firewall once you have watched your videos smoothly to protect your system from malicious attacks.
14. Ensure right encoder settings in streaming videos
Live streaming videos use video encoder for smooth playback. Incorrect encoder settings in streaming videos can create playback quality issues, including buffering.
Along with a good Internet speed, it’s necessary to have optimal encoder settings of video codec, video/ audio bitrate, resolution, and frame rate in streaming live videos.
For instance, the typical encoder settings for a H.264 video codec of 1080p resolution requires 30 fps frame rate. If you are not sure about the right encoder settings, contact the live streaming service support.
Conclusion
You love watching your favorite TV shows, movies or play video games online. But video buffering can fade away the excitement. This post shares the most workable solutions to stop buffering and enjoy videos seamlessly.
Here’s a quick recap for you:
- Restart your computer
- Turn off and restart your home network
- Fix Internet speed
- Limit the devices on your network
- Use Ethernet cable instead of Wi-Fi
- Delete temp, cache, and cookies
- Delete browsing history
- Change video quality settings
- Close all other applications
- Update graphics card drivers of PC
- Stellar Repair for Video for damaged videos
- Ensure a powerful computer to stream videos
- Turn off firewall and antivirus temporarily
- Ensure the right encoder settings in streaming videos
You may be interested in:
How to Fix Videos Not Playing on Android Phone
Fix Most Common Video Errors and their Solutions



















 9 min read
9 min read





