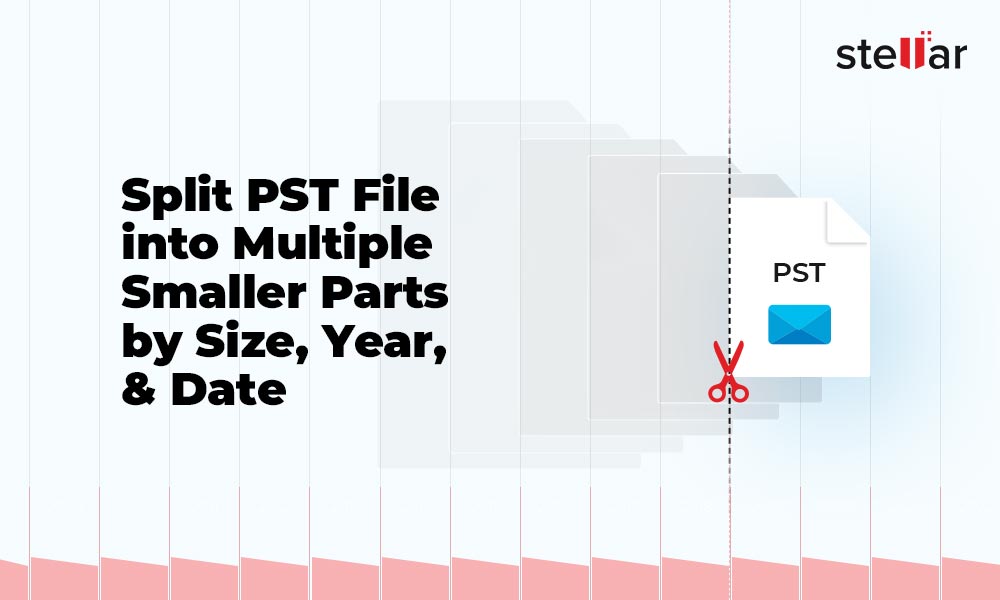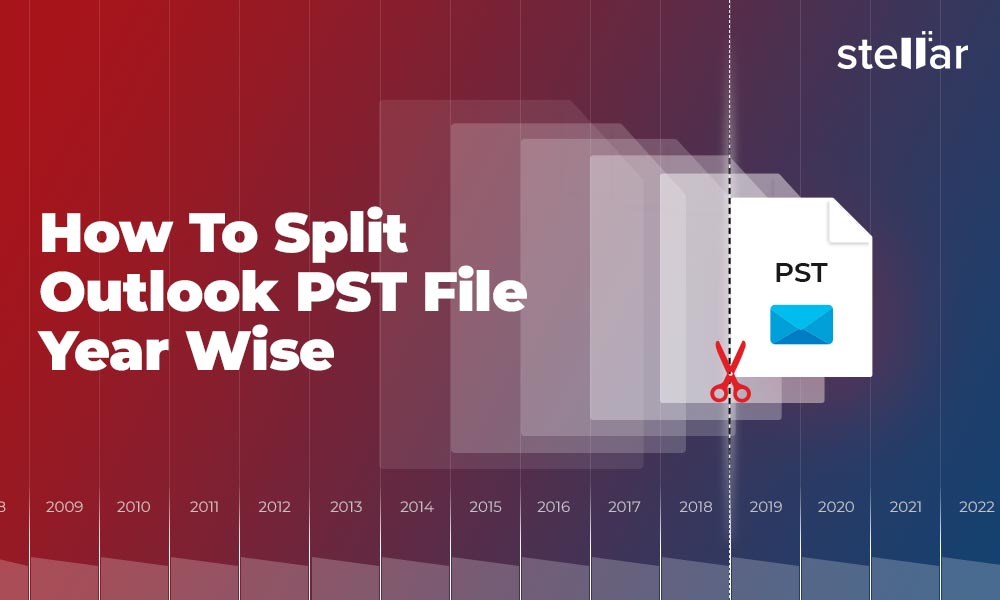If your PST file becomes large or exceeds the recommended limit, you may experience performance issues in Outlook. Also, oversized or large PST files are prone to corruption, which may lead to data loss. Therefore, it is important to keep a check on your PST file size. In case the PST becomes large, you can split the large PST file into smaller files. This can help improve Outlook performance and prevent corruption in the PST file. In this article, we will be going through the methods to split PST files in Outlook manually.
Ways to Split PST Files in Outlook
Here are some methods to split PST files manually in Microsoft Outlook.
1. Use Archive Feature in Outlook
You can use the Archive feature in Outlook to split large PST files. Follow these steps:
- Open Microsoft Outlook and select the File tab.
- Navigate to Info > Tools > Clean Up Old Items.
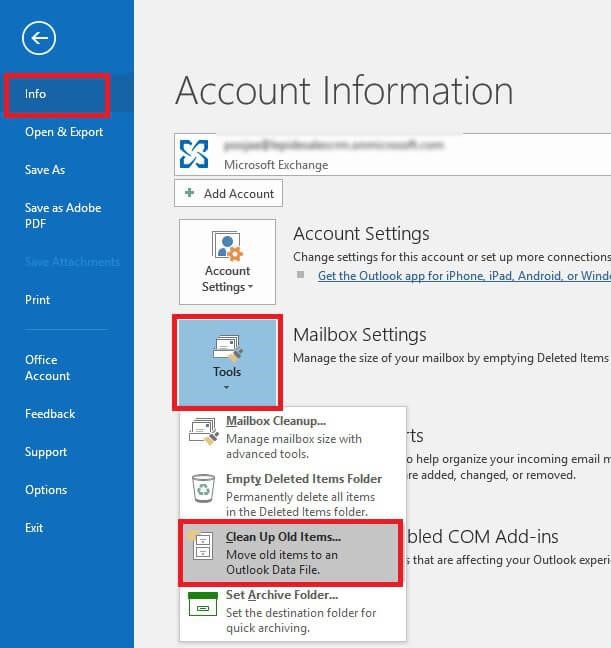
- Choose a folder to archive, enter a date in the box labeled "Archive Things Older Than", and then click "Browse" to select the location to save the archive file.
- To finish the procedure, click on OK.
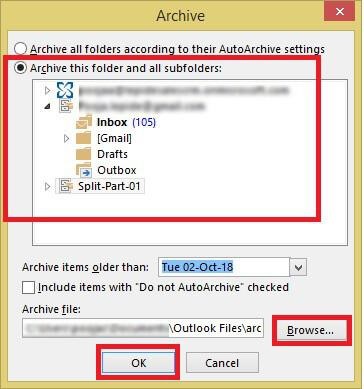
2. Use Import/Export Feature in Outlook
You can also use the Import Export feature in Outlook for splitting the PST file. Here are the steps:
- Open Outlook and select File > Open & Export > Import/Export.
- Select the Export to a file option in the Import/Export wizard, then click Next.
- In the Export to a file window, choose Outlook Data File (.pst).
- Choose the folder to export.
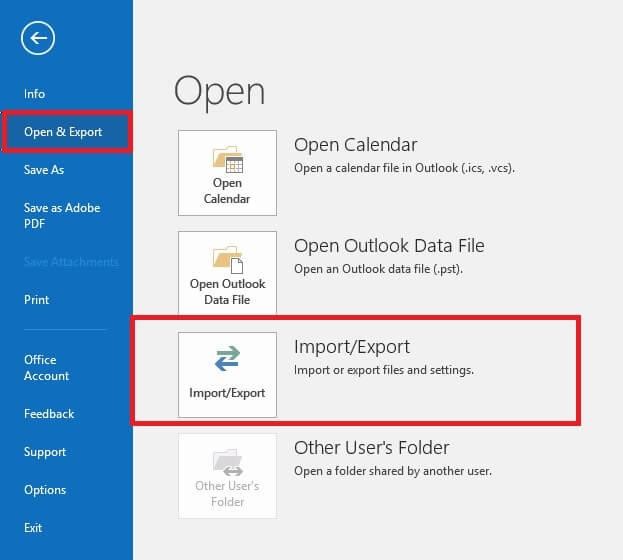
- To choose the location to save the file, click “Browse”.
- Don't export duplicate items and simply click the “Finish” button.
3. Move to Folder
To split the PST file, you can use the Move to Folder option in Outlook. Follow the below steps:
- Go to the File tab, select Account Settings > Account Settings.
- Select “Data Files” and click the “Add” button to create a new PST file.
- Open the default PST file from the home screen and choose the items you wish to move to the newly created PST file.
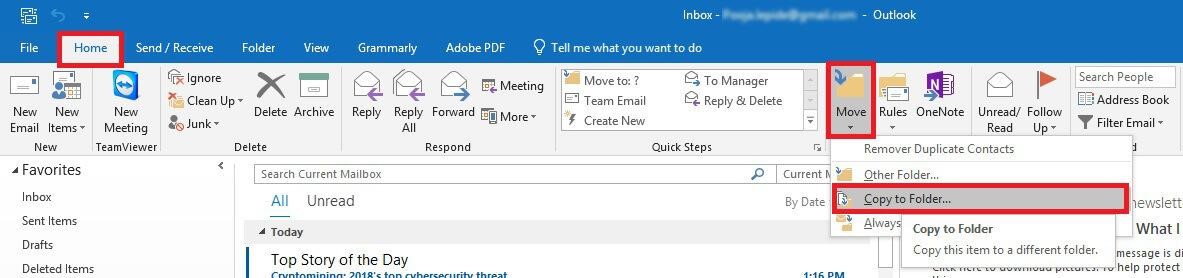
- Click the “Move” button at the top and choose “Copy to Folder”.
- Click OK after selecting the PST file from the option to copy the specified items to the folder.
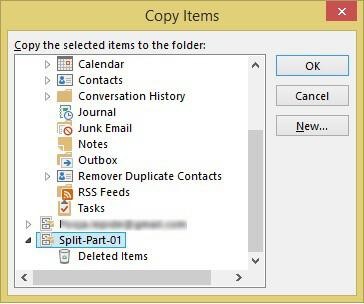
Best Way to Split PST File without Outlook
The above manual methods are time-consuming and also require technical expertise. Alternatively, you can use a specialized PST splitter tool, such as Stellar Splitter for Outlook that can split the PST file into smaller files in just a few clicks, saving time and effort. This tool allows you to split Outlook PST files based on date range, size, etc. This Outlook PST file splitter tool has an intuitive interface that makes it easy to split the file.
Conclusion
Splitting the PST file manually is a time-consuming and tedious process. You may lose important data if you accidentally delete or modify any item while moving the data. For a quick and easy process, you can use the Outlook PST file splitter tool, such as Stellar Splitter for Outlook. The Outlook splitter tool helps you split a PST file into several smaller files based on various criteria, such as size, email address, date range, etc.













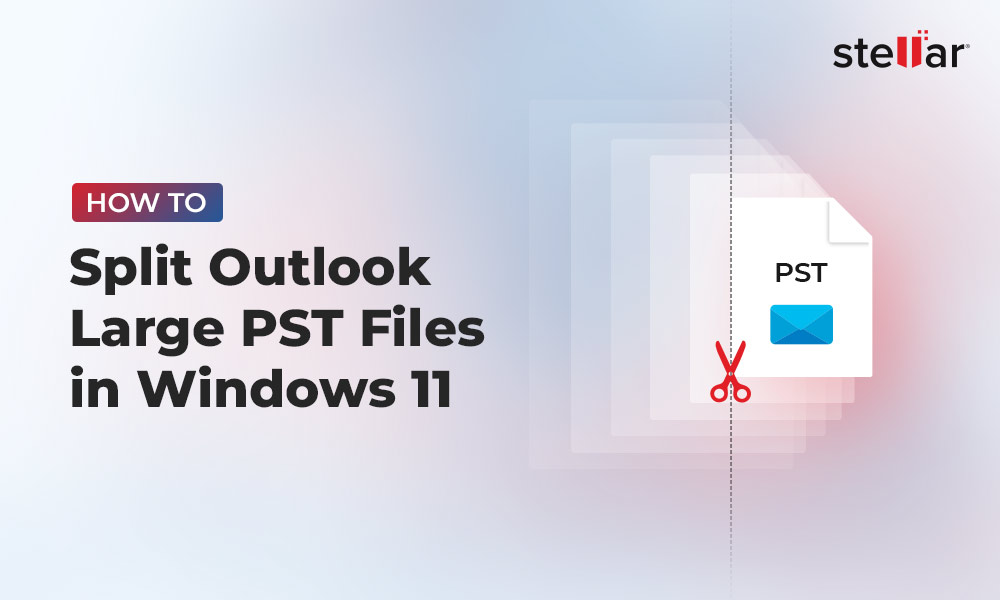
 4 min read
4 min read