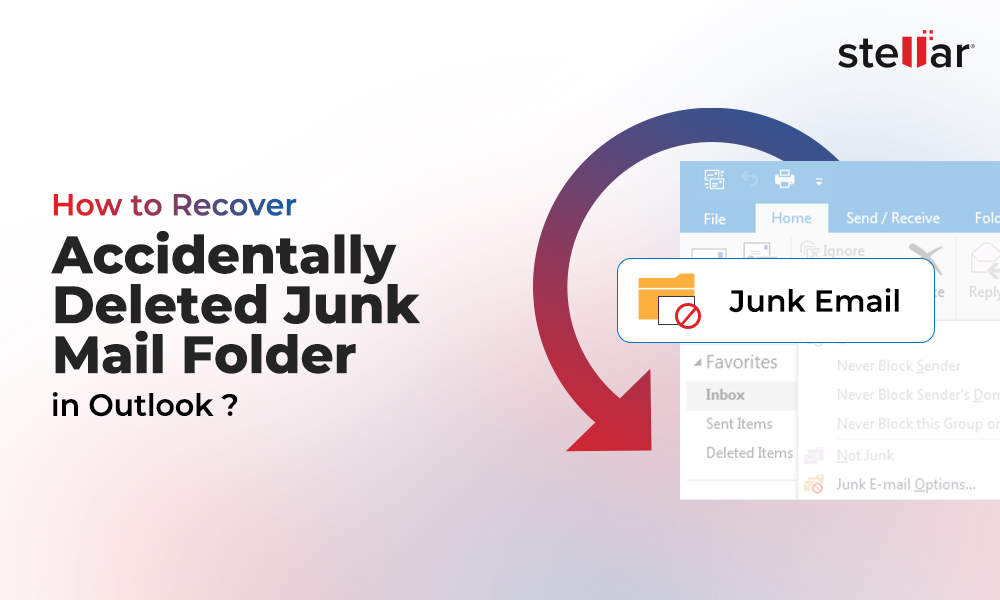Email users can leverage the flexibility of Google Workspace and comprehensive features of Microsoft Outlook by using Google Workspace Sync for Microsoft Outlook (GWSMO) provided by Google to synchronize the Google Workspace account with Outlook.
While Google Workspace with Outlook works well most of the time, sometimes users encounter challenges while setting up or maintaining the Google Workspace Sync for Microsoft Outlook (GWSMO). This guide provides a step-by-step instructions to troubleshoot and resolve the common issues associated with GWSMO and the synchronization issues between Outlook and Google Workspace.
Reasons for Google Workspace Sync Issues with Microsoft Outlook
Sync issues between Google Workspace and Microsoft Outlook can arise due to several reasons. These include:
- Poor or weak internet connection
- Incorrect installation or configuration of Google Workspace Sync for Microsoft Office
- Incorrect Network Settings
- Conflicts with Outlook Settings or Add-ins
- Conflict with security applications, like Antivirus or Firewall
- PST file is large or is in corrupt state
- Corrupt Outlook profile
Solutions to Resolve Google Workspace Sync for Microsoft Outlook Issues
Below are the solutions that can help you troubleshoot and resolve the Google Workspace Sync for Microsoft Outlook issues.
1. Check Internet Connection
A stable and fast internet connection is crucial to avoid sync issues in Microsoft Outlook. Therefore, you must verify that your internet is working and ensure your connection is stable. If there’s issue with internet, you can try the following:
- Restart router or modem
- Reconnect the ethernet cable to a different port
- Restart system
- Reset your system’s network adapter
- Make sure you are using supported DNS, such as 8.8.8.8 and 8.8.4.4 that do not block Outlook or Exchange services
Also, check if there’s a problem with the mailbox server, i.e., Google Workspace. For this, login to Google Workspace using web browser. If login is successful without issues, continue to the next solutions.
2. Update Outlook and GWSMO
To avoid issues related to compatibility between Microsoft Outlook and GWSMO, make sure both are updated to the latest version. To check and update Outlook, follow these steps:
- Open Outlook and go to File > Office Account > Update Options.
- From the available options, choose Update Now.
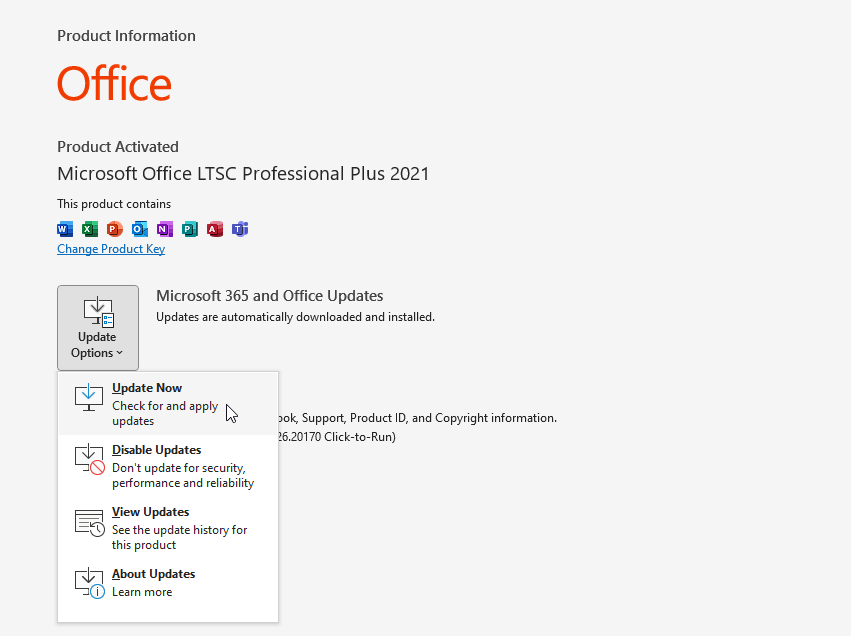
- If a new update is available, Outlook will start a wizard and download the latest updates. You need to complete the update wizard.
To check and update GWSMO, follow these steps:
- On your system, remove or uninstall the existing GWSMO setup.
- Then, go to the GWSMO page and download the latest GWSMO setup.
- Run the setup and install the latest version of GWSMO on your system.
- Restart the system for the changes to take effect.
- Sign in using your Google Workspace credentials.
3. Disable Antivirus and Firewall Temporarily
Make sure that Outlook and Google Workspace Sync for Microsoft Outlook are not conflicting with any of the security apps installed on your system, such as antivirus software or firewall. You can disable the protection for some time to see if these apps are causing the issue.
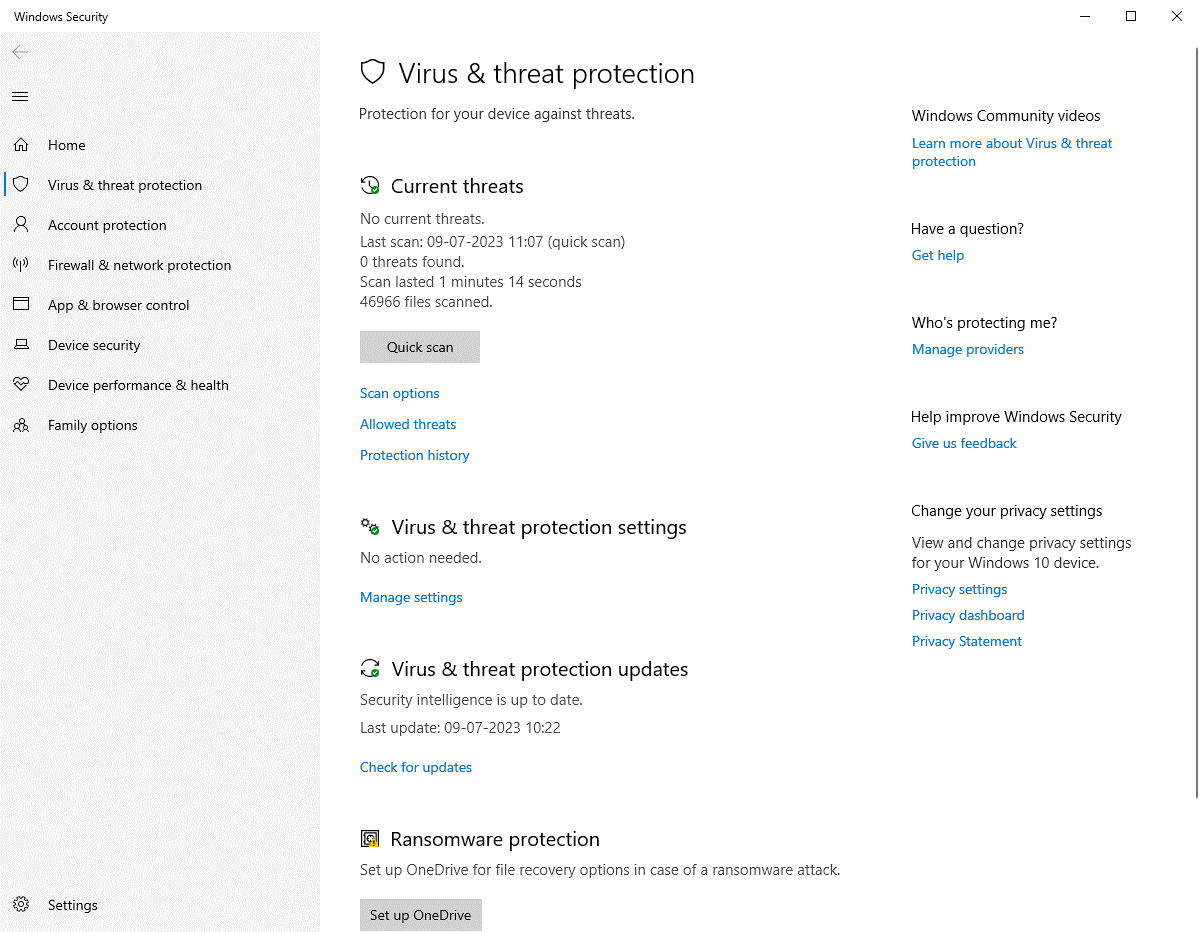
If the issue is resolved after disabling the antivirus or firewall, make sure to add Outlook and Google Workspace Sync for Microsoft Outlook to your antivirus and firewall settings to ensure they can communicate with the mailbox server without any interruption. Alternatively, you can also install or deploy Outlook-aware antivirus application.
4. Use the Google Workspace Sync Troubleshooter
Google offers a troubleshooting tool specifically for GWSMO. This tool can help diagnose and fix problems related to Google Workspace Sync for Microsoft Outlook automatically. To access this tool and resolve the sync issues, follow these steps:
- From the Google Workspace Admin Console, go to Apps > G Suite > Settings for Google Workspace Sync > Troubleshooting.
- Run the troubleshooter to resolve the sync issues with Microsoft Outlook.
Note: This requires admin access to the Google Workspace. If you don’t have that, reach out to your IT support or email administrator for help.
5. Verify the Account Settings
Incorrectly or wrongly configured Microsoft Outlook account settings can also lead to sync issues with the Google Workspace. To resolve this, follow these steps:
- In Outlook, go to File > Info > Account Settings > Account Settings.
- Select the Email and click Change.
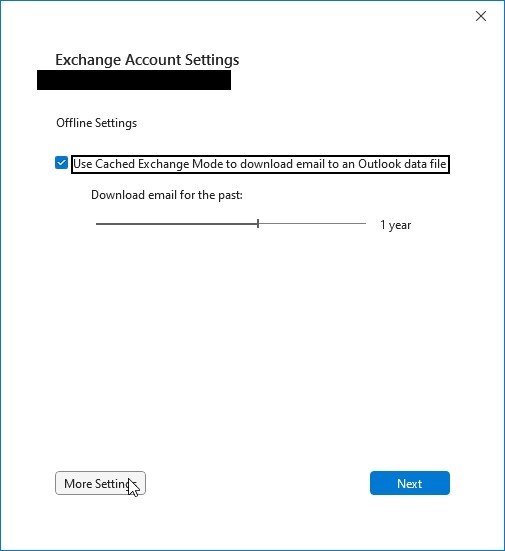
- Click More Settings and go to the Advanced tab.
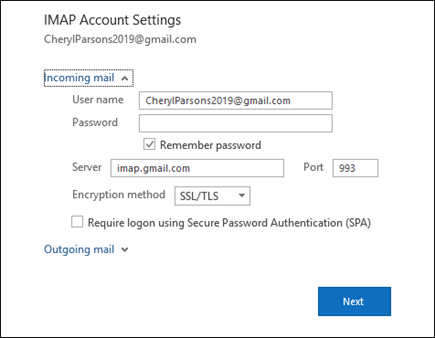
- Under the Server Port Numbers, make sure that the incoming (IMAP) and outgoing server settings are correct. These include:
- Server addresses and port numbers
- Username and password
- Click Next > Done.
Make the necessary changes and save the settings. If you are not sure about what details to enter, contact your IT support for the specific details and then update them. Then, restart Outlook and try to sync using the Update Folder button under the Send/Receive tab.
6. Run Outlook in Safe Mode and Disable Add-ins
Outlook in safe mode starts without any add-ins. This can help determine if add-ins are causing the issue. To start Outlook in safe mode,
- Close Outlook.
- Press Windows + R keys, type Outlook.exe /safe and hit the Enter key or click OK.

If the sync issues between the Microsoft Outlook and Google Workspace are fixed in safe mode, you need to find and disable the faulty add-in which is causing the issue. For this, follow these steps:
- While in Outlook safe mode, go to File > Options > Add-ins.
- Besides COM Add-ins, click Go.
- Uncheck all add-ins and click OK.
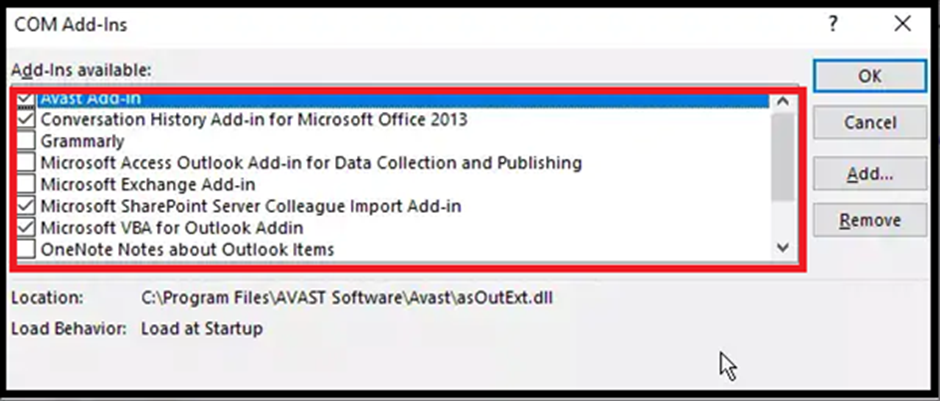
- Start Outlook normally.
If the issue related to Google Workspace Sync for Microsoft Outlook has resolved, enable one add-in at a time and then restart Outlook. This helps you check whether the add-in you just activated is the culprit behind this error.
If you encounter the sync error just after activating a specific add-in(s), simply remove that add-in from Outlook to resolve the issue permanently.
7. Recreate the Google Workspace Profile
The sync issues might also occur due to corrupt or damaged Google Workspace profile. In such a case, you can create a new profile and then add your Google Workspace email account under this profile. The steps are as follows:
- Open the Control Panel, go to User Accounts, and click Mail.
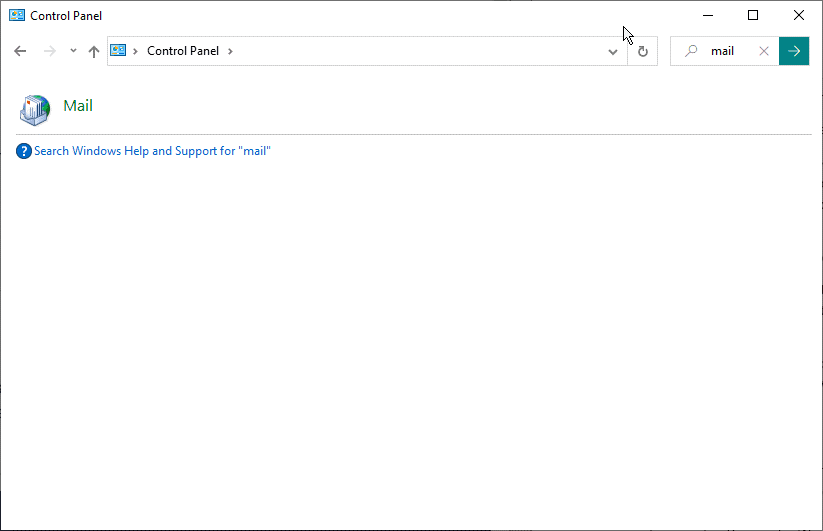
- In the Mail Setup dialog box, click the Show Profiles button.
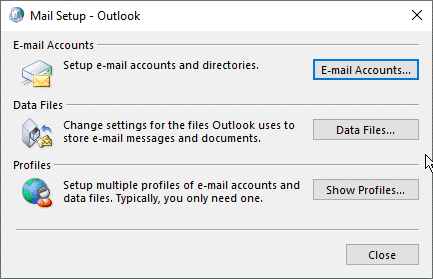
- Then click Add, type any name for this profile, and click OK to create a new profile.
- Follow the sign-in wizard and prompts to configure your email account in the new profile.
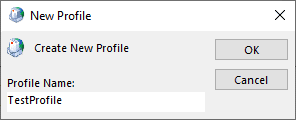
- Finally, set the new profile as the default one if there are more profiles. Just select “Always use this profile" and click Apply > OK.
- Also, from the available profiles, select the problematic profile, and click Remove.
8. Repair Outlook Data (PST) File
Sometimes, Outlook data file that stores all the mail items, including the emails, attachments, contacts and all the settings, gets damaged. However, you can repair the PST file using the Outlook SCANPST. The steps to repair PST file using SCANPST tool are as follows:
- Close Outlook.
- Press the Windows + R keys, type %programfiles%/Microsoft Office/ or %programfiles(x86)%/Microsoft Office/ and press the Enter key.
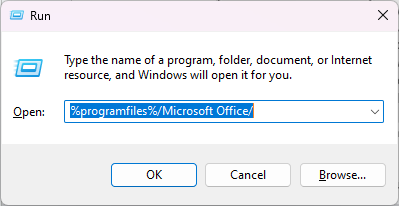
- Open the Officexx folder or root/Officexx folder. This may vary based on the Outlook or Windows version installed on your PC. You can also manually go to the installation directory of MS Outlook/Office.
- Find and launch the SCANPST.EXE program.
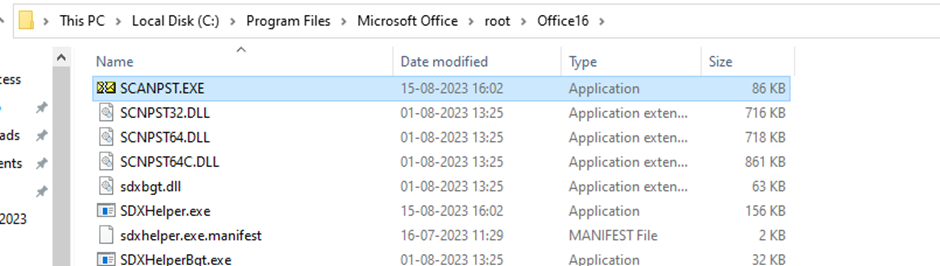
- Click Browse to select the PST file located in the %localappdata%/Microsoft/Outlook folder.
- After selecting the PST file, click the Start button.
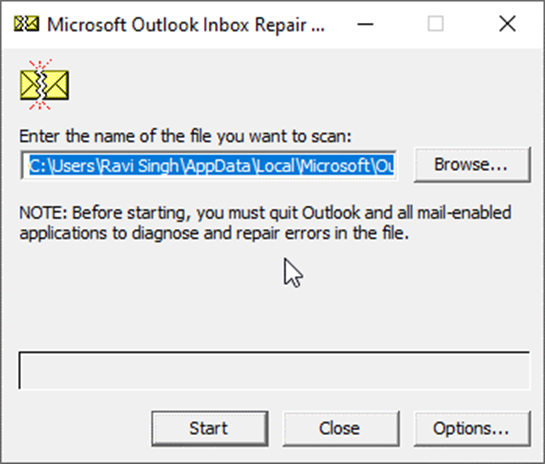
- After some time, the tool will show if there are any errors and inconsistencies in the PST file. If found, click the Repair button. The repair process may take a while based on PST file size and corruption level.
- After the repair, start Outlook.
However, if the SCANPST.exe stops responding, fails, or crashes during the PST repair process, you can use an advanced Outlook repair software, such as Stellar Repair for Outlook to repair your PST file. This advanced tool can repair large PST files (up to 50 GB or larger) with severe corruption, and recover all mail items to a new PST file. The software also provides option to export all mail items from such corrupt or damaged PST files directly to Office 365 (Microsoft 365) or live Exchange Server with complete integrity and precision.
Conclusion
By following the solutions given in this article, you can resolve the synchronization issues between Google Workspace and Outlook. If you’re experiencing sync issues with Outlook and Google Workspace due to corruption in PST file, you need to repair the PST file. For this, you can use the Outlook Inbox Repair tool or SCANPST. In case this tool fails to repair the file, you can always rely on an advanced Outlook PST repair tool, such as Stellar Repair for Outlook. This can recover all your mail items from corrupt, inaccessible, or damaged PST files —irrespective of the file size.















 4 min read
4 min read