Simple Mail Transfer Protocol (SMTP) and Internet Message Access Protocol (IMAP) are used for Sending and Receiving emails in Outlook respectively. SMTP communicates with the recipient’s email server to deliver emails while IMAP allows users to view, access, and manage their emails that are on the server, allowing to check emails from multiple devices at once.
Here is a quick overview of both the protocols:
| Feature | Simple Mail Transfer Protocol (SMTP) | Internet Message Access Protocol (IMAP) |
|---|---|---|
| Purpose | Used for sending emails | Used for receiving and managing emails |
| Operation | Works with mail sender and receiver's email server | Works with the email server to allow users to view and manage their emails |
| Data Storage | Does not store emails. It simply forwards them to the recipient's email server | Emails are stored on the server, allowing access from multiple devices |
| Use Case | Ideal for sending outgoing emails | Ideal for accessing and organizing inbox emails from various devices |
Now, let see how to set up the SMTP and IMAP settings in Outlook.
Steps to Set Up SMTP and IMAP in Outlook
To set up SMTP and IMAP settings in Outlook, follow the below steps:
- Launch Microsoft Outlook. If you're setting up Outlook for the first time, you'll be prompted to add an email account.
- If want to add another email account, go to File > Add Account.
- In the Add Account window, enter your email address and then click Advanced options.
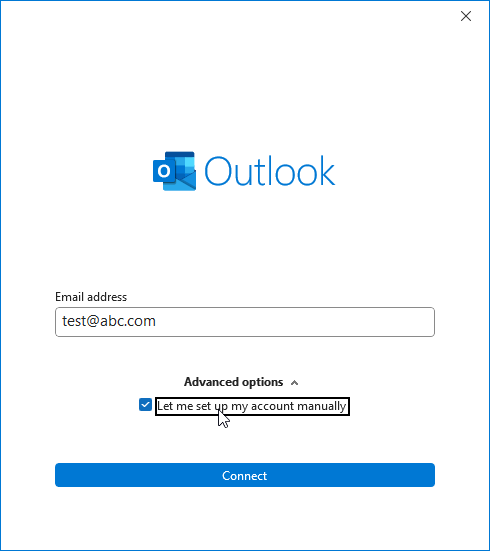
- Make sure to check the box that says Let me set up my account manually and click Connect.
- Outlook will ask you to choose the account type. Select IMAP. This choice will enable you to configure both IMAP (for incoming mail) and SMTP (for outgoing mail) settings.
- Choose the email type. You can choose from various options, such as Microsoft 365, Outlook.com, Exchange, Google, POP, IMAP, and Exchange 2013 or earlier.
- Choose IMAP or the desired mail server provider. You will see the IMAP Account Settings page.
- In the Incoming mail section, enter the following information:
- Enter your IMAP server name. For instance, imap.example.com.
- Type the port number. This typically is set to 993 for IMAP. However, you should enter what is provided by the administrator.
- Choose the Encryption method. You can choose SSL/TLS.
- In the Outgoing mail section, enter the following information:
- Enter your SMTP server name. For example, smtp.example.com.
- Enter the port number, which is usually 587 for SMTP. However, you should check with the administrator as this may vary based on your email service provider.
- Choose the Encryption method as STARTTLS or SSL/TLS.
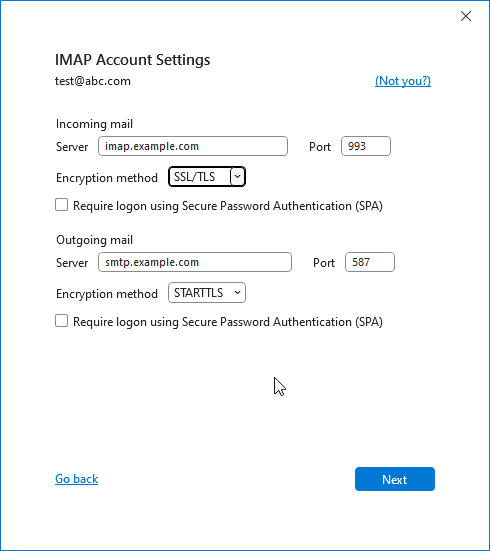
- Click Next.
- Enter your password when prompted and click Connect.
As soon as you click connect, Outlook will try to connect to your email server with the provided settings. In case of errors, make sure to check your IMAP and SMTP server names, port numbers, and encryption methods.
After the setup is complete, try sending a test email from your account. Similarly, send a test email from another email account to your SMTP and IMAP account. In case you receive any error, check the SMTP and IMAP settings.
Edit or Change SMTP and IMAP Settings in Outlook
In some cases, you may need to update the SMTP and IMAP server names, port number, and encryption method. This is usually required when the organization, service provider, or administrator makes changes to the email server or moves to another email server or technology. You may also be required to update these if you have entered them wrong while manually setting up your email account in Outlook. To check and change the settings, follow the given steps:
- In Outlook, click File > Info > Account Settings > Account Settings.
- Select the email account for which you need to check or update the SMTP or IMAP settings.
- Click Change.
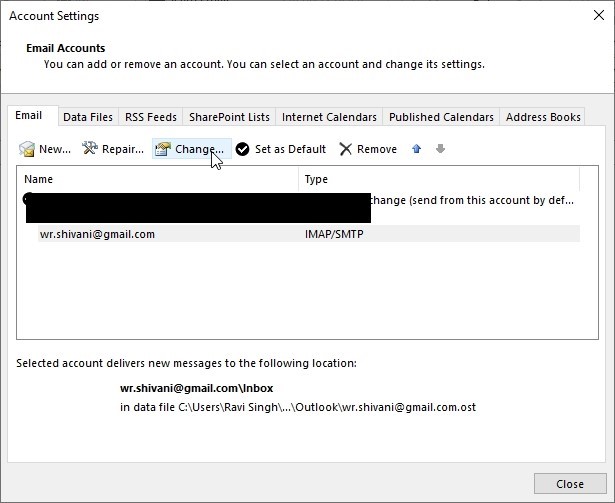
- In the Change Account window, you will see the Incoming Server and Outgoing Server details.
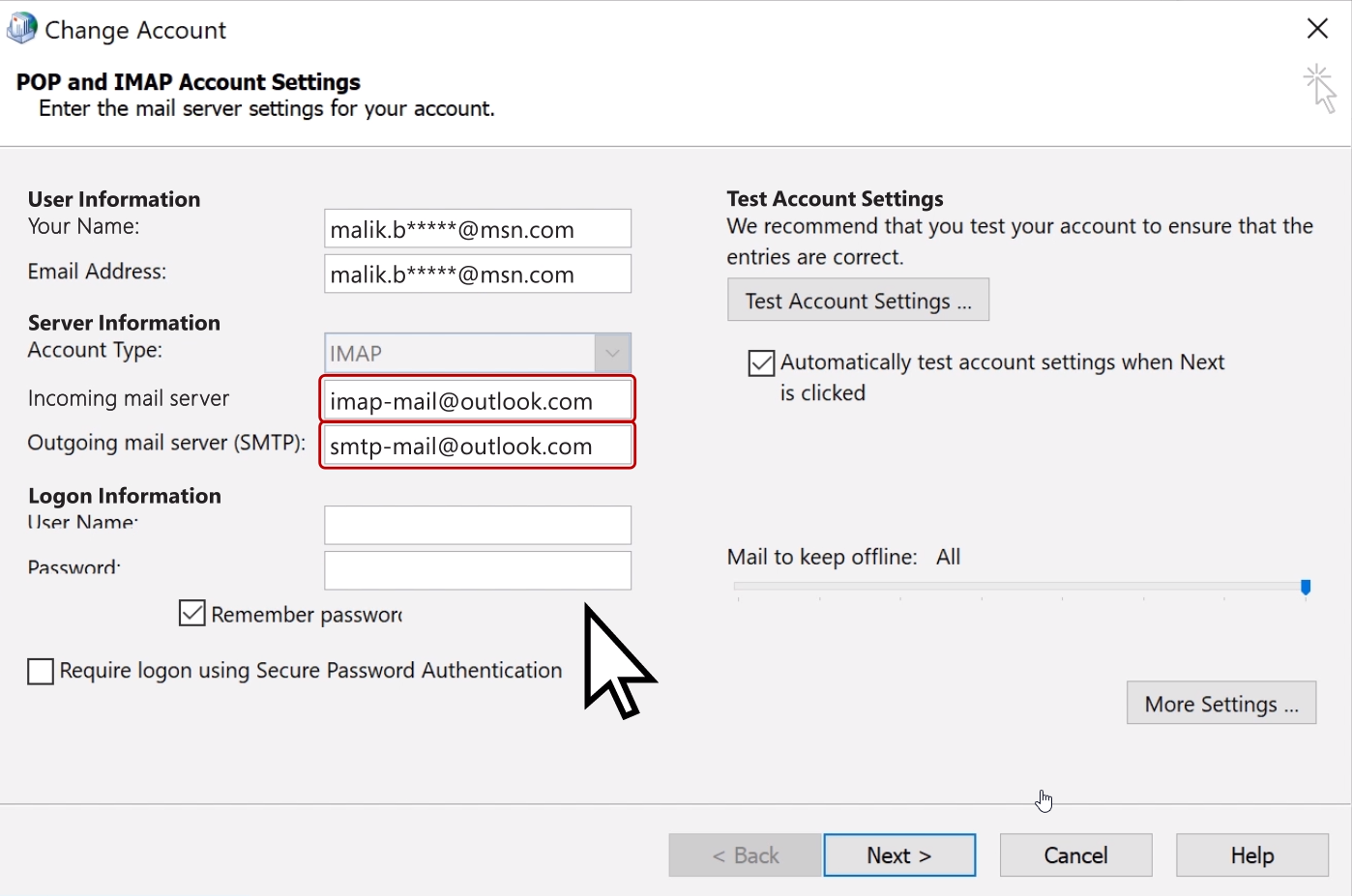
- Also, check and update the username and password.
- Then, click More Settings and click the Advanced tab.
- Under the Server Port numbers, check and verify the Incoming (IMAP) and Outgoing (SMTP) server port numbers and compare them with the one provided by the administrator or the service provider. Make sure they are correct.
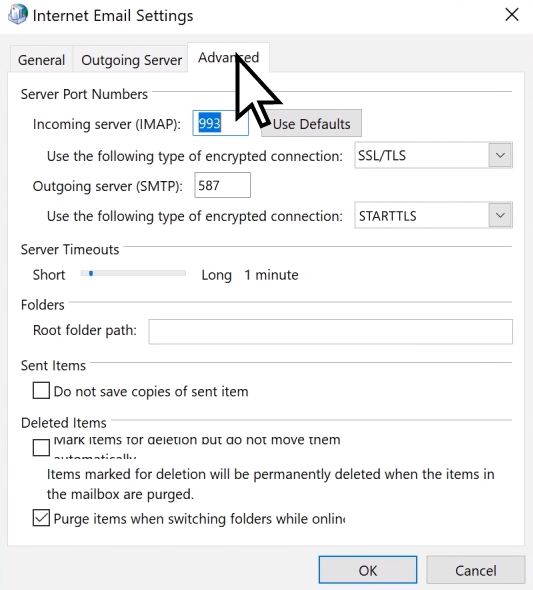
- Also, check and compare the encryption method.
- Once verified and updated, click OK.
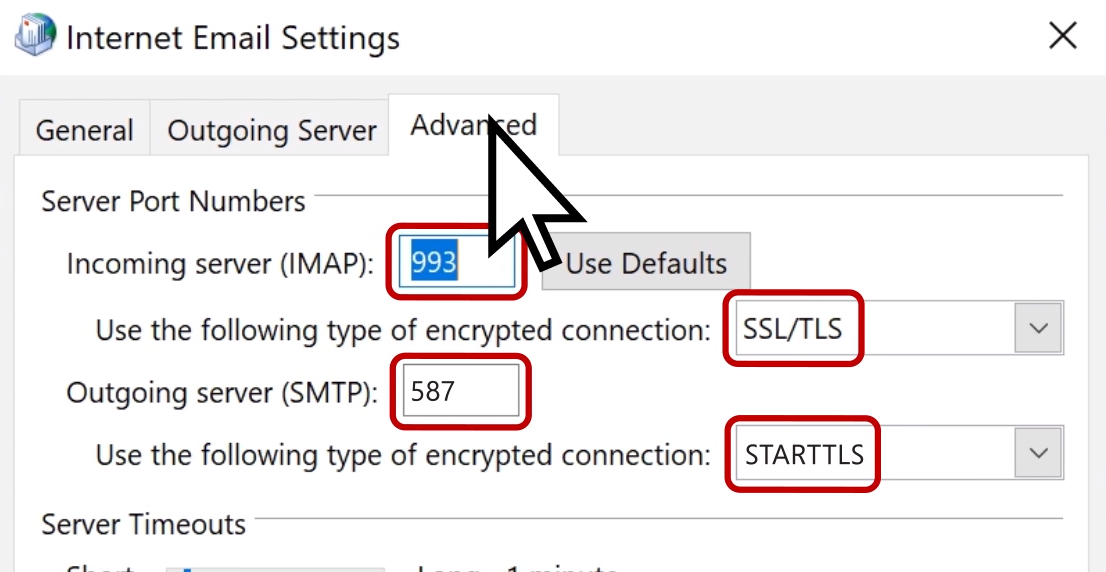
- Then, click Test Account Settings.
This will show green check marks or red check marks based on the test results. Green check marks indicate that the settings are correct while the red marks indicate incorrect settings. In such a case, you need to check again.
In case you are not able to fix the problem, your email account could be disabled from the mailbox server. In such a case, the OST file containing all the mail items becomes orphaned or inaccessible. However, you can use an OST to PST converter software, such as Stellar Converter for OST to extract the mail items form such OST file and save them to PST format. You can then open or import this PST file into your new or existing Outlook account to access all the mail items. It can also export the OST file directly to Microsoft 365 or live Exchange Server in a few clicks.
Conclusion
Setting up SMTP and IMAP settings in Outlook may sound like a daunting task. However, it is quite easy if you follow the detailed instructions shared in this article. If you encounter any issues with Outlook while sending or receiving emails, it’s recommended to first check the SMTP and IMAP settings.
In case of a deleted or expired account, changing SMTP and IMAP settings may not help. In such a case, you should immediately convert the orphaned OST file to PST using an OST to PST converter software, such as Stellar Converter for OST.















 9 min read
9 min read





