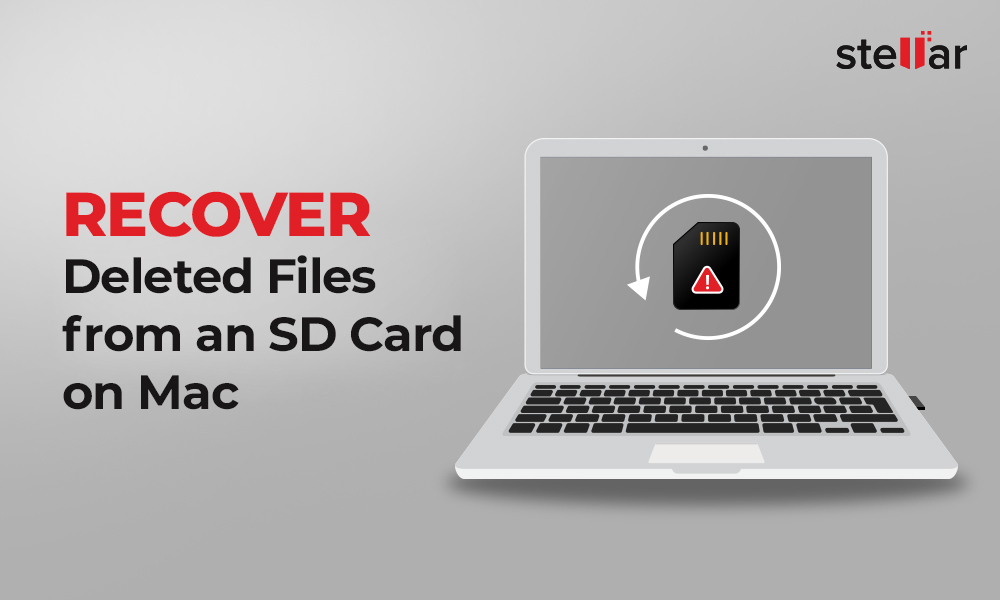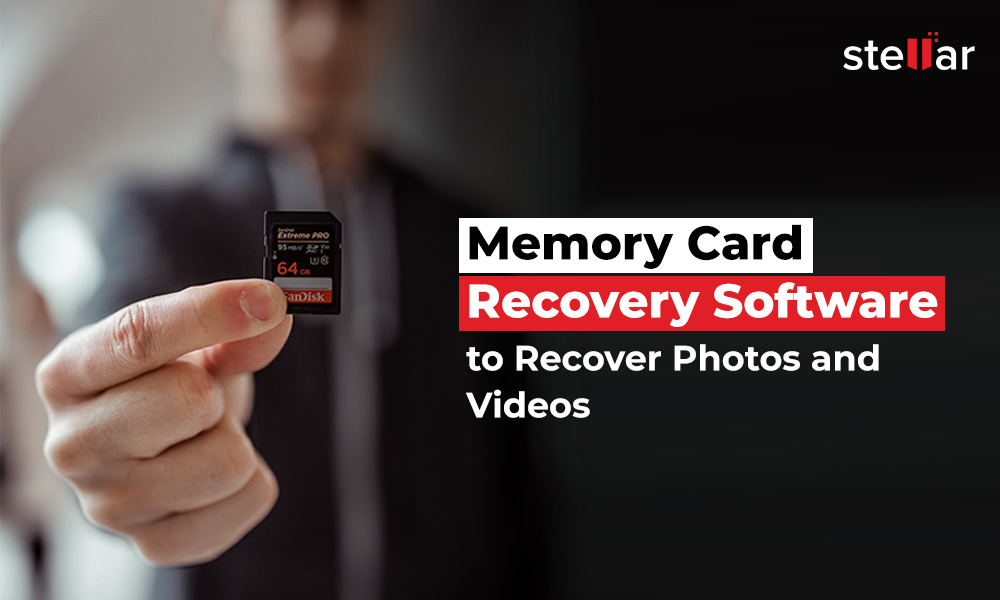Are you facing any of the below errors when trying to access your SD card?
- Error 'Read/ Write error on SD card.'
- Error 'Unable to read memory card.'
- Error 'The disk you inserted was not readable by this computer.'
- Error 'SD card is not accessible. The file or directory is corrupted and unreadable.'
- Can't view SD card files
- SD card drive letter is missing
- Phone not detecting SD card
The problem of SD card becoming unreadable or not getting detected can occur on any device, be it PC, Mac, camera or Android phone. As a result, you are not able to open your photos, videos or other files on SD card.
There can be various reasons for SD card not getting recognized or read by your system such as,
- Physically damaged SD card
- Faulty card reader or USB port
- Corrupt SD card
- Virus-infected system
- Write-protected SD card
- SD card drivers not updated
So how to fix 'SD card won't read' errors? Addressing the problem, we will share several methods to fix SD card cannot read errors on Windows, Mac, or Android phone.
Watch this video on How to Fix Corrupted SD Card.
You can apply these methods on SDSC, SDHC, SDXC, miniSD, microSD, and other types of memory cards used on phone, camera and other devices.
How to fix SD card won't read error?
Troubleshoot the 'SD card not detected' issue by first checking the hardware connections such as card reader, USB cable, etc.
If the hardware connections are functioning properly, then move to software or system related fixes such as reboot, drivers update, assigning drive letter, formatting and others.
The most important aspect of fixing this error is the recovery of inaccessible data when your SD card becomes unreadable. This requires a professional SD Card Recovery software that restores lost photos and videos without losing their original quality.
Common methods to fix 'SD card cannot read' error on Windows, Mac, & Android
Method 1. Check your SD card reader
The problem could be with your external card reader. Even the built-in card reader in laptop or desktop PCs need repair sometimes. To check for any damage in the card reader, try the below workarounds:
- Use another external card reader and check if your Windows PC or Mac is able to read the SD card.
- Try to access the SD card on another computer's built-in card reader.
If you are able to fix 'SD card won't read' error with these workarounds, it means your card reader is faulty and needs to be changed.
Method 2: Use a different USB Port
It can be a USB port issue. Some laptops have more than one USB port – front and back. Try to access the card by interchanging the slots or use another computer's USB port.
The 'SD card won't read' error may get fixed by switching the USB port.
Method 3: Turn off write protection of SD card
With write-protection enabled on your SD card, you won't be able to open, edit, copy or save any file on the media. Although you can view the files on your SD card.
Make sure you slide the switch up to unlock position, if it is locked. Next, try to access the SD card on your phone or computer. The SD card cannot read write error should be fixed.
Method 4: Restart the device
Restart or reboot of the device often resolves SD card won't read error on phone, PC or Mac.
First unplug the SD card reader from your phone or computer. Restart and then reconnect the SD card via card reader. Check if you phone or computer is able to read the SD card.
Method 5: Put your computer or phone to idle state
If the SD card is not recognized or it is not displayed in the drive list under 'This PC' or 'My Computer', it could be due to your computer's low memory.
Close all programs. Leave your system to rest or idle for a few minutes. Then connect the SD card. The drive letter should be visible now.
You can attempt the same step on your mobile phone.
Method 6: Format SD card to fix SD card read/ write error
Format the unreadable SD card. This will not only fix the 'SD card cannot read' error but also make the storage media reusable.
Steps to format SD card on PC:- Connect SD card to PC.
- Open This PC.
- Right-click on your SD card letter under Devices and drives and select Format.
- In the Format window, click the File System box, choose any from the three options - NTFS, FAT32, exFAT.
- Click Start.
You can try a formatting application as well to format your SD card.
Steps to format SD card on Mac:- Connect the SD card to Mac.
- Launch Finder.Go to the Applications folder.
- Double-click to enter Utilities > Disk Utility.
- Select your SD card on left panel. Click Erase.
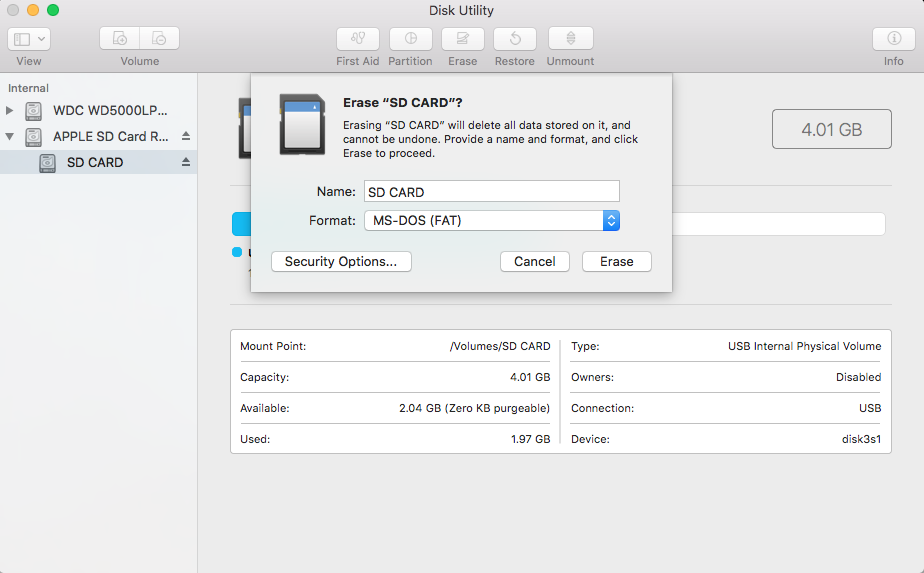
Figure: Erase SD card option on Mac
- Name the SD card in dialog box. Select exFat format from the drop-down.
- Click Erase.
Format SD card on Android phone
You can choose to format your phone microSD card to fix SD card cannot read error on the mobile phone itself. This can be done by navigating to the Settings > Storage > your SD card > select Format/ Erase SD card.
The path may differ based on your Android phone variant.
How to recover photos on Mac or PC from SD card after formatting?
Formatting does fix the read/ write error in SD card, but it also removes all the photos and videos saved in the SD card. However, you can recover deleted photos, videos and audio files using SD card recovery software for Windows and Mac — Stellar Photo Recovery. Read more
Method 7: Recover data from SD card data that shows 'cannot read error'
The 'SD card won't read' error can lead to data loss situation as the media becomes inaccessible. In spite of this, recovery from such SD cards is possible.
You can recover the media files by using an SD card recovery software. Just ensure your SD card is not overwritten or physically damaged.
Stellar Photo Recovery software can recover photos and videos from SDHC, SDXC, memory cards, microSD card, etc., that are giving read/ write errors.
The software is fast enough to restore thousands of media files along with their original name and date timestamps.
You can also check SMART health status of the error giving SD card. This feature detects and displays the error encounters and other warning signs of storage drive failure.
Step-by-step: Recover photos & videos from SD card that won't read:
- Connect SD card to PC or Mac computer.
- Download the Stellar Photo Recovery on computer.On home screen of the software, select the SD card. Note: If you don't see your SD card drive in the software, first fix the 'SD card not detected' error by using the above methods and then access it in the software. You can scan and recover formatted SD card as well.
- Click Scan.
- Next, Preview the recoverable photos and videos and click Recover.
- In the dialog box, click Browse to select location to save the recovered media files.
- Click Start saving. The recovered media files get saved at the specified location.
Method 8: Update the drivers (for Windows and Mac)
The SD card drivers allow the external device to interact with the computer OS. Windows doesn't recognize SD card, when your SD card drivers are not up to date. These drivers can also be corrupt, outdated or not installed properly.
To fix this problem, first make sure that your drivers are updated.
Mostly drivers are updated with Windows update. USB card reader manufacturers also bring in their updates from time to time to fix bugs. Check at your card reader manufacturer website for any updates available. Install and check if the error is fixed.
To update SD card drivers on Mac, try updating your macOS. This will automatically update the system drivers.
Method 9: Assign a new drive letter to SD card (for Windows)
If you don't see the SD card drive letter in the drive list of your computer, it means the SD card is not detected. To fix the 'SD card not detected by PC' issue, assign a new drive letter to your SD card.
Steps to assign a new drive letter to SD card:
- Connect the SD card to PC.
- Press Windows+R key to open the Run dialogue box.
- Type compmgmt.msc. Hit Enter.
- Select Disk Management.
- Right-click the drive you want to assign a letter.
- Choose Change Drive Letter and Paths.
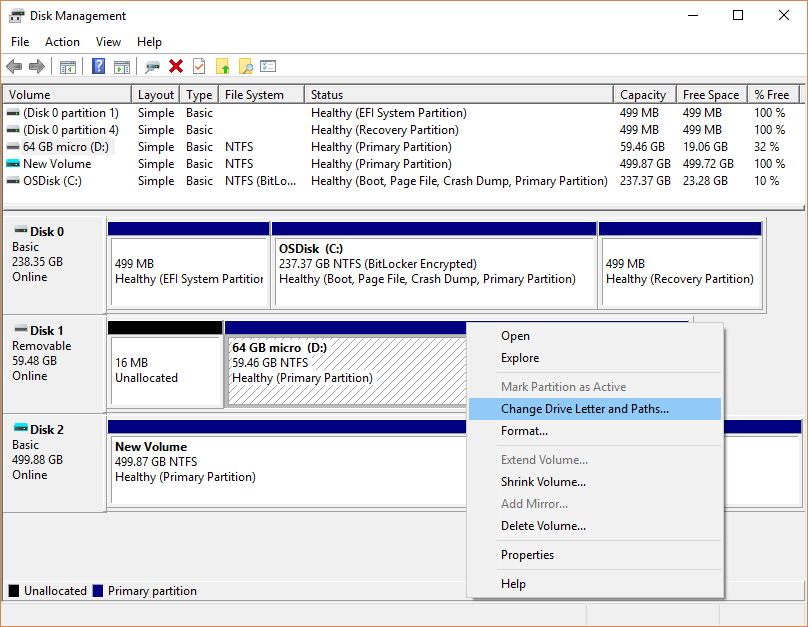
Figure: Disk Management window
- A dialog box appears, click on Change.
- Check in Assign following drive letter.
- Choose the letter you want to assign from the drop-down. Click OK.
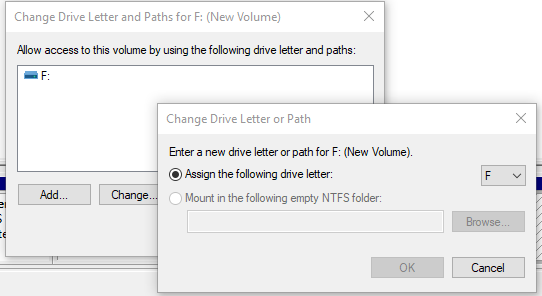
Figure: Assign new drive letter to SD card
- Close the Computer Management window.
- Restart Windows PC.
The SD card drive letter should be visible now in the drive list.
Method 10. Set Finder preference to show SD card (for Mac)
In spite of all the hardware connections related to SD card, slot or USB reader being in place, if you aren't able to view SD card on Mac, check the Finder preferences for desktop. It's possible the external disks are not allowed to display on Mac desktop.
Steps to show SD card on desktop on Mac
- Navigate to Finder > Preferences > General tab.
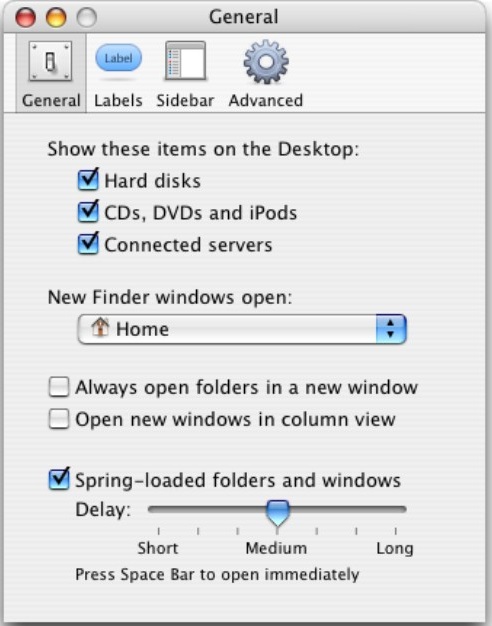
Figure: Finder Preferences window
- Check in the External disks option.
- Click Sidebar tab.
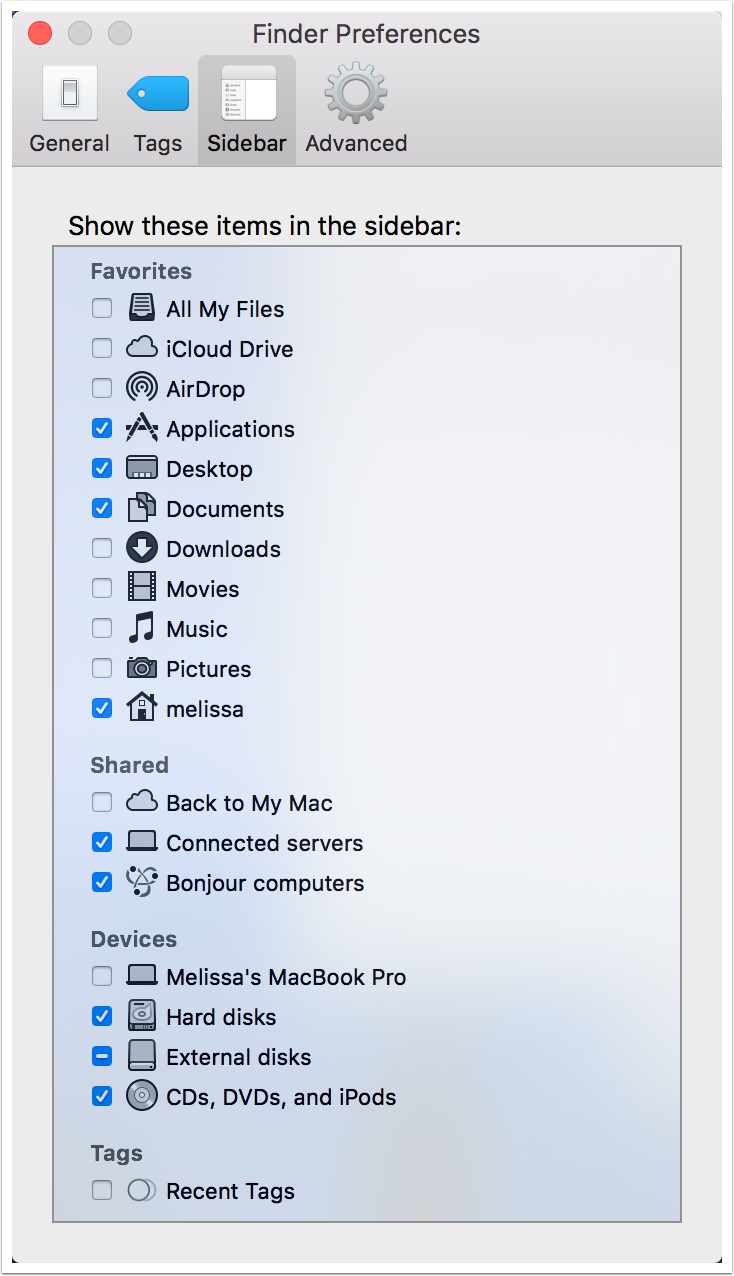
Figure: Sidebar in Finder Preferences on Mac
- Check in External disks under Devices to display SD card in Finder.
Now your SD card should be visible on Mac.
Method 11: Mount your SD card in Disk Utility (for Mac)
If the SD card is not mounted properly, it can lead to 'SD card not readable' error. \So first mount SD card through Disk Utility and then check. Read More
Steps to mount SD card on Mac:
- Type Disk Utility on the search box.
- In the Disk Utility window, select SD card on the left side.
- Click Mount button on the top.
- Close the window. Your SD card should be readable and visible on Mac desktop.
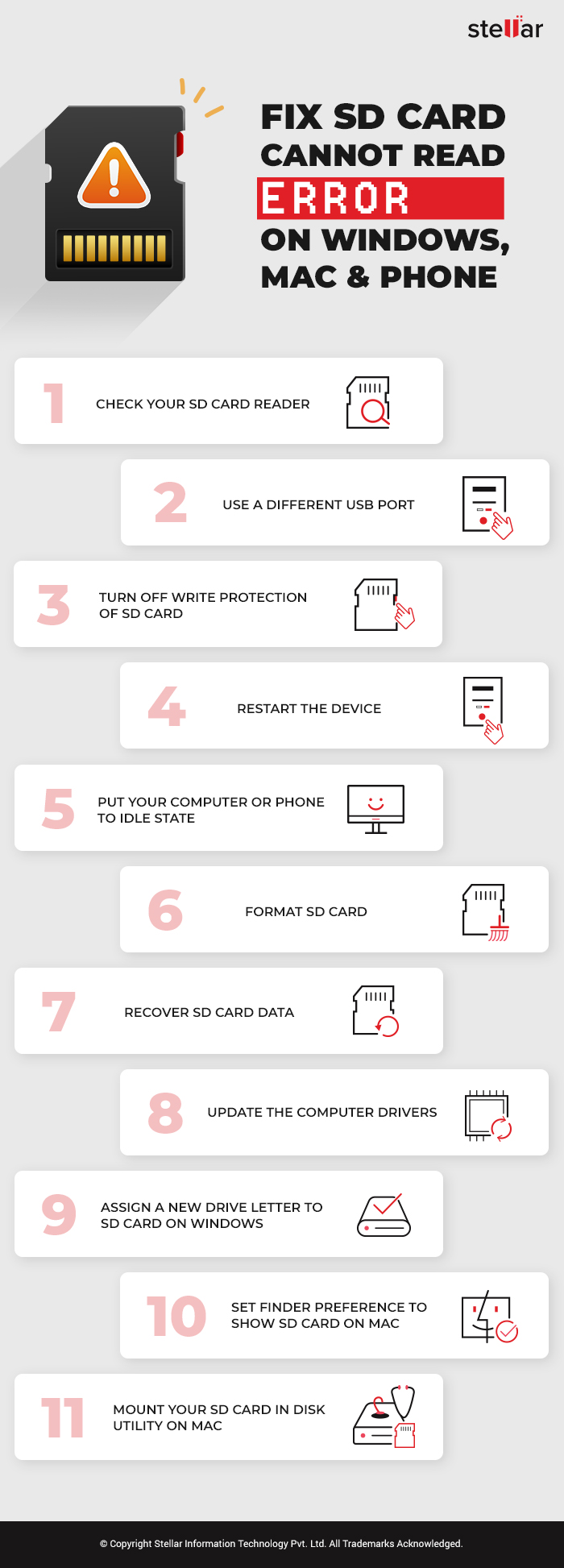
Conclusion
You now know how to fix SD card won't read on phone, Mac or Windows PC. While to recover lost data from such error, get Stellar Photo Recovery, an advanced SD card recovery tool.
You can avail the free trial of the software here as well.
Hope this post is helpful.



















 9 min read
9 min read