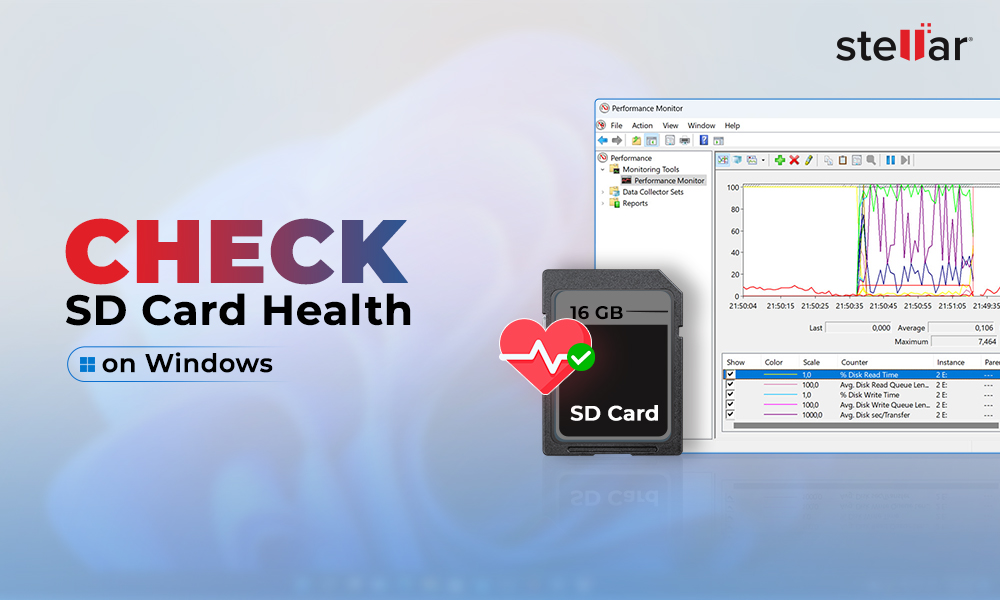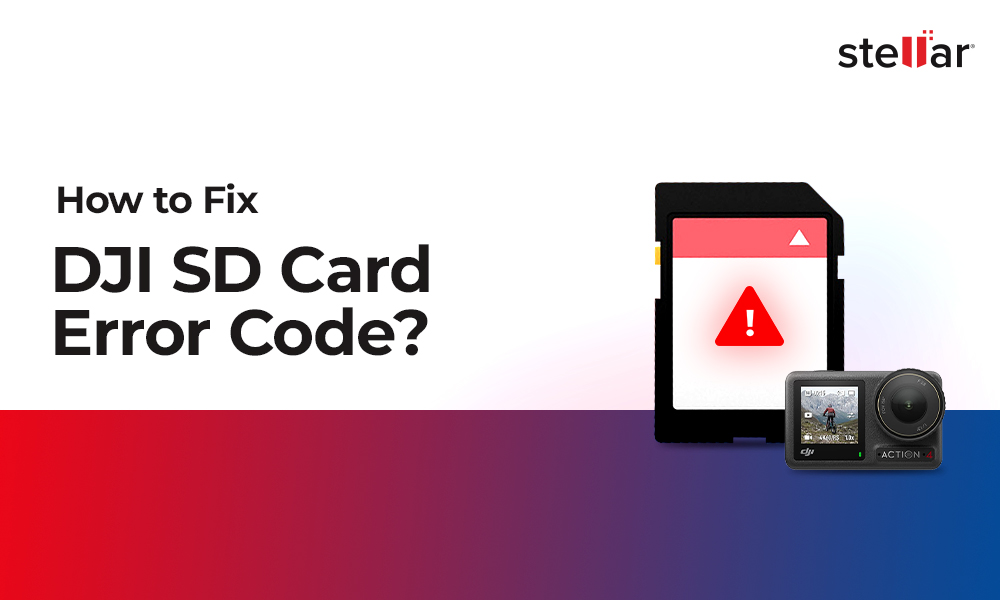I recently bought a 64 GB Ultra SD card for my Android phone. I saved a folder in it with 300 mp3 files, and after a week, the folder just disappeared. What happened here?
Most people use SD cards in Android smartphones or tablets to increase their storage capacity and in digital cameras to save photos or videos. It can even be used for transferring files from one device to another.
However, often people have reported that their SD card keeps deleting files by itself, like in the above scenario. It can be due to file system corruption, bad sectors, viruses on the card, etc.
Read this blog to know the probable cause behind the SD card deleting files by itself and how to fix it.
Why Does My SD Card Keep Deleting My Files?
There can be various reasons your SD card keeps deleting files by itself, such as hidden files, virus intrusion, or corrupted SD cards. Some of the possible reasons are:
- File system corruption.
- SD card is corrupted due to bad sectors.
- Physically damaged memory card.
- Improper ejection or removal of the SD card.
- Malware or virus intrusion.
- Files are hidden.
- Incomplete transfer due to sudden system shutdown.
Before fixing the SD card, deleting files by itself is an issue; you must recover the lost media files from the card with the help of professional photo recovery software.
How to Recover Files Disappearing from SD Cards?
Stellar Photo Recovery software is the best tool to retrieve lost/ deleted photos, videos, and audio files from the SD card. This tool can easily recover deleted media files from corrupted, inaccessible, and damaged SD cards (Mini, Micro, SDHC, SDXC), CF cards, and other storage devices. Moreover, it restores deleted photos, videos, and audio files of all popular formats, including PNG, CR3, MOV, MP3, etc.
Steps to restore lost/deleted photos from formatted SD card:
-
Connect your SD card to the computer using an SD card reader.
-
Download, install, and launch Stellar Photo Recovery software on your Windows or Mac.
- In the home screen, select your formatted SD card from where you want to recover lost files. Click Scan.
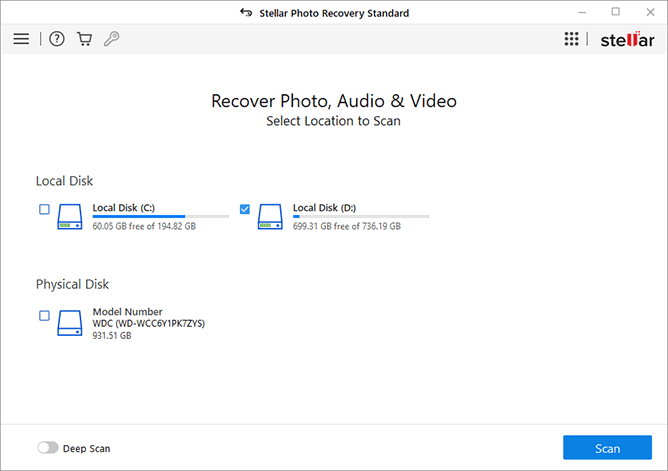
- The scanning will start, and once completed, you can see the scan result and preview the recoverable files.
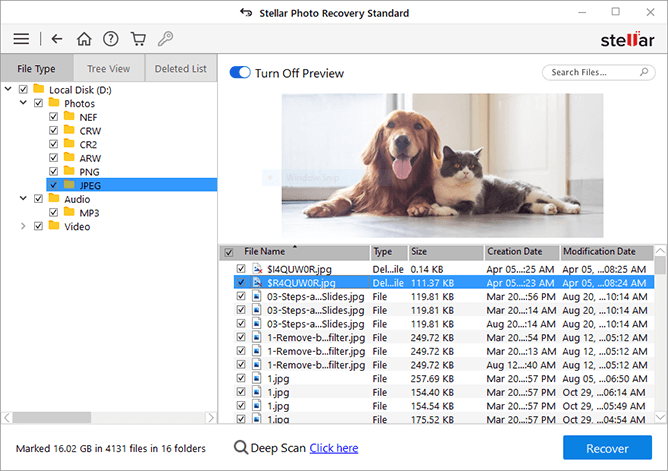
- Select the media files you want to restore, click Recover, and browse the location to save them at a desired location.
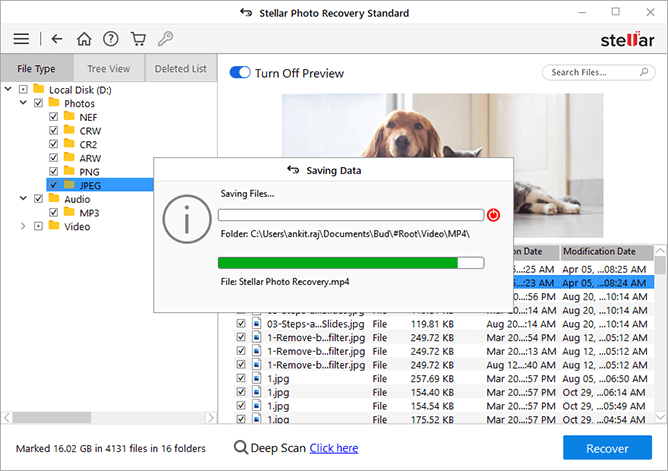
5 Ways to Fix SD Card Deleting Files by Itself on PC?
Once you have recovered your media files from the SD card, you can try these troubleshooting steps to fix the issue of the SD card deleting files on the PC.
1. Unhide files disappeared from the SD card
Viruses, malware intrusion, or user settings on your SD card might sometimes hide your files. In such a scenario, change the attribute of the SD card to make your files visible. Here's how to do it:
- Connect your SD card to the Windows PC.
- Go to This PC > open your SD card > click View > Options.
- Next, mark the checkbox next to Show hidden files, folders, and drives.
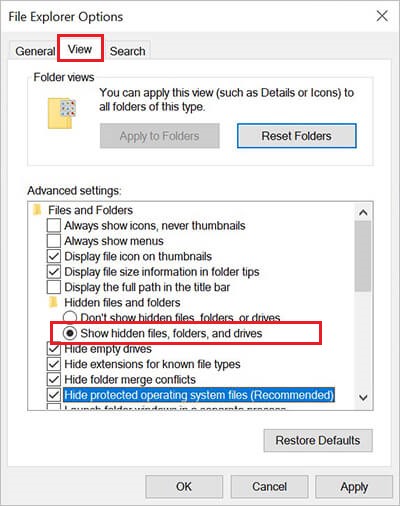
Now check if the files that disappeared from the SD card are there. If not, move to the next method.
2. Use CHKDSK to Repair SD Card with Bad Sectors
Bad sectors in SD cards can arise from physical damage and software issues. Physical damage includes natural wear and tear, water, dust, etc., whereas software issues can be due to virus intrusion or sudden system shutdown.
Use the CHKDSK command-line utility to check and repair damaged or corrupted SD cards. Here's how to run the CHKDSK scan:
- Connect your SD card to your Windows system.
- Type CMD in the Windows search box and select Run as Administrator.
- Type chkdsk X: /r /f and press Enter. (Here, X is the drive letter of your SD card.)
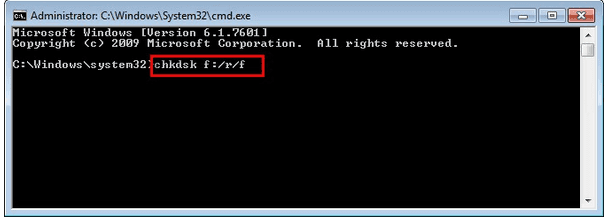
This command will check your SD card and will fix any errors found.
3. Use Error Checking on Windows
Often, a corrupted SD card may be why your card keeps deleting files by itself. You can use a built-in free Windows utility tool named Error Checking to repair a corrupted SD card. Here’s how to use this tool:
-
Type File Explorer in the Windows search bar and click Open to launch it.
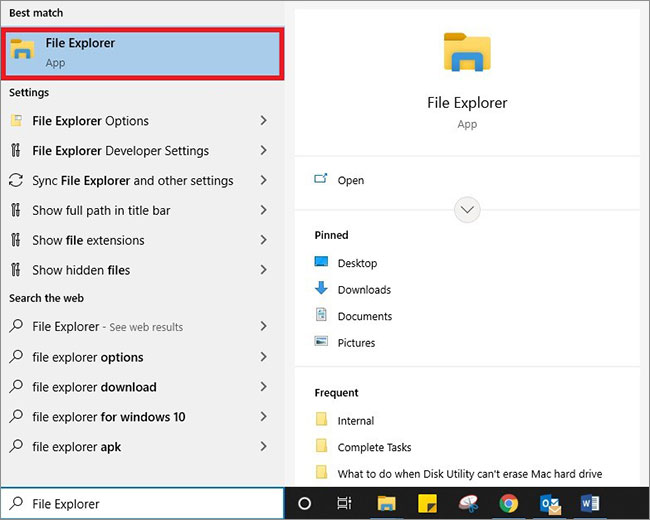
- Look for your SD card, right-click on it, and choose Properties.
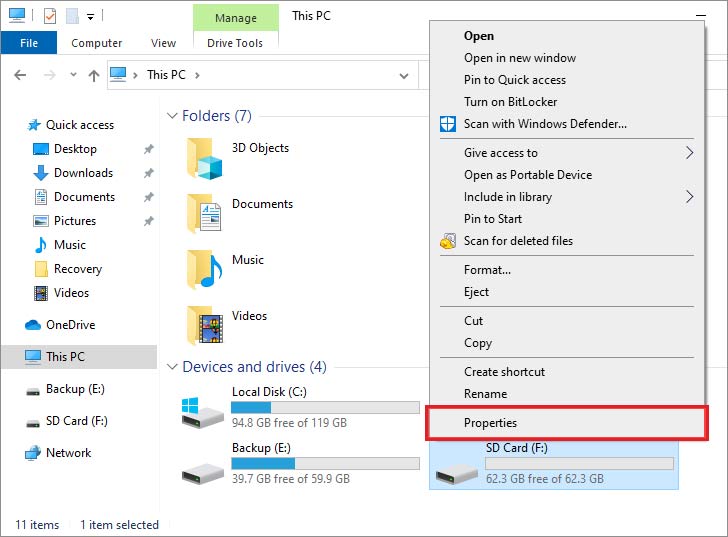
- Navigate to the Tools tab and click the Check button.
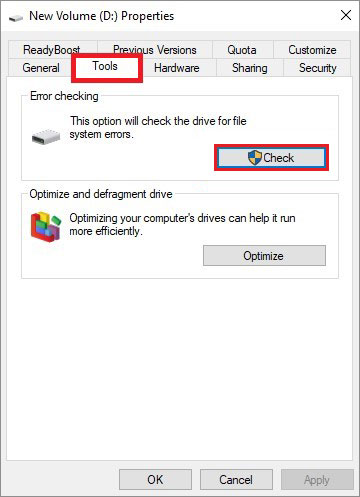
- Select Scan and Repair drive.
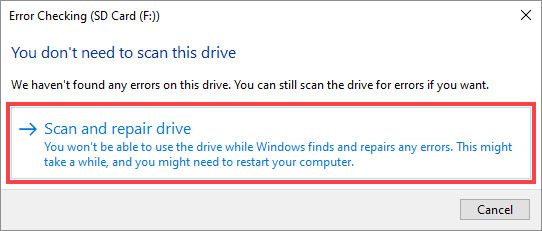
- Wait for some time, eject the SD card, and reinsert it.
4. Format SD Card
If the above methods don't fix the ‘SD card keeps deleting files by itself’ issue, format the SD card to erase the stored data. Here’s how to format the SD card in Windows:
- Connect your SD card to the Windows PC.
- Go to My PC and choose your SD card.
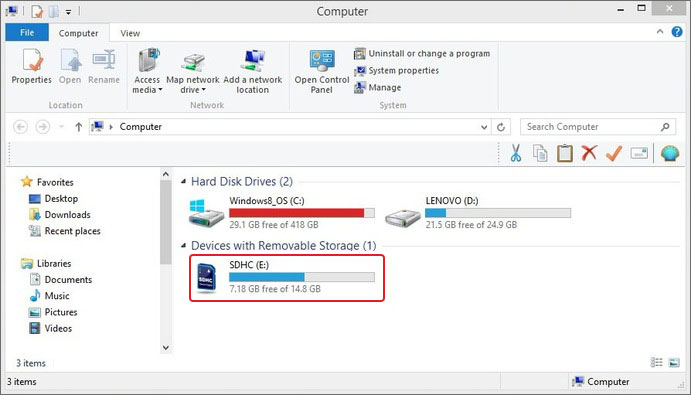
- Right-click on your SD card and select Format.
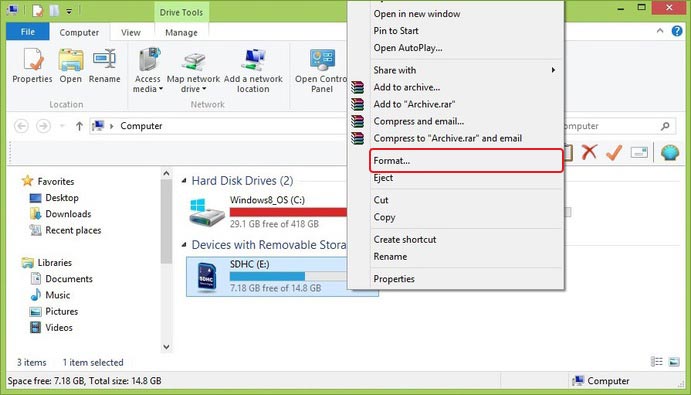
- In the Format window, specify the file system and set a volume label for your SD card. Then select the Format options and click Start.
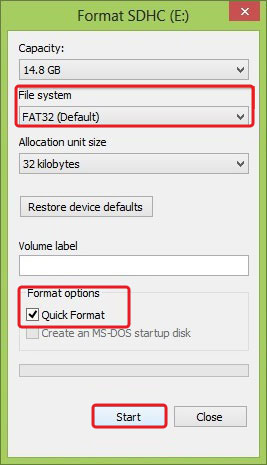
- Windows will start formatting your SD card.
5. Re-Clean Your SD Card
The ‘clean all’ command in the Diskpart will remove all the partition and volume formatting from your SD card, erasing all its data completely beyond recovery. To clean an SD card, follow these steps:
- Connect your SD card to your PC using a card reader.
- Tap or click the search icon at the bottom of your Windows and type cmd.
- Now, click on the Run as administrator option under Command Prompt to launch it.
- Type diskpart and press Enter.
- Type list disk to see the list of storage devices and press Enter. Make sure to note down the disk number of your SD card.
- Type select disk x and press Enter. Here, x is your SD card number.
- Next, type clean all and press Enter.
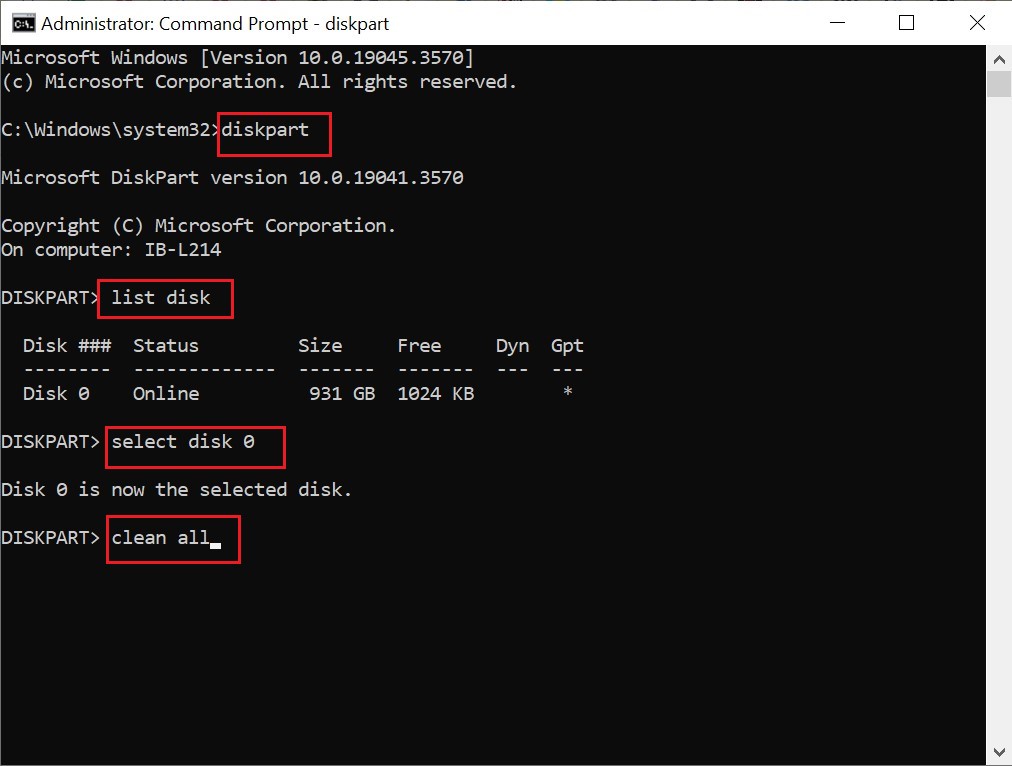
After some time, you will see a message saying, "Diskpart succeeded in cleaning the disk.” Type exit to close the window.
4 Ways to Fix SD Card Deleting Files by Itself on Android
Follow these basic methods to fix the SD card deleting files by itself issue on Android.
1. Remove and Reinsert the SD Card
First, you must inspect the SD card for physical damage, such as scratches, cracks, or bending, as they may be the reasons why your files keep getting deleted. For this, remove your SD card from your Android phone and check it; if it is damaged, replace it immediately. If your SD card is fine, reinsert it into the specific slot in your phone.
2. Unmount and Remount the SD Card
Often, unmounting and remounting an SD card on an Android phone can fix the 'SD card keeps deleting files’ error. Unmounting the SD card means disconnecting the card from the Android device without removing it, whereas mounting means making the SD card accessible by establishing a connection between Android and the card.
Here's how to unmount the SD card on a Samsung A10:
- On your Android, go to Settings > Battery and Device Care.
- Tap Storage.
- Click three dots at the upper-right corner and choose Advanced.
- Tap on the SD card and then tap Unmount.
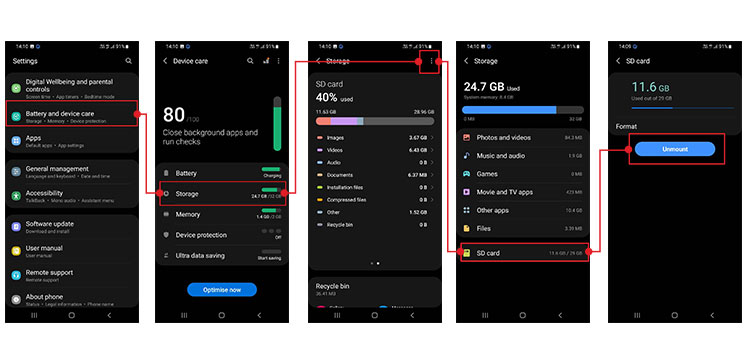
Now you have to mount the SD card:
- On your Android, go to Settings > Battery and Device Care.
- Tap Storage.
- Click three dots in the upper-right corner and choose Advanced.
- Tap on the SD card and then tap Mount.
- Reboot the phone to see if your SD card is showing in Android.
3. Delete the .Nomedia File
A file with the .nomedia file extension is an Android file with no prefix, which is seen only on Android phones and tablets. This file is used to hide the multimedia contents of the folder so they cannot be scanned or indexed by other apps.
The .nomedia files can be used to make some SD card folders temporarily invisible on Android. However, if you forget to remove this file, your SD card might keep hiding the files.
4. Uninstall the Faulty Applications
Sometimes, nefarious applications installed on your Android phone may cause problems with the SD card. In such a situation, try to uninstall any newly installed malicious app from your device. Moreover, the best advice is to always read the reviews before installing any app.
Conclusion
While the 'SD card keeps deleting files by itself ‘ issue can be easily resolved by following the above steps, you can prevent this issue altogether. Here are some best practices you must follow while using an SD card.
- Use trusted antivirus software to protect the SD card from virus or malware attacks.
- Avoid using the same SD card on multiple devices.
- Never save any data on the SD card when it is full.
- Take regular backups of your SD card to prevent data loss.
- Keep the SD card protected from dust and water.


















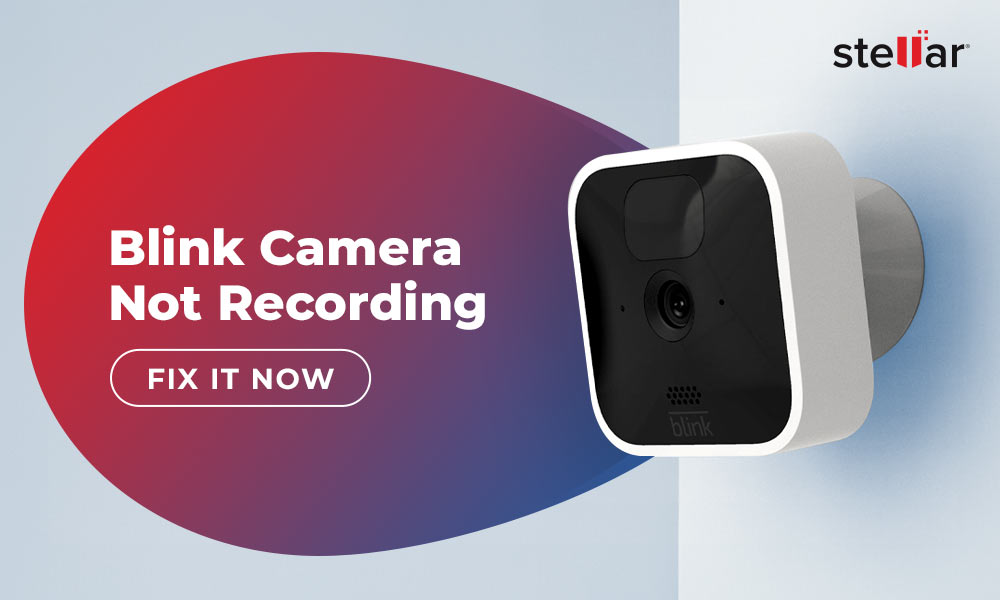
 5 min read
5 min read