For the past six years, Windows 10 had been catering to its users with great features and functionalities. And, on 24 June, 2021, the news about Windows 11 launch started buzzing around the internet. It didn’t take more than a day to capture the users’ attention. However, in a bid to install this latest version of Windows, many excited users ended up installing the leaked partial build on their system.
Although now, Microsoft has officially rolled out Windows 11 OS, which is said to be a free upgrade for current Windows 10 users. However, the users, who have already installed its leaked version, are facing multiple issues, mainly no support for device drivers like Windows 10. Additionally, it’s becoming difficult for users to run this OS as it requires modern PCs with advanced hardware and other requirements.
Read more: Windows 11 Requirements
With so many other bugs and glitches with this new OS, users are now looking for a Windows rollback. This article will walk you through the steps to roll back from Windows 11 to Windows 10. So let’s get started without any further ado.
Pro-Tip: The below method will make some changes to your apps, programs, and system settings, due to which you may end up losing your data. To prevent it, first backup your system data and then proceed.
How to Rollback from Windows 11 to Windows 10
Follow the given tutorial step-by-step for Windows rollback.
- Open System Settings by pressing Windows + I.
- Navigate to Update & Security > Recovery, and then click Get Started mentioned under Go back to the Previous Version of Windows 10.
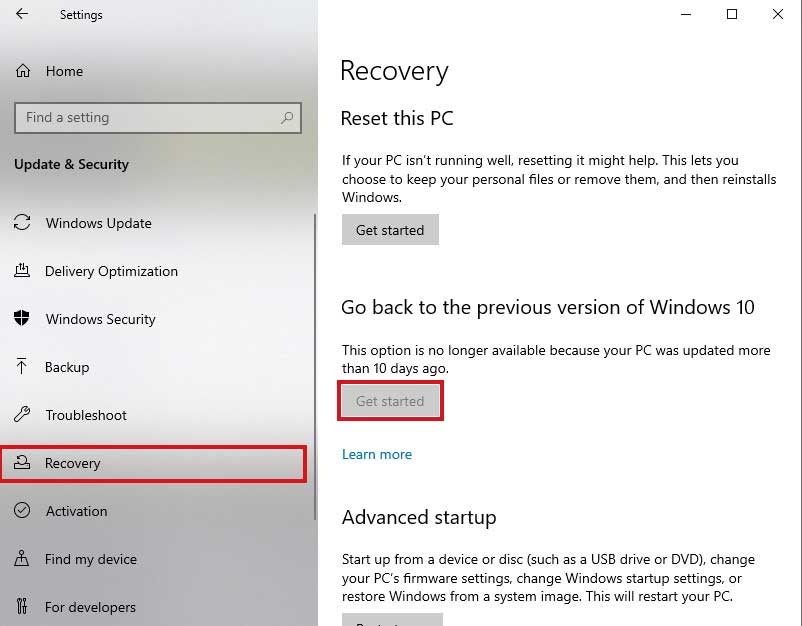
- The system will show a window titled ‘Why are you going back?’
- There will be different options; you will have to select the reasons accordingly or select ‘For another reason.’
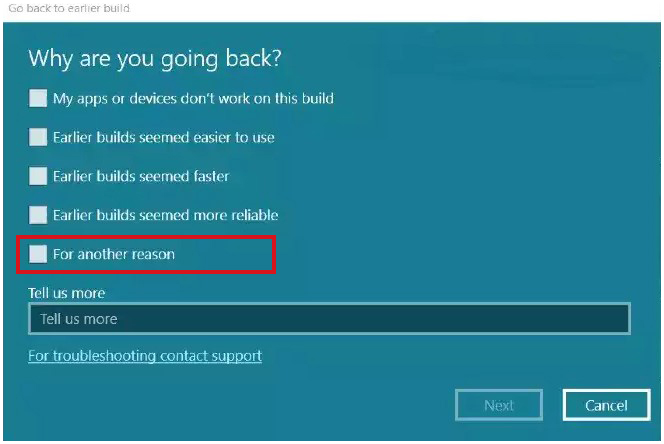
- Afterward, on the Check for updates window, click No thanks.
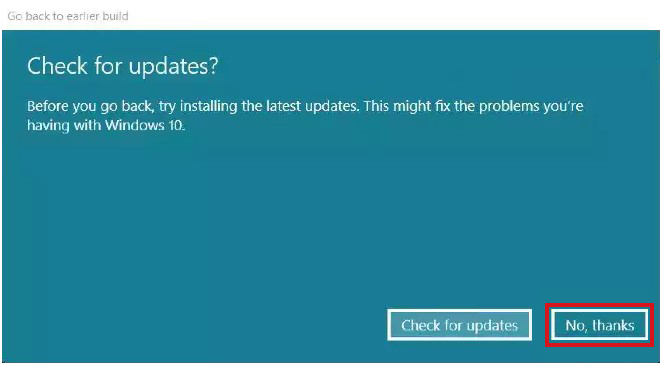
- Click Next on the ‘What you need to know’ window.
- A pop-up will generate, telling ‘you have to reinstall apps and programs’ and ‘you’ll lose any changes made to settings after installing the latest build.’
- Click Next > Go back to the earlier build.
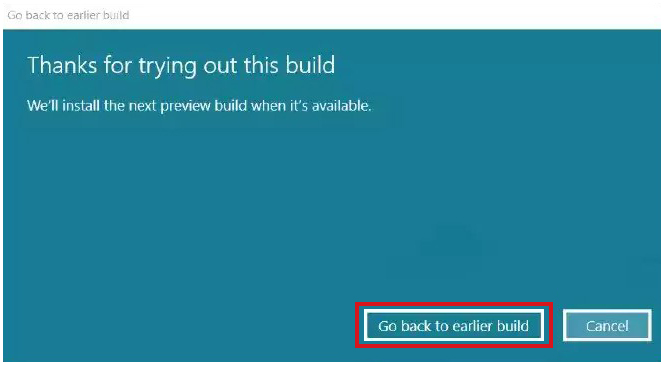
- The system will reboot automatically and roll back to Windows 10 OS.
- Now, enter your Windows 10 credentials to start using it.
But what about the data that I lost while rolling back from Windows 11 to Windows 10? I didn’t take a backup of my files earlier. Is there a way to recover it, or is it just gone forever?
If you forgot to take a backup of your files and lost them due to any reason, you could use a reliable data recovery software, such as Stellar Data Recovery Free Edition. It is a DIY tool that efficiently restores all types of data for free. It supports recovery from Windows PCs, laptops, and external storage devices as well.
That’s it for now! Hope the step-by-step tutorial helped you with Windows rollback. Moreover, Microsoft has officially announced Windows 11, but no information is yet shared about the Windows 11 media creation tool or ISO file, which you can use to install the new OS on your PCs. Hence, we recommend you to be careful while looking for Windows 11 installation and avoid upgrading to the leaked version.













 3 min read
3 min read





