As a Mac user, you rejoice every time Apple rolls out a new macOS. But, you should follow a few essential steps after macOS upgrade to ensure smooth functioning of your Mac. For instance—backing up startup disk on macOS Catalina to prevent loss of data in case of potential failure of the storage drive. In such a case, opt for repairing startup disk to retrieve the lost data.
Repair macOS Catalina Startup Disk
At some point in time, you might require to fix macOS Catalina startup disk. Doing so is easy since Disk Utility is the best free tool available on macOS to repair a drive. If your MacBook is running slow after Catalina 10.15 upgrade or your iMac is crashing, then don't hesitate to fix your Mac’s in-built storage drive (SSD or HDD).
Disk Utility Repair Video Tutorial and Steps are as follows:
- Restart Mac & press- Command + R keys together. Release the keys once you see the Apple logo.
- Mac starts in Recovery Mode. Select Disk Utility & click Continue. Disk Utility app opens up.
- In the sidebar of Disk Utility, select startup disk (Macintosh HD) that contains macOS Catalina 10.15. Then, click First Aid.
- If Disk Utility reports the startup disk is about to fail, then you can’t repair the disk. So, back up Macintosh HD to another storage drive.
- Else, click Continue. Then, click Run. Click Continue again to initiate the repair process.
- When Disk Utility tells the disk has been repaired, or disk appears to be OK, your macOS startup disk repair process is over. Quit Disk Utility and restart Mac.
- When Disk Utility reports, First Aid process failed, then run First Aid once again.
- When Disk Utility says overlapped extent allocation error, then check DamagedFiles folder at the top level of the disk. Delete the corrupt file, if you can replace or recreate it.
The process of disk repair on Mojave and later macOS is done similarly.
Backup macOS Catalina Startup Disk
Your data is at risk if you don't have its backup. Thankfully, you can create Time Machine backup on macOS Catalina 10.15. All you have to do is plug-in an external storage drive of a size larger than your startup disk. The steps are as follows:
Step 1. Connect the external drive to Mac.
Step 2. Then, go to System Preferences and launch Time Machine.
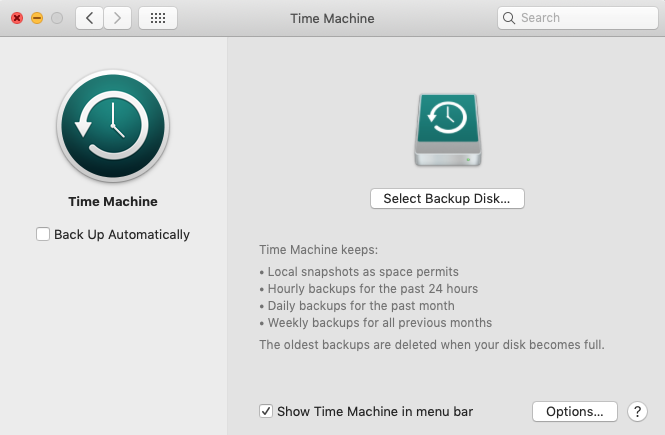
Step 3. Specify the device to be used for Time Machine backup on macOS Catalina.
Step 4. Click Select Backup Disk.
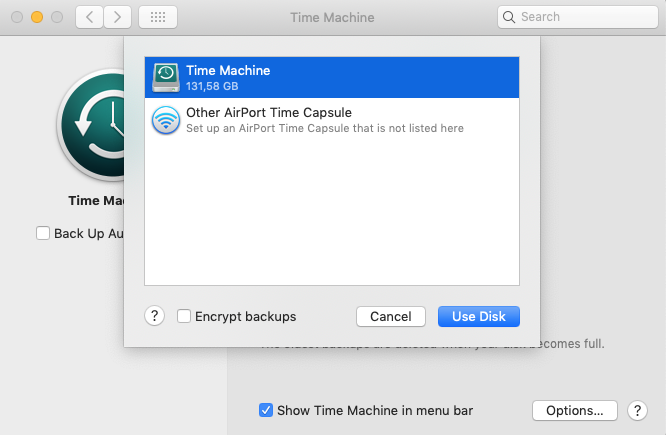
Step 5. Select the new or old Time Machine backup drive from the available options. Press Use Disk.
Step 6. Once the disk is selected, let Time Machine app initiates and completes its first backup on macOS Catalina.
Restore macOS Catalina Startup Disk from Backup
Restoring macOS Catalina startup disk from Time Machine backup drive is simple and is performed in a fashion similar to earlier macOS. Steps are as follows:
- Connect Time Machine backup drive to your Mac.
- Boot your system to macOS Recovery Mode, as explained earlier.
- In macOS Utilities, select “Restore from Time Machine Backup” from given options then click Continue.
- Select Time Machine backup drive and click Continue.
- Specify the date (or a recent backup) you would like to restore, then click Continue.
- Select the startup disk (Macintosh HD) then click Restore.
- Once the restore process is complete, restart your Mac.
Related Article: Recover Files Deleted after Upgrading to macOS Catalina
Conclusion
We hope you’ll find the above methods shared in this blog useful. Please feel free to share your issues with us while repairing, backing up, or restoring startup disk on macOS Catalina.
In addition, the software, Stellar Data Recovery Professional for Mac supports the latest macOS Ventura and earlier versions along with macOS Catalina disk recovery. If you face data loss from Trash or the external hard drive is not mounting on Mac, then try out the data recovery software for free.

The full version of the software is incorporated with Stellar Drive Monitor to monitor Catalina’s startup disk efficiently. Stellar Data Recovery for Mac is also available in Premium and Technician editions that can perform macOS Catalina data recovery with additional features and benefits.















 5 min read
5 min read





