If your iPhone displays Black Screen of Death, frozen iPhone, White Screen of Death, iPhone stuck at Apple logo errors, or other issues, there’s a high chance its iOS has corrupted. The iPhone software glitches can make your ever-spontaneous iPhone slow or leave it completely unusable.
So, can you repair corrupt iOS, and if yes, how?
Yes, you can repair corrupted iOS. Various manual methods or an iOS repair software may help you repair your iPhone errors. However, some of the manual methods are tricky to attempt and pose risk of data loss. Nonetheless, there is no harm in trying them, if you want to repair iOS issues to make your iPhone or iPad run flawlessly.
Let’s get into each method in detail.
Methods to Fix or Repair iOS System Issues
Before you attempt any of these methods, its crucial to take backup of your iPhone/ iPad data. This will ensure that your photos, videos, documents, and other personal data are safe if something goes wrong.
1. Restart the iOS device
Restart the iPhone or iPad. Press and hold the Power button until the ‘Slide to Power off’ screen appears. Slide it to turn off your device for a few seconds, and then turn it on by holding the Power button until the Apple logo appears. See if this resolves the iOS software problem.
If you can’t turn it off, try to force restart. Since the steps to ‘force restart’ varies with the iPhone model. Click here to learn how to force restart your iPhone model.
2. Update iPhone/iPad
Software updates have the potential to repair iPhone/iPad issues. If you can access your iPhone device, then ensure your iPhone/iPad is up-to-date, if not, then update it to the latest version to repair iOS issues.
Follow the below steps to update iOS device:
- On your iPhone, go to Settings > General > Software Update.
- If a new update is available, tap Install Now.
- It will take time for your device to verify and install the updates.
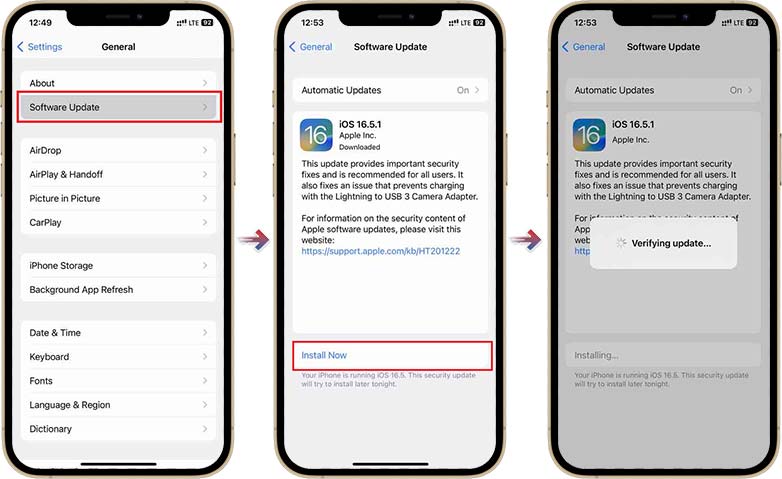
Now check if the iPhone iOS issue is resolved or not.
3. Restore your iOS device via Factory Reset
When Force restart, or update doesn’t repair iOS system issues, try to factory reset your Apple device. Also known as hard reset, the method will restore your iOS device to new. It will delete all data and sign out of all your accounts.
Factory reset is commonly known to fix iOS-related problems such as slow performance, Black Screen of Death, White Screen, touchscreen not working, and more. Here’s how to do it:
- On your iPhone, go to Settings > General > Transfer or Reset iPhone.
- Click Erase All Content and Settings
- Next, tap on the Continue button and enter your iPhone passcode.
- Tap on Erase iPhone. Your iPhone will reboot a few times, and the device will be fully wiped once it's done.
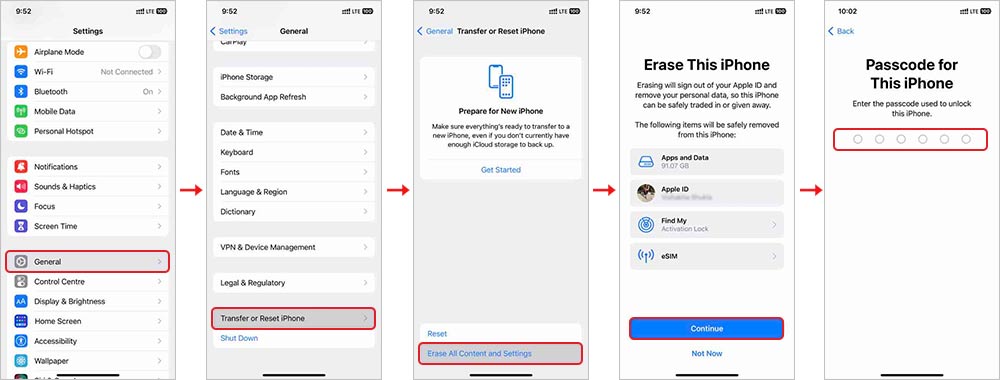
4. Use Recovery Mode to repair the iOS system
Recovery Mode in iPhone is a troubleshooting process that diagnose and repairs the iOS problem. Like factory reset, Recovery Mode too deletes your iOS device’s existing data. Hence, ensure to take the latest data backup before you try this method.
Here are the steps to Recovery Mode:
- Open iTunes on your PC.
- Connect your iPhone to the computer and then put your iPhone into Recovery Mode.
- Once you enter the Recovery Mode, a message will pop up ‘You’re in Recovery Mode.’ Click OK.
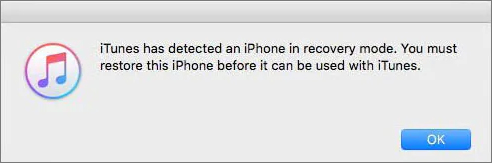
- In iTunes, first select your iPhone and then choose to Update or Restore your iPhone.
- Select Once the process ends, restore iPhone from backup in iTunes or iCloud.
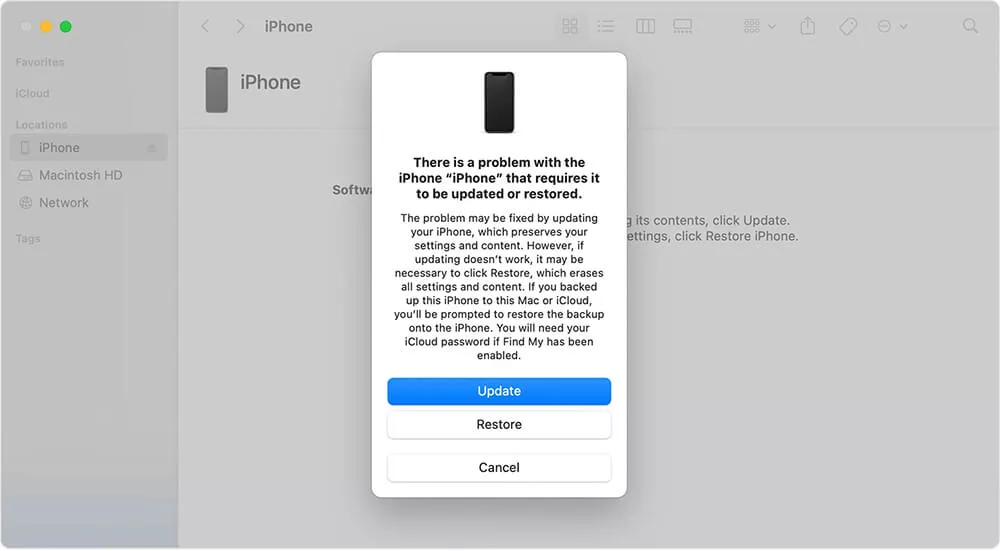
Now, check your iPhone or iPad, if it is functioning seamlessly or not.
5. Put iPhone/ iPad into DFU mode
Another solution for iOS repair is to boot your device to DFU mode. DFU stands for Device Firmware Upgrade. As the term suggests, this method upgrades your iOS firmware.
Like factory reset and Recovery Mode, repairing iOS using DFU mode will also erase iPhone data and settings. However, you can put your iPhone stuck at a black screen, white screen, or Apple logo back to normal.
The steps to DFU Mode are similar to Recovery Mode. The iOS device screen shows blank in DFU Mode, unlike Recovery Mode, which displays a ‘Connect to iTunes’ message. Whatever iOS and iPhone/ iPad model you use in, DFU mode works with all.
Here are steps to boot the iOS device to DFU mode:
- Connect iPhone 14/13/12/11 to PC or Mac and launch iTunes on the computer.
- Quickly press and release the Volume up button of your iPhone and then Volume Down button.
- Press and hold the Side/ Power button until the iPhone screen turns black, indicating it is in DFU mode.
- Press the Volume down button while holding the Side/Power button for a few seconds.
- Now release the Side/ Power button while continue pressing the Volume down button until you see the message — iTunes/Finder has detected an iPhone in recovery mode in iTunes app.
- Click on Restore iPhone.
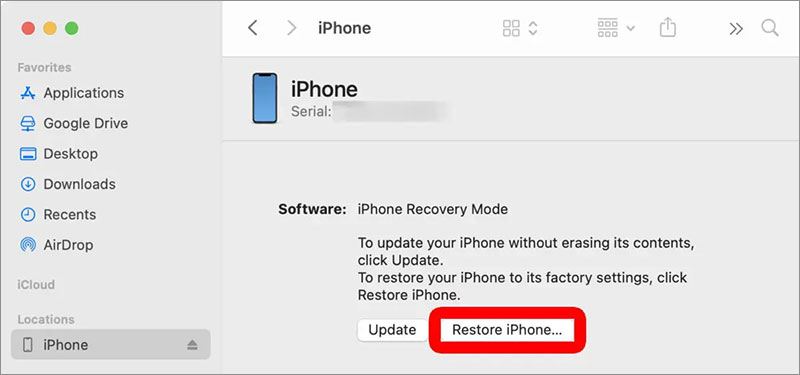
Once iPhone is restored, exit DFU Mode. To exit DFU Mode, force restart your iOS device until it reboots.
6. Downgrade iOS
If the iOS system issue software is not fixed, or you are too bugged by the latest iOS upgrade glitches, downgrade to the previous iOS. However, beware as this process will completely wipe iPhone/ iPad data.
Further, Apple opened downgrade to lower iOS only for a limited period after the new iOS release. Read more on how to downgrade iOS.
7. Fix iOS system issues without data loss with software [Fast & easy]
Sometimes the manual methods don’t work. They are strenuous as well. You may not be able to update your iPhone or bring your device to Recovery Mode or DFU mode. Further, there’s always a risk of data loss while manually fixing iPhone software problems. In such a case, try repairing the iOS with the help of trusted software. Stellar Toolkit for iPhone is a secure and professional tool that fixes iOS issues without data loss. This software can repair various iOS issues such as Black Screen of Death, iPhone freezing, crashing, device stuck at Apple logo, reboot loop, iTunes errors, White Screen of Death, and more.
The software is compatible with the latest iOS 16, iPhone 14, iPad Pro, and below version series.
Step-by-Step: How to repair iOS issues with Stellar Toolkit for iPhone:
Step 1: Download Stellar Toolkit for iPhone on your Mac or Windows PC and connect your iPhone or iPad.
Step 2: Select Repair iPhone module from the launch screen of the software.
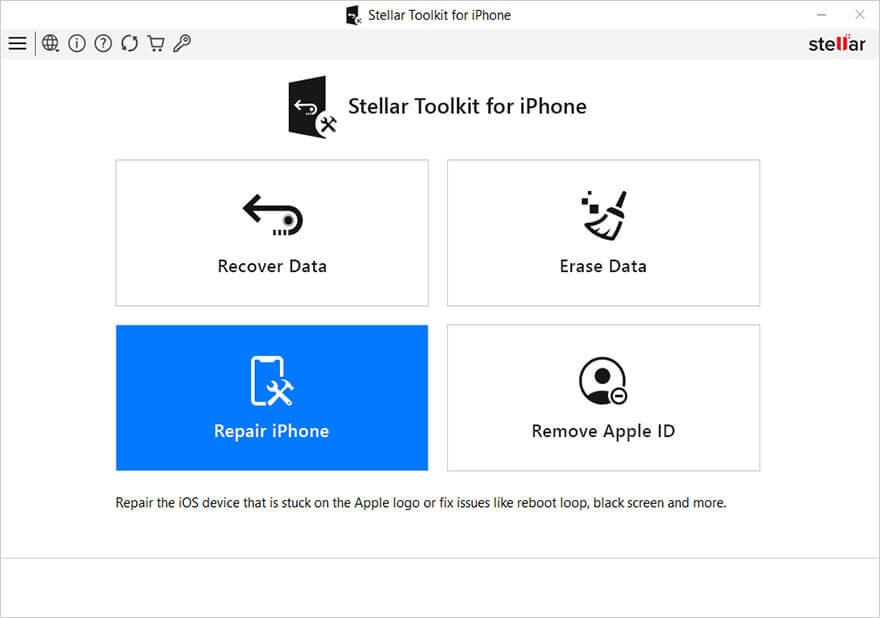
Step 3: Click on the Next button.
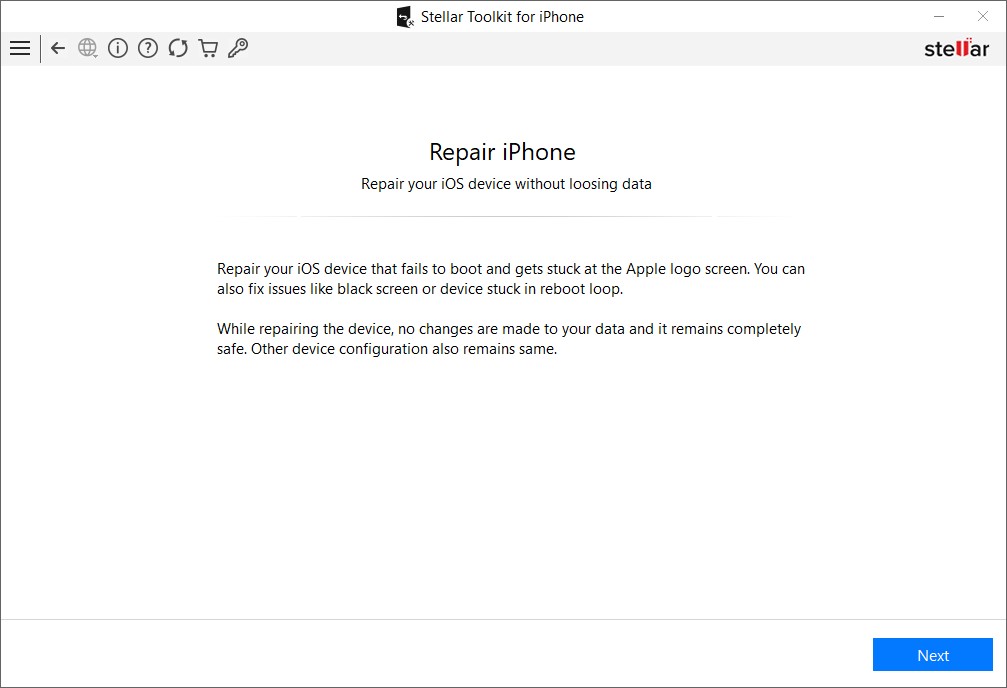
Step 4: Click on the iPhone icon.
Step 5: Click on the Download button to download the latest version of the firmware file. If you have already downloaded the firmware before, select Import.
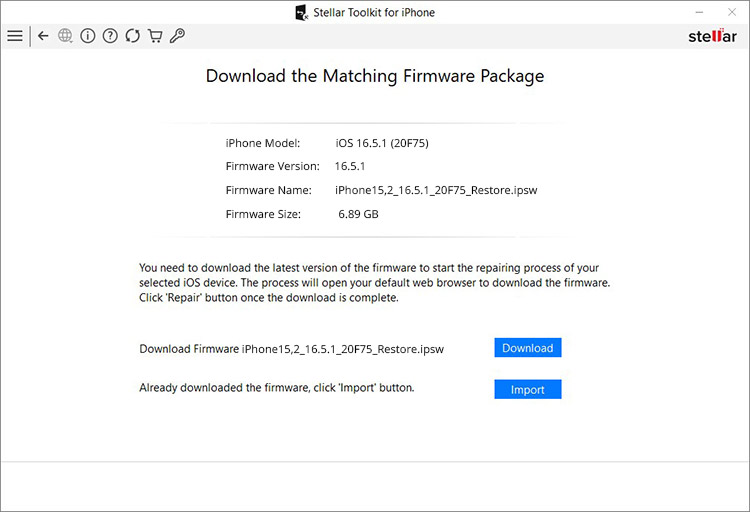
Step 6: After downloading the firmware file, click the Repair button to start the repairing process.
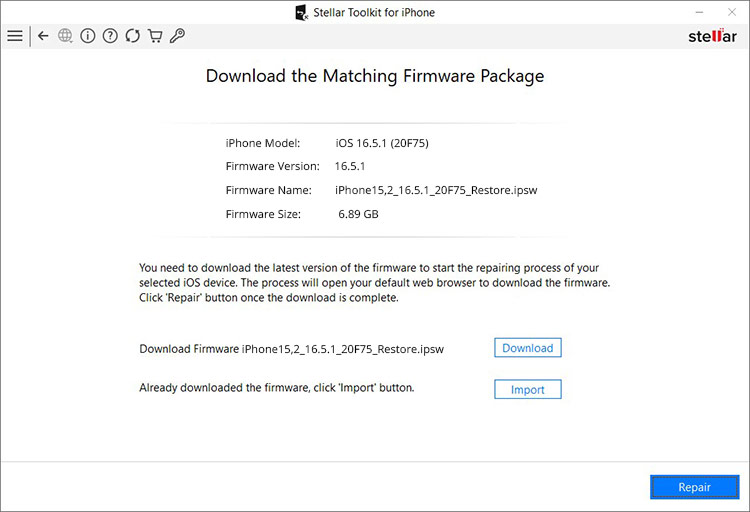
Step 7: Once you receive the message —Repairing process of the selected iOS device is completed, click OK.
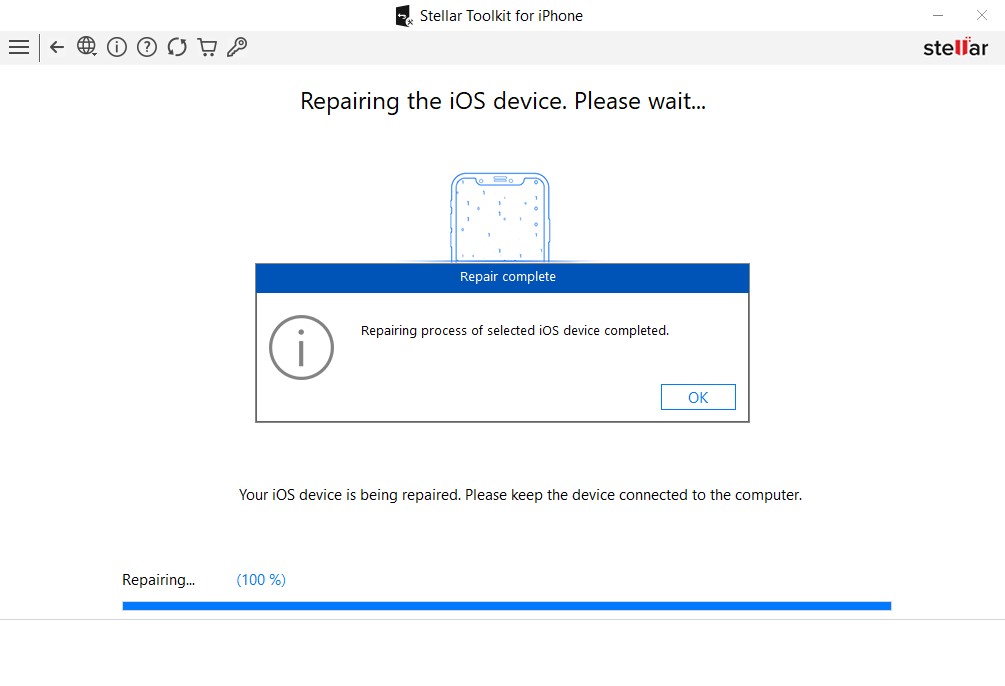
Restart your iPhone. Its iOS issue should be resolved now.
Conclusion
You can repair iOS system issues by trying different methods shared in this post. The manual solutions can fix iOS for free, but if you find them tedious and difficult to attempt, directly pick the best iOS repair software — Stellar Toolkit for iPhone. It is secure, fast, and easy to use. Moreover, you can repair iPhone software problems without worrying about data loss.


















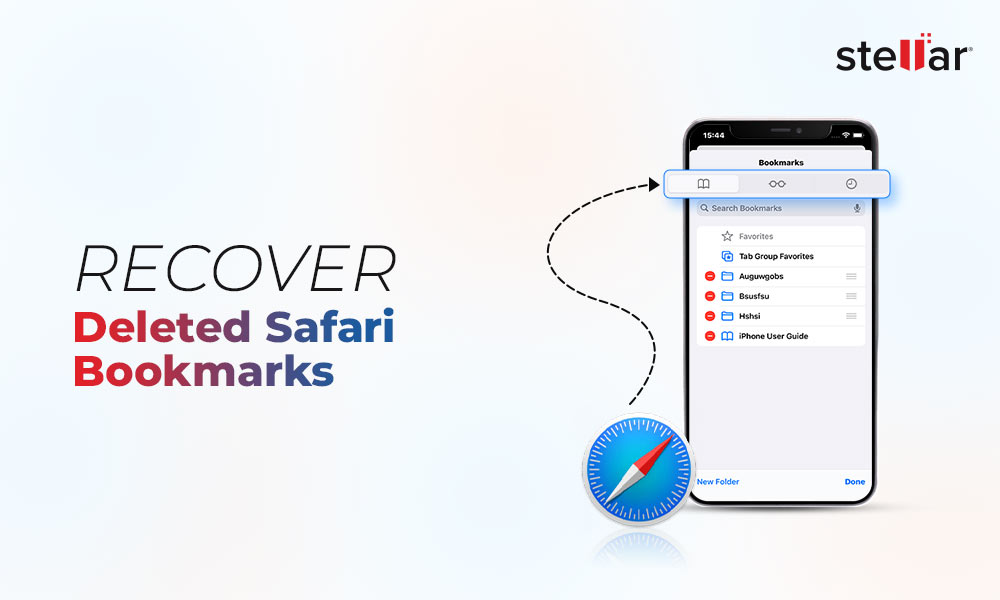
 11 min read
11 min read





