Methods to repair corrupt MP4 & MOV videos by using VLC Media Player
MP4 and MOV are among the most commonly used video file formats that are compatible with almost every video player including VLC Media Player. Most of you are familiar with VLC as a free media player for viewing movies. But, you may not be familiar with the file repair capabilities of the player. VLC has features to fix corrupted, damaged, truncated, or broken video files. Its transcode abilities allow converting damaged MOV and MP4 videos into playable files again. Here we will share in detail how you can free repair corrupt MP4 and MOV videos using these VLC features.
Watch the video – How to repair corrupt video files with VLC Player
Method 1: Fix corrupted MP4 & MOV Issues with Transcoding Using VLC
This method uses VLC player to transcode MP4 and MOV files and make them playable on unsupported media players, i.e., the player cannot play these video file formats due to incompatible or missing codecs. For example, QuickTime player may fail to play MP4 videos if they are not encoded with MPEG-2, MPEG-4, or H.264 codecs. Attempting to play a MP4 or MOV on an incompatible player may throw error messages, giving you an impression that the video file is corrupted, whereas, in reality, you need to make them compatible.
When to use: This method is applicable if you want to play an MP4 or MOV file on an incompatible media player.
Steps to repair MOV/MP4 files with transcoding in VLC:
- Step 1: Launch VLC Player.
- Step 2: Go to Media and select Convert/ Save.
- Step 3: Click on Add to insert MP4/ MOV videos that need to be transcoded.
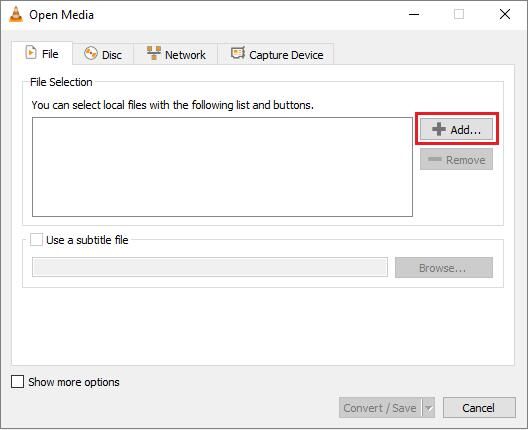
- Step 4: Click Convert/ Save.
- Step 5: In the Convert window, provide the file name and location against the Destination file option.
- Step 6: Select the desired input codecfrom the Profile list.
- Step 7: You can choose the Edit Selected Profile button to change a specified profile settings. You can also create a new profile or delete any existing profile.
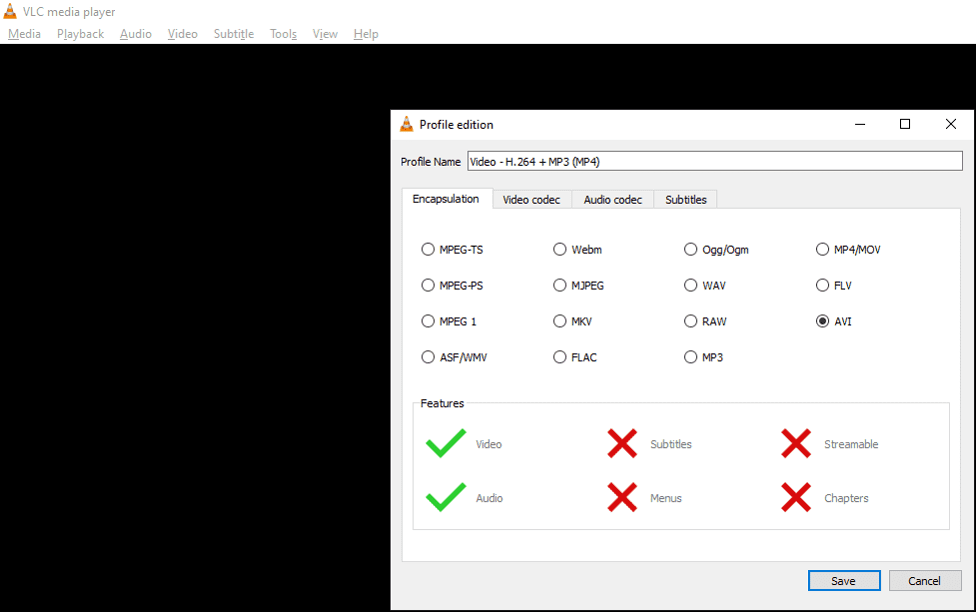
- Step 8: Next, click Start in the Convert window.
This method will fix corrupted MP4 and MOV file issues rising due to incompatibility with the media player. You will be able to play the videos in VLC or other players based on their new profile after transcoding.
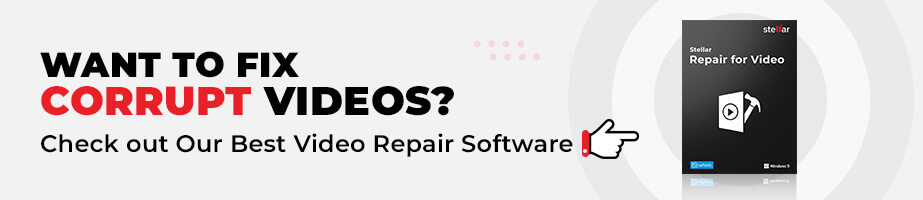
Method 2: MOV and MP4 Repair using VLC video fix feature
VLC Player has a built-in feature to fix AVI video files. If you have a corrupt video other than AVI, like MP4 or MOV, first change the file extension to .AVI and then use this VLC feature to fix the video problem.
When to use: You can try this free MOV/MP4 repair method to repair corrupt file index and file header, etc.
Caution: Do not work on the original MP4 or MOV file. Make a copy of the original file and repair it using VLC.
Steps to repair MP4/ MOV files using AVI fix in VLC:
- Step 1: To rename MP4/ MOV video file, right click on it. Select Rename and change extension to .AVI. Hit Enter.
- Step 2: Launch VLC Player.
- Step 3: Click Tools > Preferences > >Input or Codecs
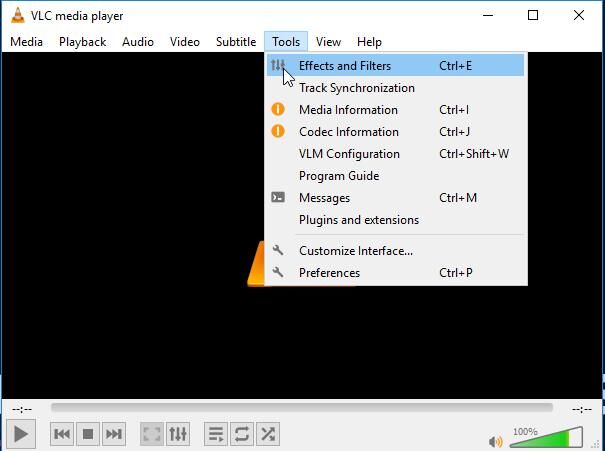
- Step 4: Select Always Fix next to Repair AVI Files.
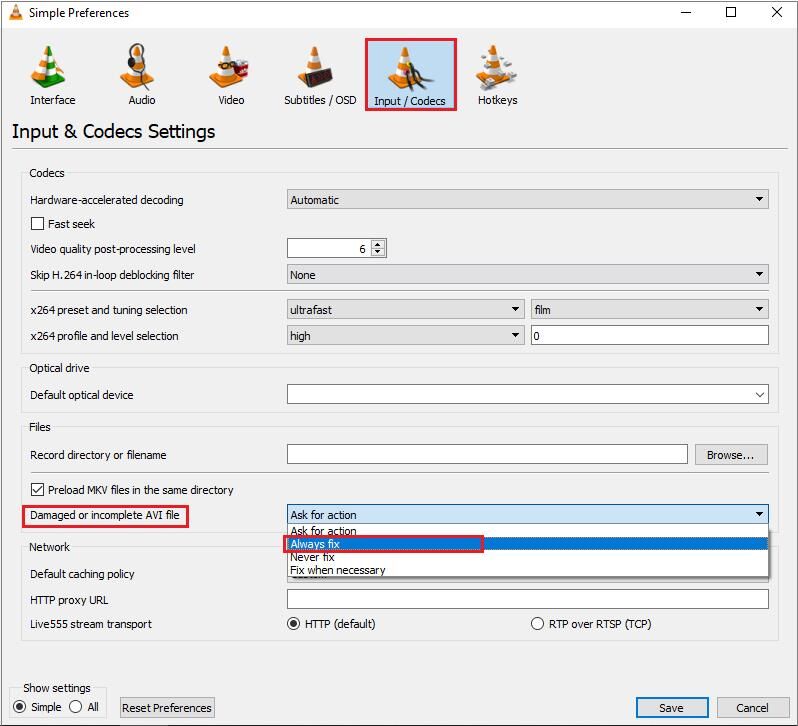
- Step 5: Click on Save at the bottom.
Now, try playing the AVI file converted from the MP4 or MOV file. This free method should resolve MP4 or MOV files issues.
Method 3: Increase the Cache values in VLC Player
Streaming or offline saved MP4 and MOV videos may not play properly due to buffer cache. By increasing the cache values in VLC, you can fix video playback issues.
When to use: Apply this free method to play MP4, MOV, and other video files with playability issues such as stuttering, out-of-sync, lagging, choppy, or jerky videos.
Steps to increase cache value in VLC:
- Step 1: Open VLC Player.
- Step 2: Go to Tools. Click Preferences.
- Step 3: At the bottom left in Show settings select the All.
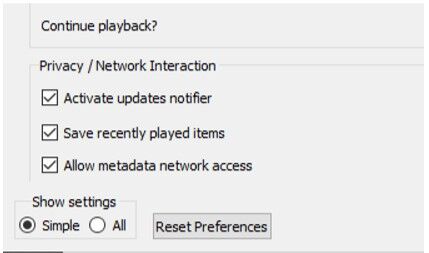
- Step 4: Click on Input/ Codecs option from the list.
- Step 5: On the right pane, scroll down to Advanced.
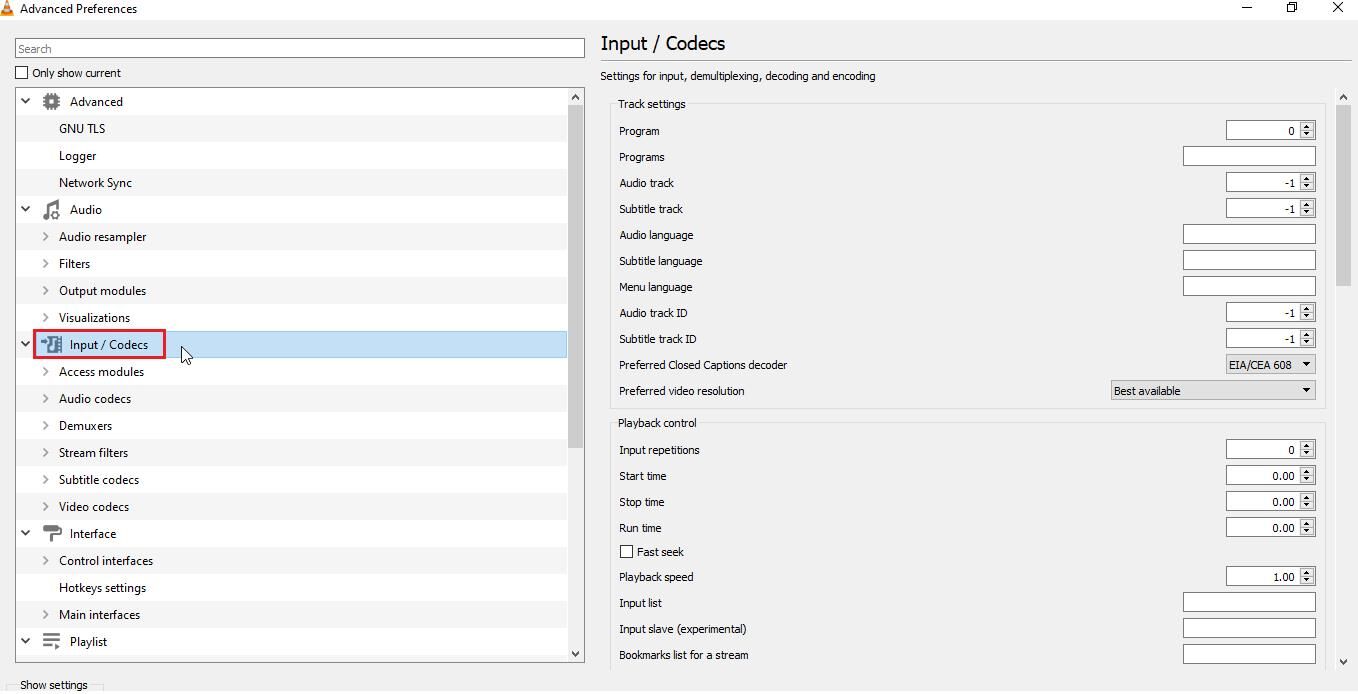
- Step 6: Under Advanced, across File caching (ms) change the values from 300 to 1000 or above.
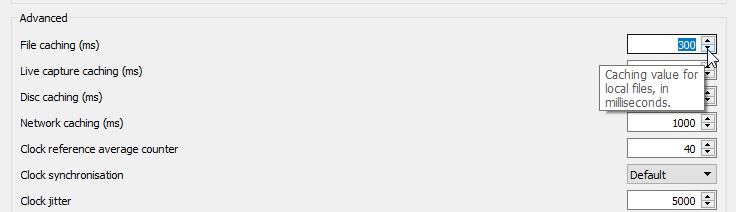
- Step 7: Click Save and restart VLC Player.
Now, your MP4 and MOV videos should play smoothly in VLC Media Player.
Method 4: Change Video Output Settings in VLC
You can change video rendering (output) settings in VLC Player to fix unplayable or distorted MP4 or MOV video files.
When to use: If your MP4 or MOV video files show black screen, white screen, or other distortion use this method to fix the problem.
Steps to change video output settings in VLC:
- Step 1: Open VLC Player and navigate to Tools > Preferences.
- Step 2: Click Video.
- Step 3: In Video Settings, under Output change settings from Automatic to DirectX (DirecDraw) video output. Note: Windows XP and below users can try DirectX 3D, DirectX, OpenGL and Windows GDI video output modules.
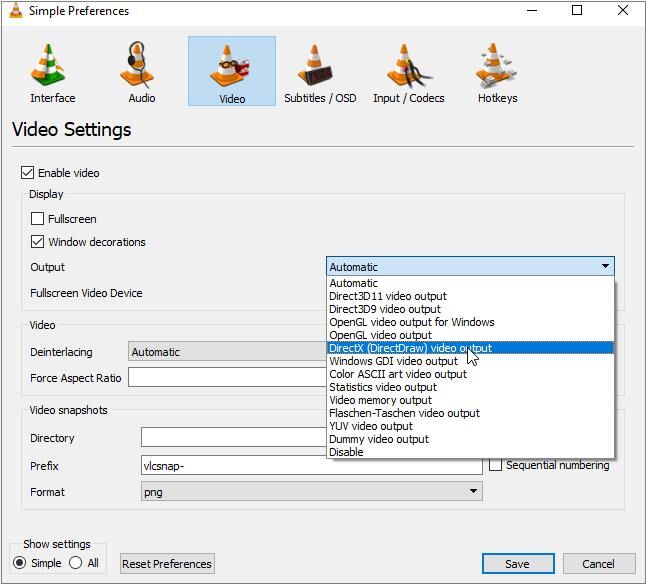
- Step 4: Click Save and restart VLC.
Now try playing the MP4 or MOV video in VLC. Hopefully, this method will allow you to play the corrupt video files.
Cannot repair MP4/ MOV videos with VLC Player? Get a Video Repair Software
If VLC Media player didn’t fix video corruption and playability issues, try Stellar Repair for Video —software to repair corrupt MP4 and MOV files. The tool can deal with all kinds of MP4, MOVcorruption issues, including broken file header, compression issues, slider movement problem, frame corruption, etc. The software also fixes video errors that pop-up due to file corruption.
Download the Free Trial of Stellar Repair for Video from the below link and assess its video repair capability. You can watch the preview of your repaired MP4 and MOV video in the free trial. For the step-by-step help on software, click here.
VLC vs. Video Repair Software – Quick Comparison
| Comparison Parameter | VLC Media Player | Stellar Repair for Video |
| Type of video corruption | VLC can fix mild corruption like file index issue in AVI files. | The software repairs simple as well as severely damaged videos that have corrupt header, data, frame, sound section, video movement issue etc. |
| Application scope | VLC is a multifunctional media player that can convert video file formats and repair video files. | Stellar Video Repair is a professional video repair tool for MP4, MOV, AVI, MKV, AVCHD, MJPEG, and other file formats. |
| Ease-of-use | VLC video repair methods involve tedious manual steps. | Offers easy and quick video repairs in 3 steps (no technical expertise required) |
| Benefit | A free tool with limited video repair capability. | Professional tool with best-in-class video repair features and high success rate. |
| Compatibility | Windows 10, macOS Big Sur | Windows 10, macOS Big Sur |
Finally
VLC Media Player has repairing capabilities but the open source tool isn’t always successful in repairing corrupt videos. A dedicated video repair software is an effective alternative to bring corrupt video files to a playable format. The professional video repair software saves your good amount of time and you can also approach technical expert for free video repair advice.
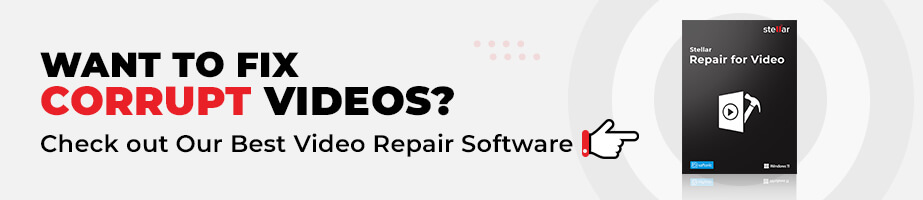



















 9 min read
9 min read





