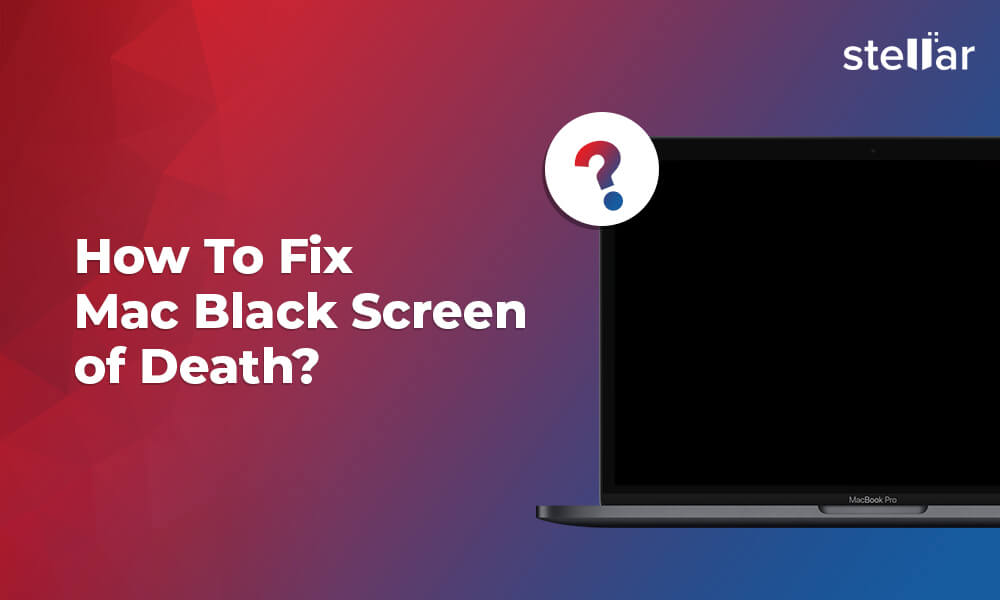Mac users work with productivity tools like documents, presentations, and spreadsheets regularly, and an application like iWork is ideal for such purposes. Just like MS Office on Windows, iWork lets users create Pages, Numbers, and Keynotes on Mac.
If you work with iWork on a daily basis, you likely have a significant number of Numbers files saved on your Mac, which can cause your hard drive to clutter up eventually. In such a case, it would only be natural for you to want to delete some redundant and unused files to clear up drive space.
Now suppose you’re deleting multiple Numbers files simultaneously from your Mac. As you select all the files in a folder and hit delete, you realize you wanted to keep a few of them for reference, but it’s already too late and they get deleted! Before you panic, you should know that it’s actually pretty simple to restore deleted Numbers files on Mac.
Join us as we take a look at a few simple methods to restore the deleted data.
First things first – How can data be lost from Numbers Files?
There may be a number of causes for data loss in Numbers files on Mac, including:
- Accidental deletion – Users often use the key combination “Option + Command + Delete” to delete selected files from their Mac, but they sometimes don’t realize that it deletes files permanently. In the absence of backups, this can mean permanent data loss.
- Improper formatting – If the user performs an improper or incomplete format on any of the hard drive partitions on his Mac, it might lead to data loss from Numbers files and other kinds of files.
- Hardware faults – Hard drive issues can be a consequence of faulty hardware. This can also lead to unexpected loss of data on your Mac.
- Data corruption – If the Numbers files get corrupted, you may not access them and may have to resort to data recovery.
- Accidental Closure of the App – If the unsaved Number document is closed accidentally, then it will result in loss of your data.
How to Recover Numbers Files on Mac
Considering the possible causes behind data loss from Numbers files, there can be multiple solutions to recover them on Mac. Let’s take a look at a few.
1. Recovering unsaved/deleted Numbers files from AutoSave
Suppose you were editing a Numbers file, and your Mac shuts down abruptly, maybe due to power disruption or the battery emptying out. Now under normal circumstances, you would lose all the unsaved data if this happens. But thankfully, macOS has a life-saving feature called AutoSave which saves all files as soon as they are edited.
Follow these steps to recover the unsaved Numbers files using AutoSave:
Note:The AutoSave feature must be previously switched‘On’ for this to work. It is a good practice to always keep this feature ‘On’ to safeguard yourself from any future data catastrophe. To turn on AutoSave, go to System Preferences > General, and see if the box next to the "Ask to Keep Changes when Closing Documents" option is checked. If it’s unchecked, we recommend you to turn it on as it can help you restore unsaved iWork documents easily.
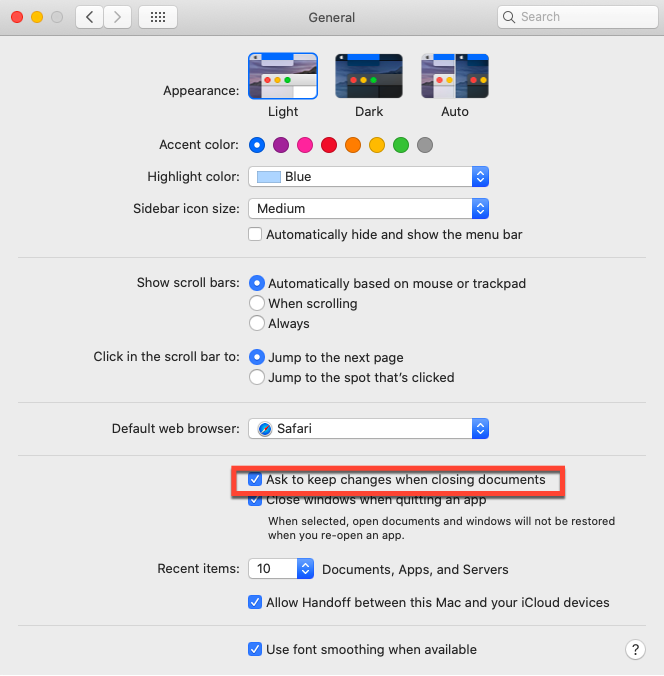
To recover Numbers files using AutoSave:
- Navigate to [root hard drive] >Users> [user’s directory] >Library > Containers > com.apple.iWork.Numbers.
- Right-click on the filecom.apple.iWork.Numbers and click on “ShowPackageContents.”
- Go to Data > Library > AutoSave information. There is a possibility of finding your unsaved Numbers file here.
If this too doesn’t work, try recovering the file from your latest Time Machine backup.
2. Recovering deleted Numbers files from Trash
If you haven’t deleted the files permanently using the “Option + Command + Delete” key combination, you might be lucky enough to find them in your Mac’s Trash. Follow these steps to restore such files:
- Open Trash from the dock and look for the deleted files.
- You can utilize the filter option to make it easier to search. In this case, we’re looking for a few Numbers files, so you can turn on that particular filter to display only Numbers files in the Trash.
- Right-click on the file that needs to be restored, and from the drop-down box, click on “Put Back” to restore these files to their original path.
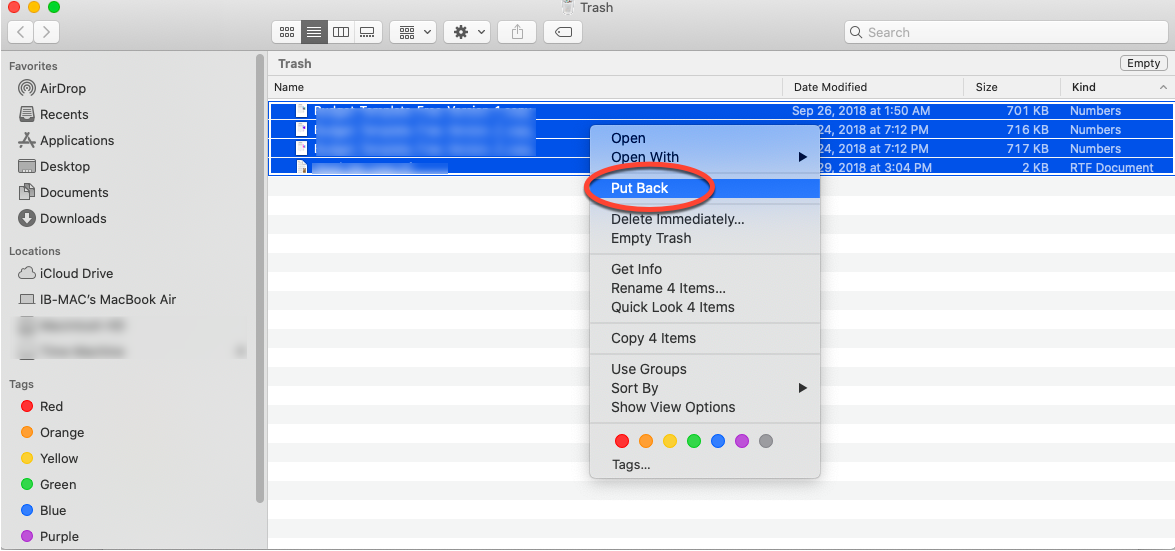
If you can’t find your deleted Numbers files in the Trash, chances are that the Trash might have been cleared.
Also Read Recover Lost or Deleted Pages Files from Mac
3. Recovering deleted Numbers files using Time Machine backup
If you take regular backups on Time Machine (which we highly recommend doing), then you can easily restore deleted files by following these steps:
- Click on Menu bar >TimeMachine icon >EnterTimeMachine.
- Navigate to the date when you last saved or created the Numbers files using the Up-Down arrow or Timeline.
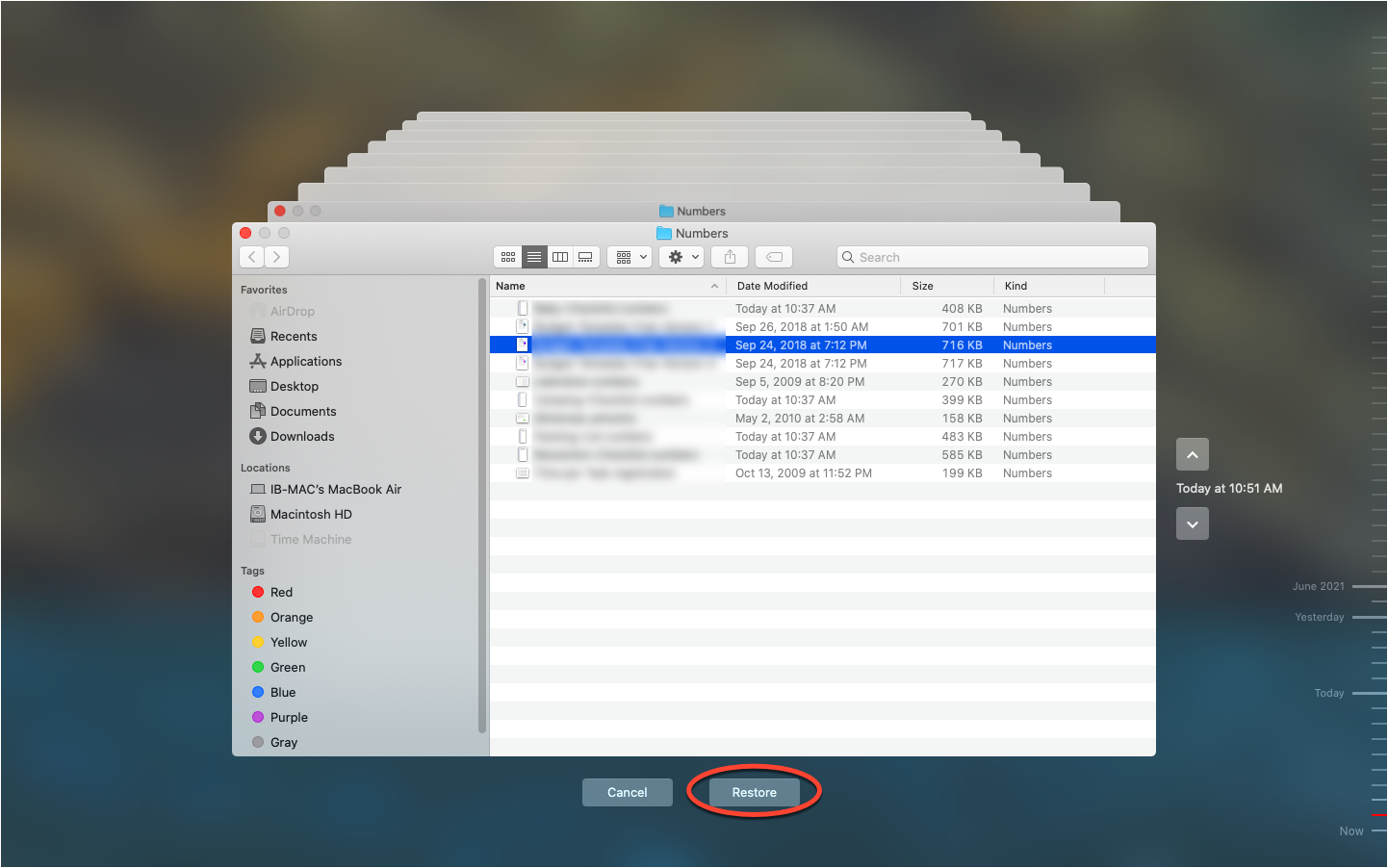
- Click and select the files that need to be restored and click on Restore.
4. Recovering deleted Numbers files using the Data Recovery Tool
The easiest and most hassle-free solution to recover lost or deleted Numbers files on your Mac is Stellar Data Recovery Free Edition for Mac.
This free data recovery software for Mac can help you restore data lost in any scenarios such as deletion, accidental loss, encryption, and corruption. It supports Mac machines running macOS Ventura and earlier versions as well. This software enables the user to scan any hard drive of any file system, including APFS, HFS+, FAT and NTFS. This software is easy to use and is completely safe and effective.
Go to the download page for Stellar Data Recovery Free Edition for Mac and click on ‘Download’ to save the software’s zip file to your Mac. Thereafter, follow the below-mentioned steps to use the tool.
Installing Stellar Data Recovery Free Edition for Mac
- Unzip the StellarDataRecovery.dmg.zip file that was saved to your Mac when you hit ‘Download’.
- Double-click the dmg file. This will mount a virtual volume –StellarDataRecovery.
- Drag the StellarDataRecovery application from the mounted virtual volume to the Applications folder.
- To launch the software, double-click on StellarDataRecovery in the Applications folder.
- Accept the License Agreement and then the main window of Stellar Data Recovery software is displayed.
Using the data recovery tool
- Launch Stellar Data Recovery Free Edition for Mac.
- On the software’s interface, click on the gear icon in the tool menu. From the drop-down that appears, select the “Settings” option.
- Now click on the “Advanced” option to add the type of files you wish to recover. In this case, this will be the Numbers file(s) that needs to be restored.
- From the “Select Group” drop-down on the bottom right, select “Numbers” as the application. This will list all the Numbers files saved on your Mac hard drive, and then you can select one or multiple files to recover.
- After selecting the files, click on “Add File Type” to add the files for recovery. This will add the files to the software’s interface and you will receive the message “New Header Added Successfully”
- Now choose the drive from which you suspect the files have disappeared. The best selection here would be the drive where the files were last saved. This is from where the software will try to recover them first.
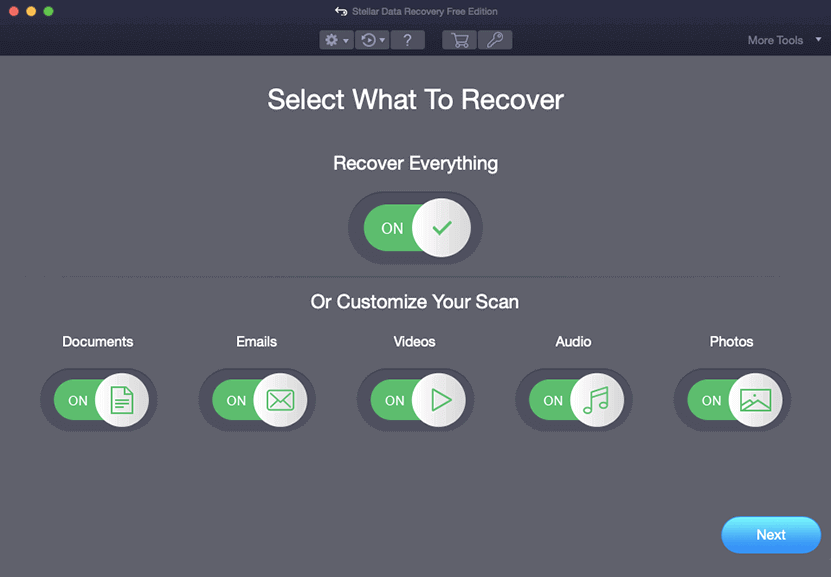
- Before clicking on Scan, toggle the Deep Scan button to enable a deeper scan. A deep scan yields much better results than a regular scan, but it also takes much more time depending on the volume of data on your hard drive.
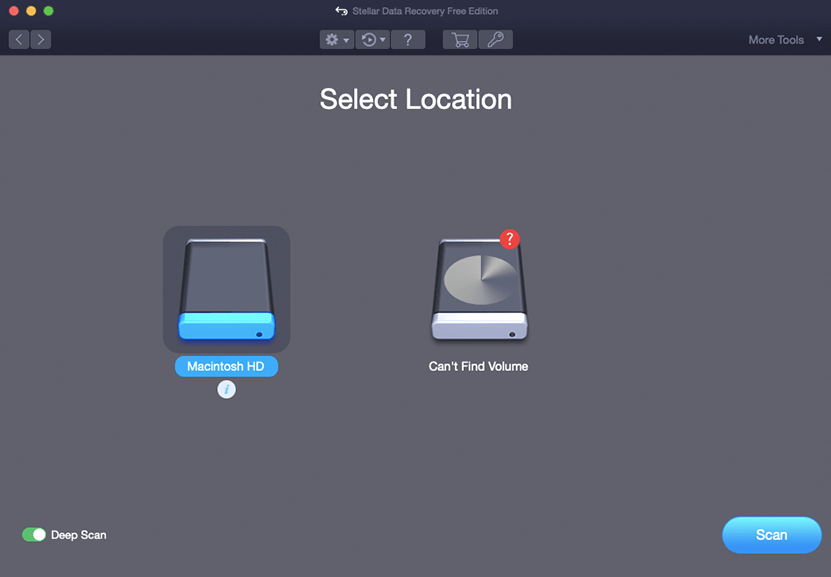
- Finally, click on Scan. The next screen will display the progress of the scan. If you need to stop the scanning at any point, use the red colored Stop button.
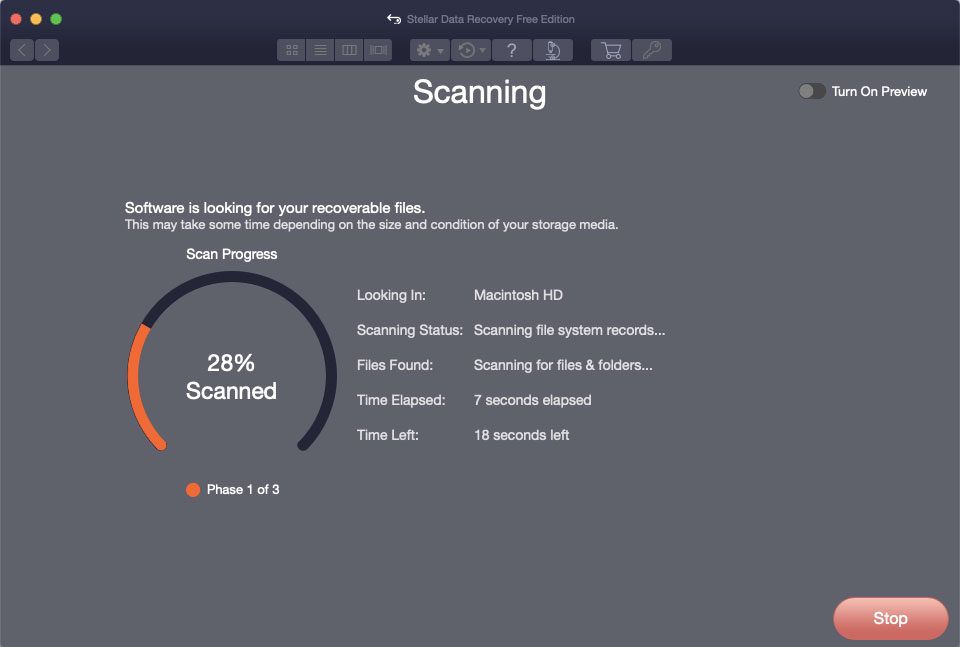
- After the scanning is completed, you can view all the lost files and then preview them one by one. Thereafter, select the files you wish to restore and click on Recover.
- Finally, choose the destination where you wish to save the recovered files.
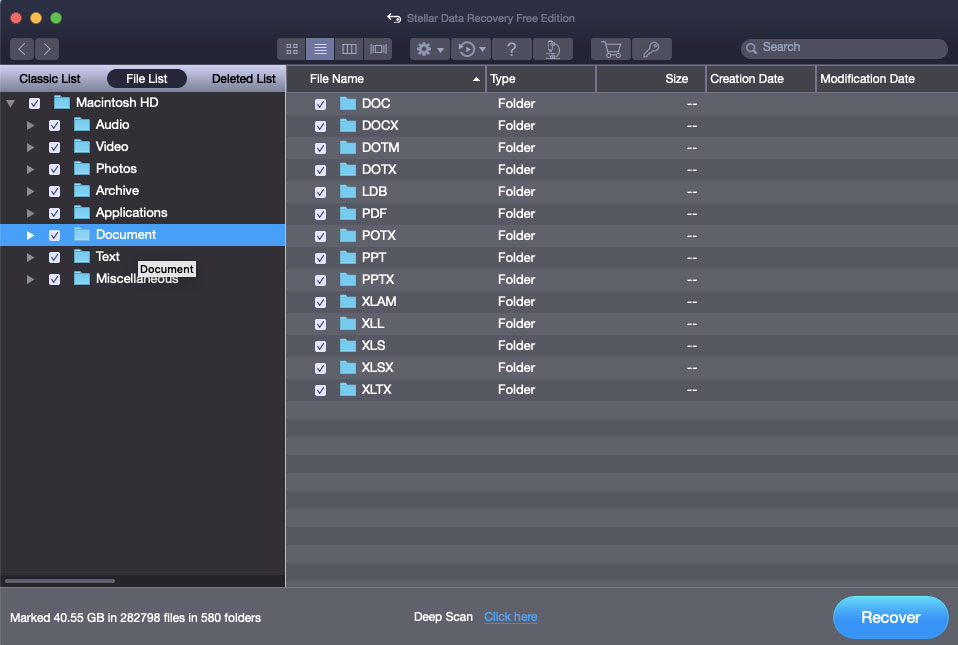
Stellar Data Recovery is undoubtedly the safest and most full-proof way to recover deleted or lost iWork files on Mac.
Conclusion
Evidently, there are several easy-to-do methods to restore lost data from Mac. But if you’ve tried everything and still can’t restore lost Numbers files, there might be a chance of hardware malfunction. Under such circumstances, we suggest taking your Mac to the nearest certified Apple service center.















 7 min read
7 min read