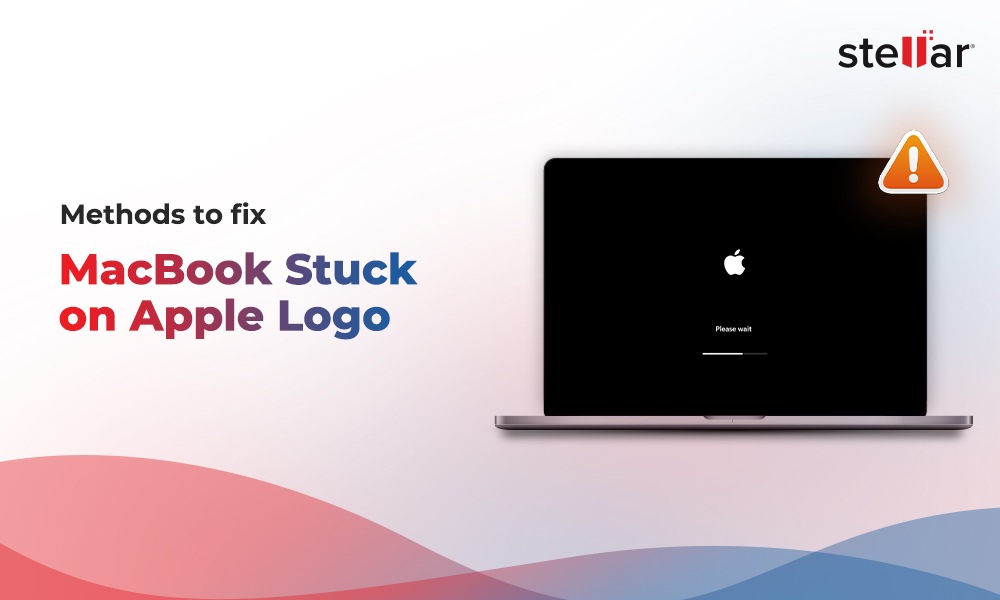TextEdit is a word processing tool used to create and edit plain text (.txt) or rich text (.rtf) documents on Mac. You can also use it write or edit HTML code and convert the format of your document. One of the features of TextEdit is that it automatically saves your documents at regular intervals. Even if you close a file without saving it, the tool will save and reopen it the next time you use the application, enabling you to continue from where you left.
However, there are instances where users report losing their documents because their files remain unsaved or get accidentally deleted. This guide will help you recover unsaved/deleted TextEdit files on Mac. Let’s get started!
Why are My TextEdit Files Missing?
There can be many reasons why the TextEdit files are missing from your system. Here are some of the major ones:
- TextEdit froze or crashed before the document could be saved.
- Your TextEdit file got corrupted due to a sudden power failure, hard drive error, or software bugs.
- Your files could go missing after a macOS update.
- Syncing issues with cloud services like iCloud.
- You accidentally deleted your TextEdit file.
- You made changes using command line that interfered with file locations or permissions.
How to Recover Unsaved TextEdit Files?
TextEdit's autosave feature, along with iCloud's backup capabilities and the 'Browse all versions' option, makes it easy for you to recover documents and HTML files that aren't automatically saved. In this section, we'll walk you through various methods to retrieve your unsaved or deleted TextEdit files.
Method 1: Recover Unsaved/Deleted TextEdit Files Using Autosave
The Autosave feature on TextEdit saves your files in a Temporary folder from where they can be easily restored. If you find yourself forgetting to save your TextEdit files, or if TextEdit crashes unexpectedly, just relaunch the TextEdit app and recover your document from the last saved version. All you need to do is just name the file and save it to your desired location.
Additionally, you can find the unsaved TextEdit document saved as Unsaved TextEdit Document.rtf at a specific location that can be accessed via Finder. Here’s how to do it:
Step 1: Launch Finder and press Shift + Command + G to open the Go To Folder window.
Step 2: Enter the following path to access the Autosave location: ~/Library/Containers/com.apple.TextEdit/Data/Library/Autosave Information

Step 4: Save the file.
Method 2: Recover Unsaved/Deleted TextEdit Files Using iCloud
iCloud typically saves files for up to 30 days, including unsaved documents named Untitled.rtf. If you’ve chosen iCloud as the default save location for your TextEdit files, they can be easily recovered from there. Here’s the rundown:
Step 1: Open your browser and go to www.icloud.com.
Step 2: Log in using your Apple ID and password.
Step 3: Open Settings, navigate to the Advanced menu, and select Restore Files.
Step 4: Look for your .rtf file, tick the checkbox against it, and click Done.
Method 3: Recover Unsaved/Deleted TextEdit Files Using Terminal
Macs have a temporary file repository that keeps all your unsaved documents. You can use a Terminal command to access it and recover your files. Here’s how to do it:
Step 1: Press Command + Spacebar to open Spotlight search and launch Terminal.
Step 2: Now execute the following command to access the TMP directory: Open $TMPDIR
Step 3: Open the folder named TemporaryItems.

Method 4: Recover Unsaved/Deleted Using Trash
In case you’ve accidentally deleted your TextEdit documents, the first thing to do is check the Trash folder on your Mac. If you find your files there, it’s super easy to restore them. Here’s how:
Step 1: Open the Trash folder on your Mac.
Step 2: Sort through the recently deleted TextEdit documents to locate the ones you need.
Step 3: Select the deleted TextEdit file, right-click on it, and hit Put Back.
Method 5: Recover Unsaved/Deleted TextEdit Files Using Time Machine
If you are someone who regularly backs up their Mac’s data using Time Machine, recovering accidentally deleted TextEdit files becomes a breeze. Follow the steps below to get your files back in no time:
Step 1: Press Command + Spacebar to open Spotlight search and launch Time Machine.
Step 2: Search the Time Machine snapshots to locate the one containing your deleted TextEdit files.
Step 3: Select the desired files and click Restore to move them back to their original location.
Method 6: Recover Unsaved/Deleted TextEdit Files Using Data Recovery Software
If the above methods fail to recover your unsaved or deleted TextEdit files, using Mac File Recovery Software is your last hope. We recommend Stellar Data Recovery for Mac to recover lost files, even when you’ve deleted them permanently.
With its intuitive GUI and powerful recovery capabilities, Stellar Data Recovery for Mac is a great choice for professionals and home users alike. The software is compatible with all Macs powered by T2, M1, M2, and M3 chips running macOS Sierra 10.12 or later.

Key features of Stellar Data Recovery for Mac:
- Recovers data from SSDs, fusion drives, Time Machine backups, Thunderbolt 3 drives, and other USB storage media.
- Restores data from high storage capacity (>18 TB) storage drives
- Recover data from formatted APFS/HFS+/NTFS/ExFAT volume
- Recovers data from crashed or non-booting Macs
- Offers additional smart features, like drive health monitoring, cloning, and device optimization
Follow the link for a step-by-step walkthrough – Recover Lost or Deleted Files Using Stellar Data Recovery for Mac.
Summing Up
This guide outlines six workable solutions to get your missing TextEdit files back. TextEdit’s autosave feature, iCloud, or Terminal commands can help restore unsaved documents. Additionally, you can use the Trash folder or Time Machine to recover your deleted files.
However, if the above methods fail or you want to save your time and effort, use professional Mac File Recovery Software to retrieve your TextEdit files. Download the free version now!













 6 min read
6 min read