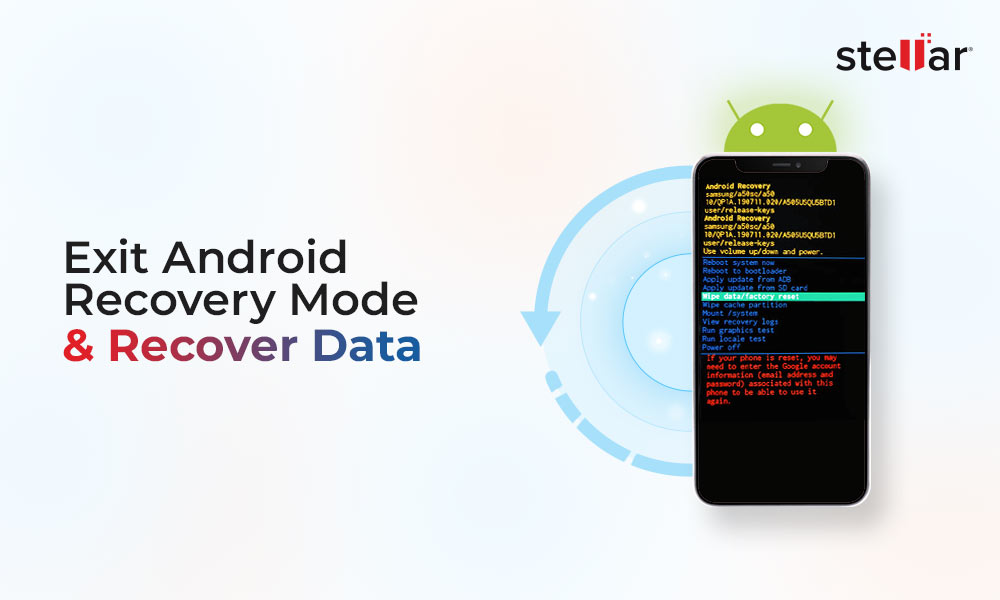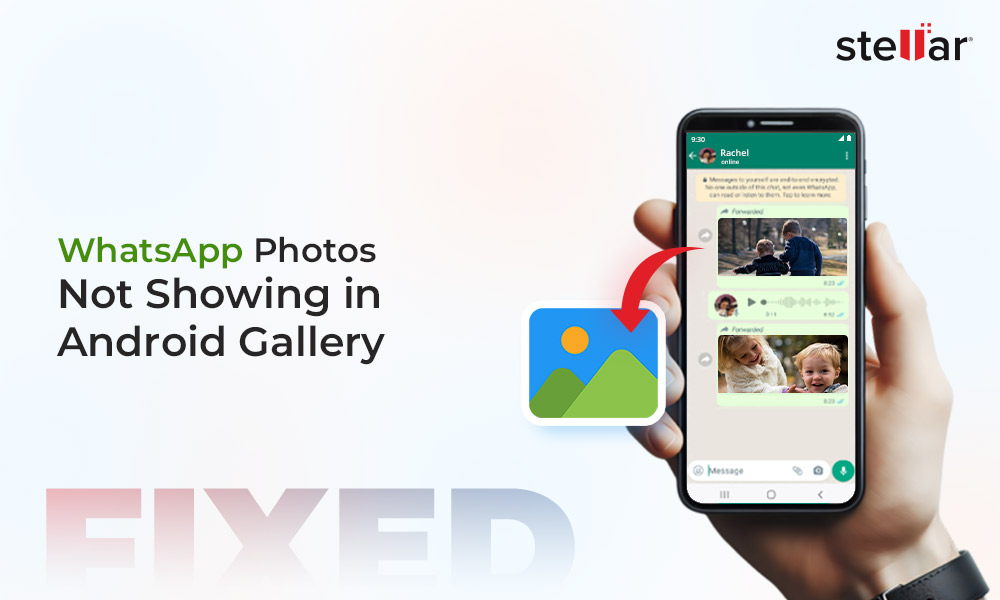“Hello everyone! About an hour ago, I accidentally deleted all of my WhatsApp files using CCleaner – images, audio, video and more. How can I recover it? I have a OnePlus 3 phone, Android OS 8, and CCleaner v. 4.5.1.”
These days, mobile phones are apparent extensions of ourselves, so it's a real headache when data goes missing from them. This is specifically true for WhatsApp files, which comprise documents ranging from e-books to crucial business contacts and PDFs. Losing such files can be a nightmare.
You can lose your important WhatsApp files for many reasons—accidental deletion, a phone clean-up app deleting your WhatsApp files, mistaking them for duplicate or unwanted files, or worse still, a virus corrupting or wiping them out entirely. But don't give up hope! There are several ways to bring those lost files back. So, without further ado, let's dive into the recovery tactics.
Recover Deleted WhatsApp Files Using Professional Software
Stellar Data Recovery for Android is a professional Android Data Recovery software designed to recover lost or deleted WhatsApp files. It is a DIY tool with an easy-to-use GUI that lets you retrieve deleted WhatsApp files, documents, chats, and other media from any Android device.
Some of its key features include:
- Recovers deleted WhatsApp data without backup.
- Recovers data from the internal memory of Android devices.
- Recovers deleted files, documents, and media files, including audio, video and photos.
- Recovers deleted messages, call history, and contacts.
- Supports recovery from all OS versions, Android 6 and above.
- Supports recovery from malware-infected and physically damaged Android devices.
Pro tip: Stop using your phone immediately to improve the odds of a smooth recovery. This will prevent the overwriting of lost data.
Here’s how to recover deleted WhatsApp files using Stellar Data Recovery for Android:
Step 1: Download, install, and launch the software on your PC.
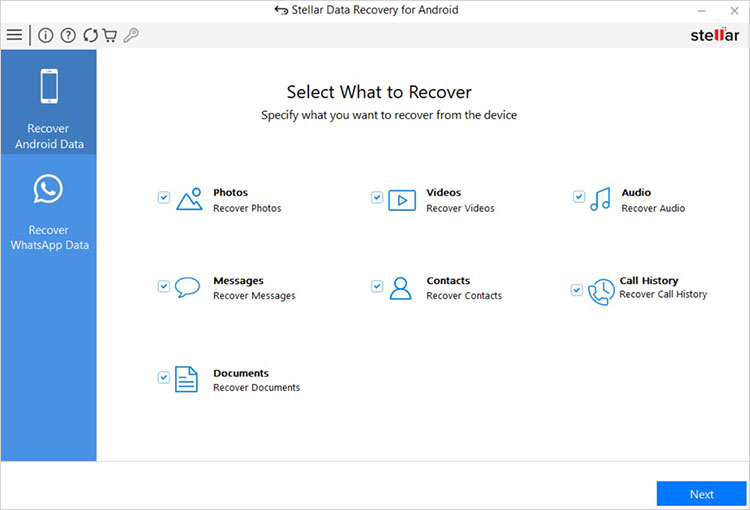
Step 2: Select Recover WhatsApp Data from the What to Recover interface.
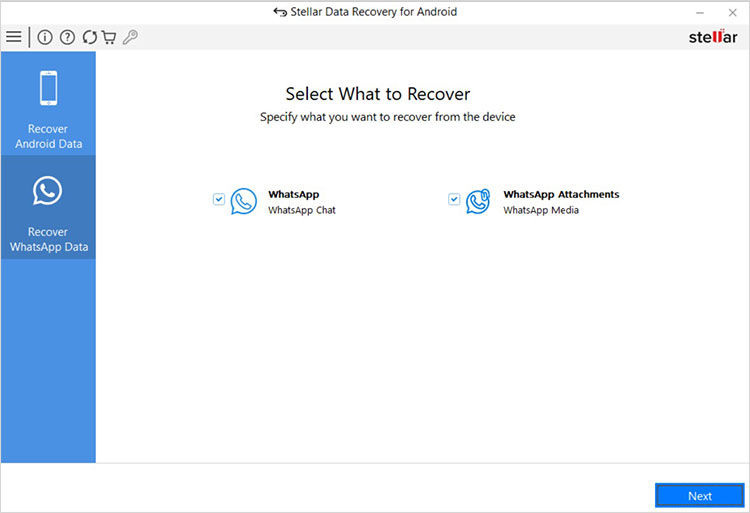
Step 3: The software allows you to recover WhatsApp chats and attachments. Select WhatsApp Attachments and click Next.
Step 4: Connect your device to the PC using a USB cable.
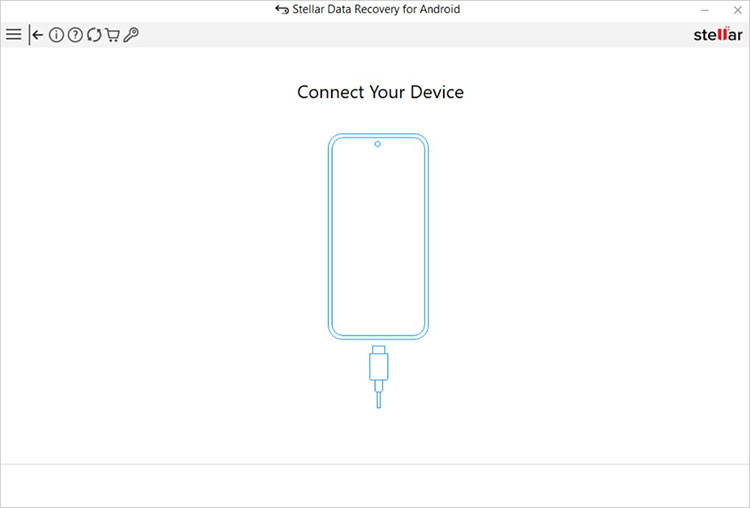
Step 5: Now Enable USB Debugging on your device.
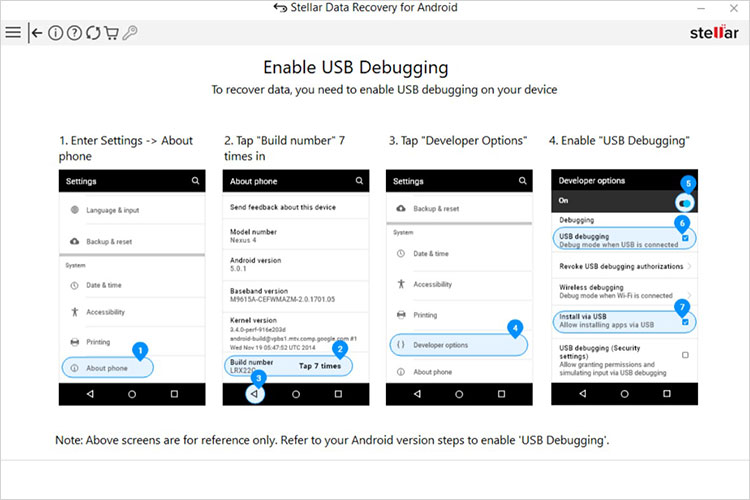
Step 6: Once it’s done, the Connected Device screen appears. Click Scan.
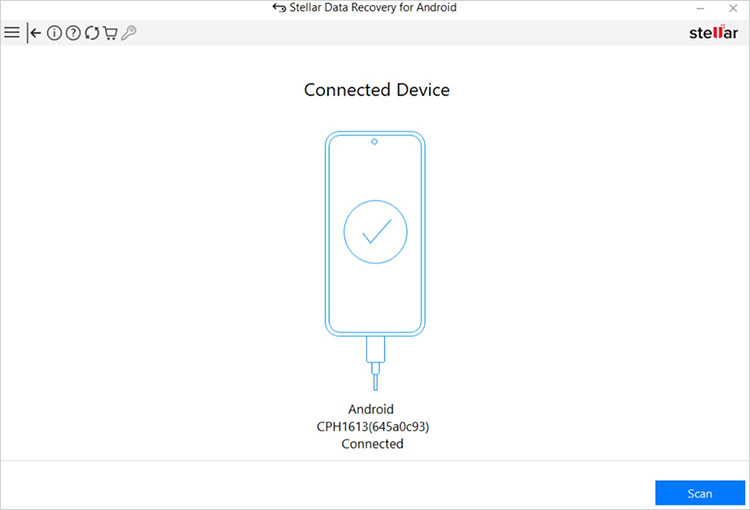
Step 7: The Disconnect From Google Drive dialog box appears. It will prompt you to take the latest chat backup and disconnect the device from Google Drive. Follow the given instructions and click Next.
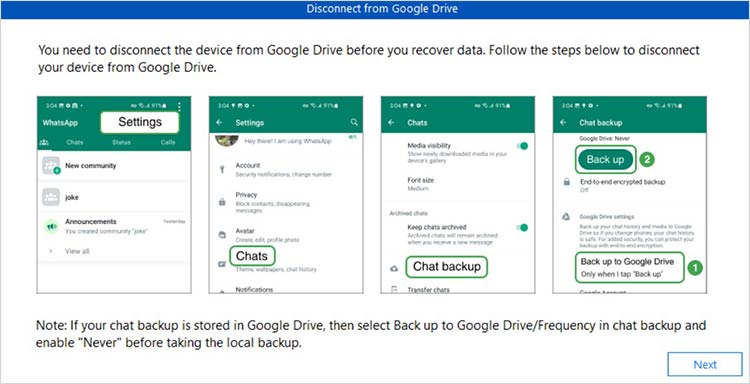
Step 8: After the scan is complete, click OK.
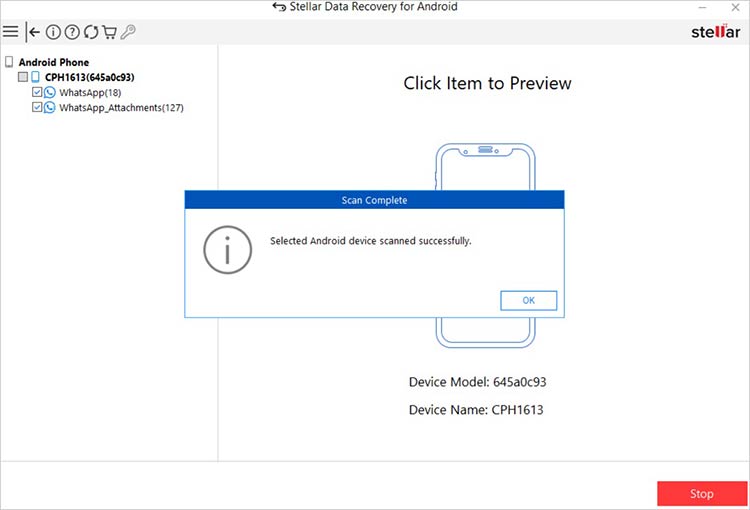
Step 9: Preview and select the files you want to recover.
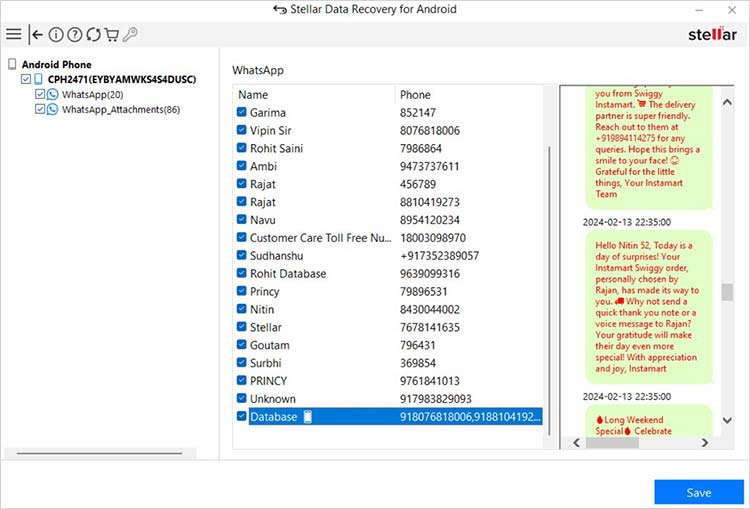
Step 10: Click Save to move the recovered files to the desired location.
Recover Deleted WhatsApp Files Using File Explorer
If you haven't set up WhatsApp to back up your chats to Google Drive, your Android device will take care of it by saving a local backup. For those using an external SD card for storage, you can find this backup in the SD Card > WhatsApp > Databases folder. Android will store the backup on your phone's internal memory if your device doesn't have an SD card.
Note: Deleted messages are stored in the local backup only for a week. So, if you need to recover them, do so within seven days.
The exact steps to restore your messages can differ based on your Android version and phone model. Still, they generally involve navigating your phone settings to find and restore the backup. Here’s the rundown:
Step 1: Launch File Explorer on your Android device and navigate to WhatsApp > Databases.
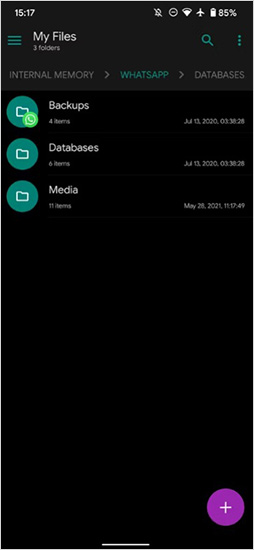
Step 2: Here, you can view the backup files. The latest backup file is named msgstore.db.crypt12.
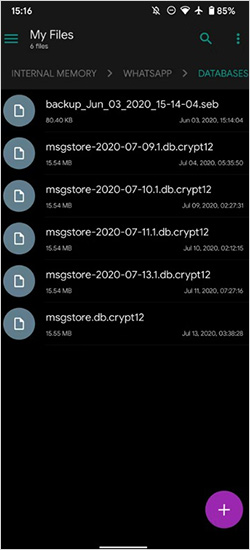
Step 3: Rename the latest backup file to msgstore-latest.db.crypt12.
Step 4: Rename the other older msgstore-YYYY-MM-DD. 1 .db.crypt12 files you want to restore to msgstore.db.crypt12.
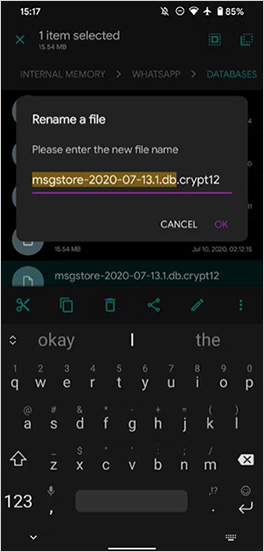
Step 5: Uninstall WhatsApp.
Step 6: If you’ve enabled Google Drive, tap the left menu tab and select Backups.
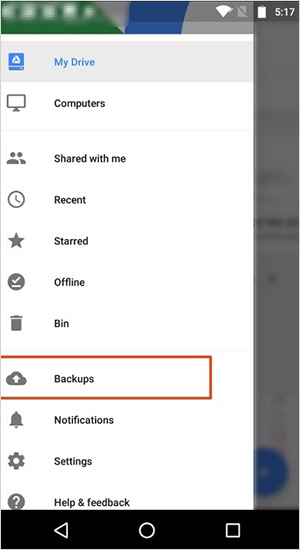
Step 7: You can view the backup files with your phone number in it.
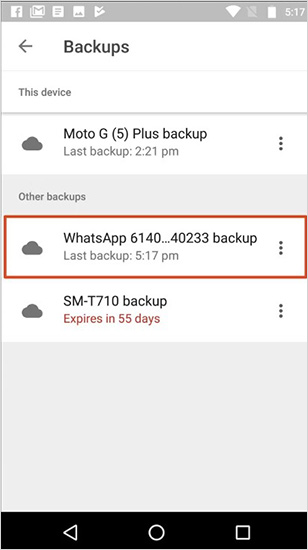
Step 8: Hit the three-dot menu and tap Delete Backup.
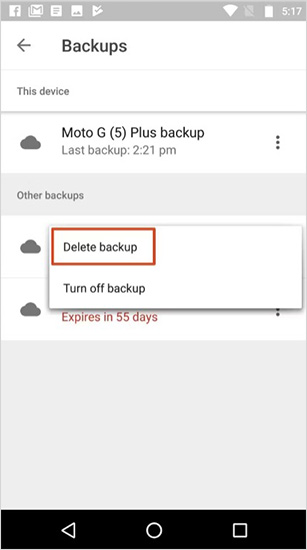
Step 9: Next, reinstall WhatsApp.
Step 10: When prompted while setting up, select Restore from backup.
Summing Up
We often use WhatsApp to share business-related files, PDFs, and other documents we can't afford to lose. If you've accidentally lost or deleted a file, it's not the end of the road—there are ways to recover it, as outlined in this guide. For a safe and reliable solution, we recommend using Stellar Data Recovery for Android, which has constantly proved effective in restoring lost or deleted WhatsApp files.
FAQs
Q. How to recover permanently deleted files from WhatsApp?
A. To recover permanently deleted files from WhatsApp:
1. Uninstall WhatsApp on your device and reinstall it.
2. Set up the Android device using the account linked to the deleted file.
3. Post-setup, when prompted, select Restore to recover all files from Google Drive.
Q. Is it possible to recover deleted data from WhatsApp?
A. If you have backed up your chats, you can recover your deleted data from that backup. WhatsApp automatically backs up your chats to Google Drive on Android and iCloud on iPhone.
Q. How to recover deleted WhatsApp recordings?
A. Once the setup process is complete, WhatsApp will automatically locate the backup file on Google Drive. A prompt will then appear, asking you to restore your backup. With the Restore option, you can recover your chat history and all associated audio files.















 5 min read
5 min read