“I need assistance with recovering permanently deleted videos on my iPhone. I accidentally deleted some videos from my device and am desperately trying to retrieve them. Please help.”
Some videos are precious, and you want to preserve them forever. But mistakes can happen sometimes, and you may end up deleting them from the device in haste.
If you have lost or mistakenly deleted some or all of your videos on your iPhone, this blog shares practical methods to recover deleted videos with or without backup.
But first, you must know the locations on your iPhone where you can search for deleted or missing screenshots.
Where Are Your Videos Saved on the iPhone?
Sometimes, your video may be saved in multiple locations, such as the Photos or Files apps. If you cannot remember where your videos were saved, you can also try searching for a keyword related to that video, and it might resurface from its saved folder.
How to Recover Deleted Pictures on iPhone?
If a typical search doesn’t work, there are five best solutions for recovering deleted videos from the iPhone.
Method 1: Recover Deleted Videos on iPhone from the Recently Deleted folder
Videos shot from the iPhone camera app are, by default, saved in the Photos app. If you delete a video intentionally or accidentally, it's moved to the Recently Deleted folder in the Photos app. This folder retains the deleted videos for 30 days before they are permanently deleted. Follow the below steps to recover deleted iPhone videos from the Recently Deleted Folder:
- Open the Photos app.
- Scroll down to find the Recently Deleted folder.
- To view this folder, enter the password or use your Face ID.
- Tap on the Select option at the top-right corner of the screen.
- Select the deleted videos you want to recover on your iPhone and tap Recover.
- Tap Recover X Videos to confirm your choice. The deleted videos will be returned to their original albums.
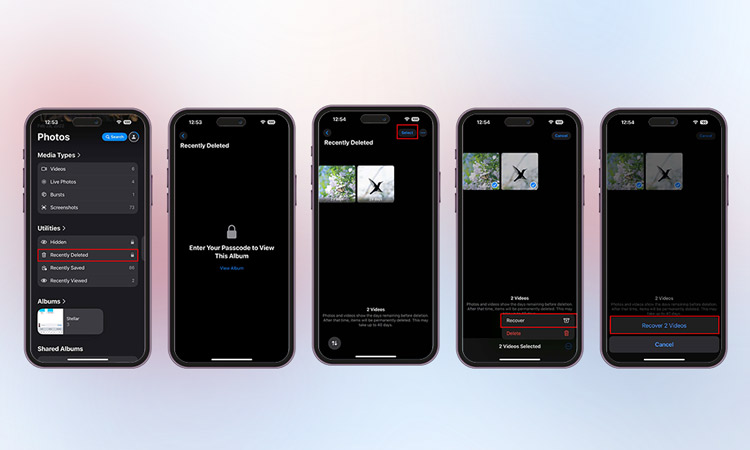
However, if your videos are deleted from the Files app, then follow these steps:
- Open the Files app and tap on the Recently Deleted Folder.
- Here, tap on the three dots and then tap Select from the drop-down menu.
- Select the videos you want to restore and tap Recover to save them to their original location.
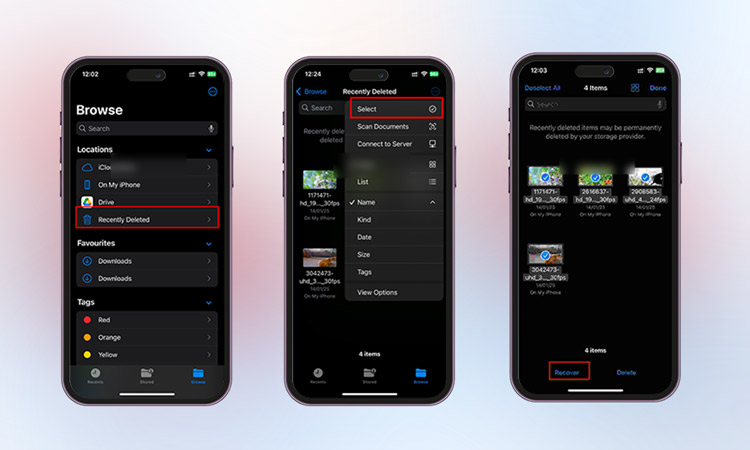
How do you recover deleted videos on an iPhone from a backup?
If your videos are not in the Recently Deleted folder, they are probably lost forever; however, you might get them back by restoring your iPhone from a previous backup. There are three ways to recover permanently deleted videos on iPhone: iCloud, iTunes backup, or Finder.
Method 2: Recover Videos on iPhone using iCloud
Apple's iCloud backup helps you recover deleted videos from your iPhone. However, this method will only work if you have enabled iCloud Photos on your device. Here's how to enable iCloud Photos on an iPhone:
- Open the Settings app on your iPhone.
- Tap on your name, tap iCloud, and go to Photos.
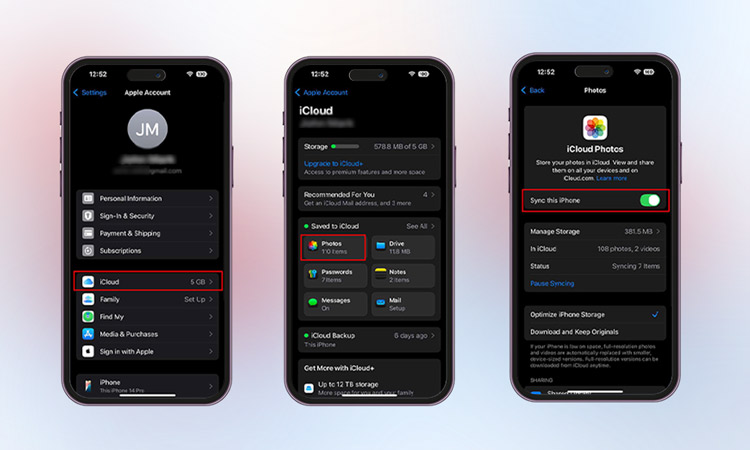
- Toggle on Sync this iPhone option.
To restore deleted iPhone videos from iCloud, follow these steps on your Windows or Mac:
- Go to the iCloud Website and log in with your Apple credentials.
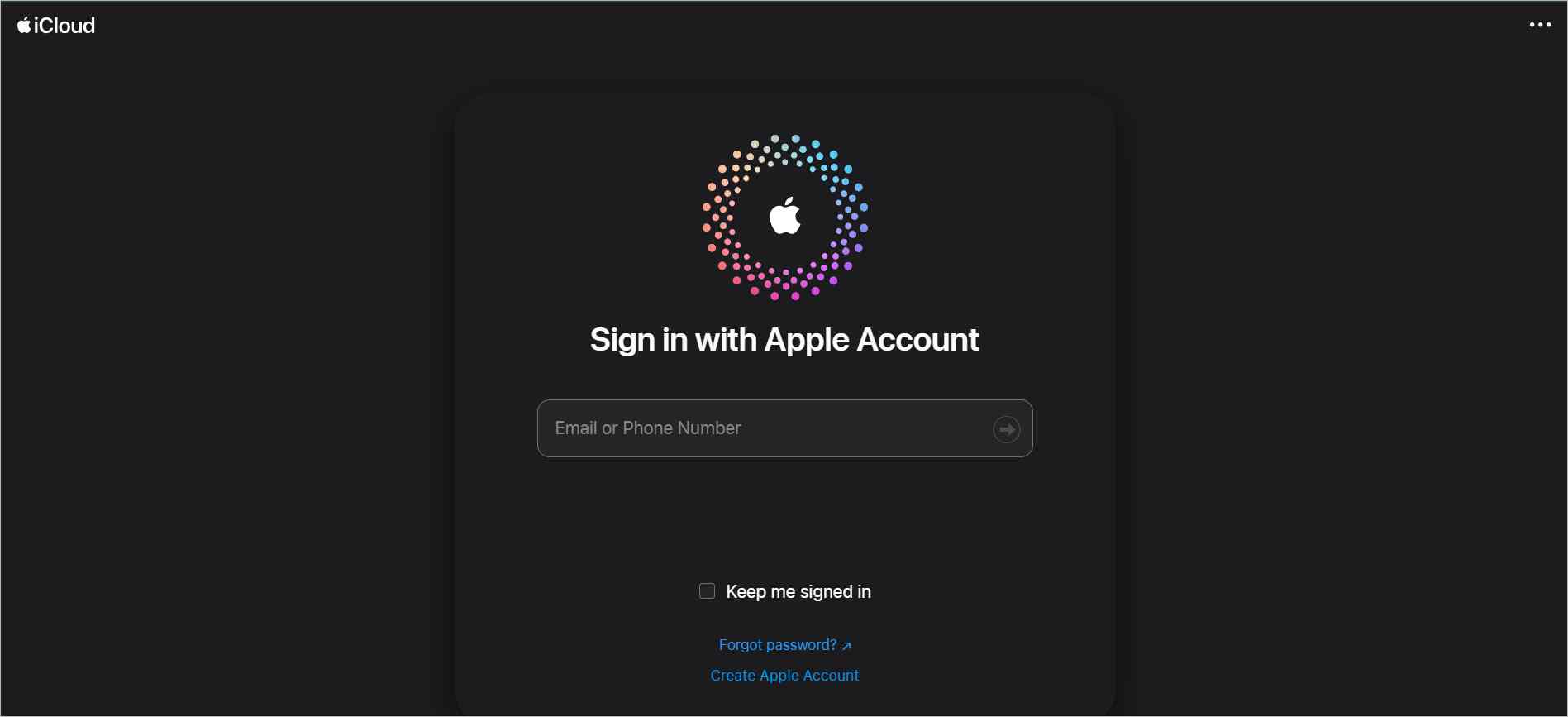
- Once logged in, select 'Photos' from the app list.
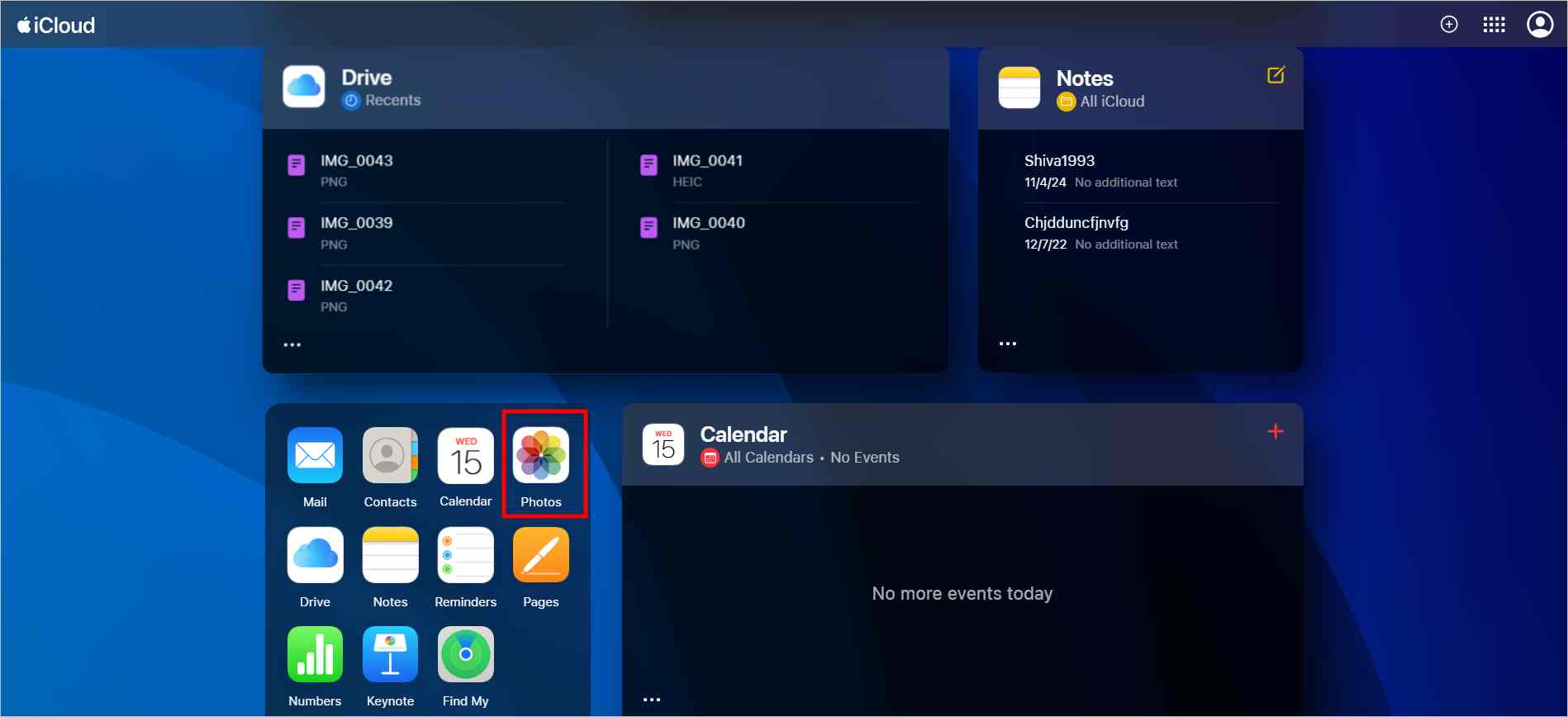
- Go to the Recently Deleted option in the left pane, select the videos you wish to restore, and click Recover.
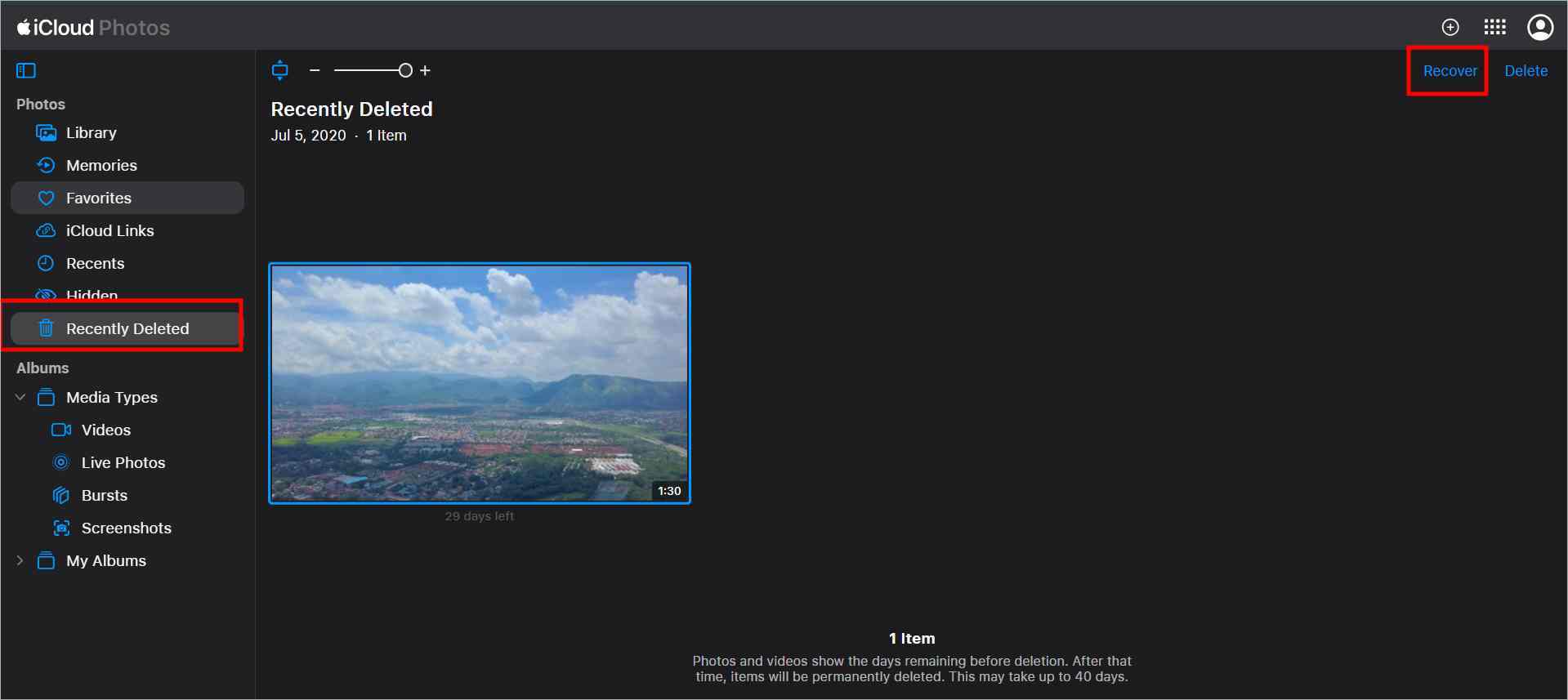
Method 3: Recover Deleted Videos on iPhone using iTunes
iTunes is Apple's proprietary tool for syncing iPhone files to PCs or Macs. You can also use iTunes backup to recover deleted videos from your iPhone.
On Windows PC and macOS Mojave or earlier versions, permanently deleted videos can be restored from an iTunes backup. Follow the steps to recover deleted videos from iTunes backup:
- Connect your iPhone to your PC.
- Click on the iPhone icon at the upper-left corner of your iTunes window.

- Click the Summary tab in the left pane. Then, in the Backups section, click on Restore Backup.

- You will see a warning message, 'Find My must be turned off before iPhone can be restored.' Click OK.
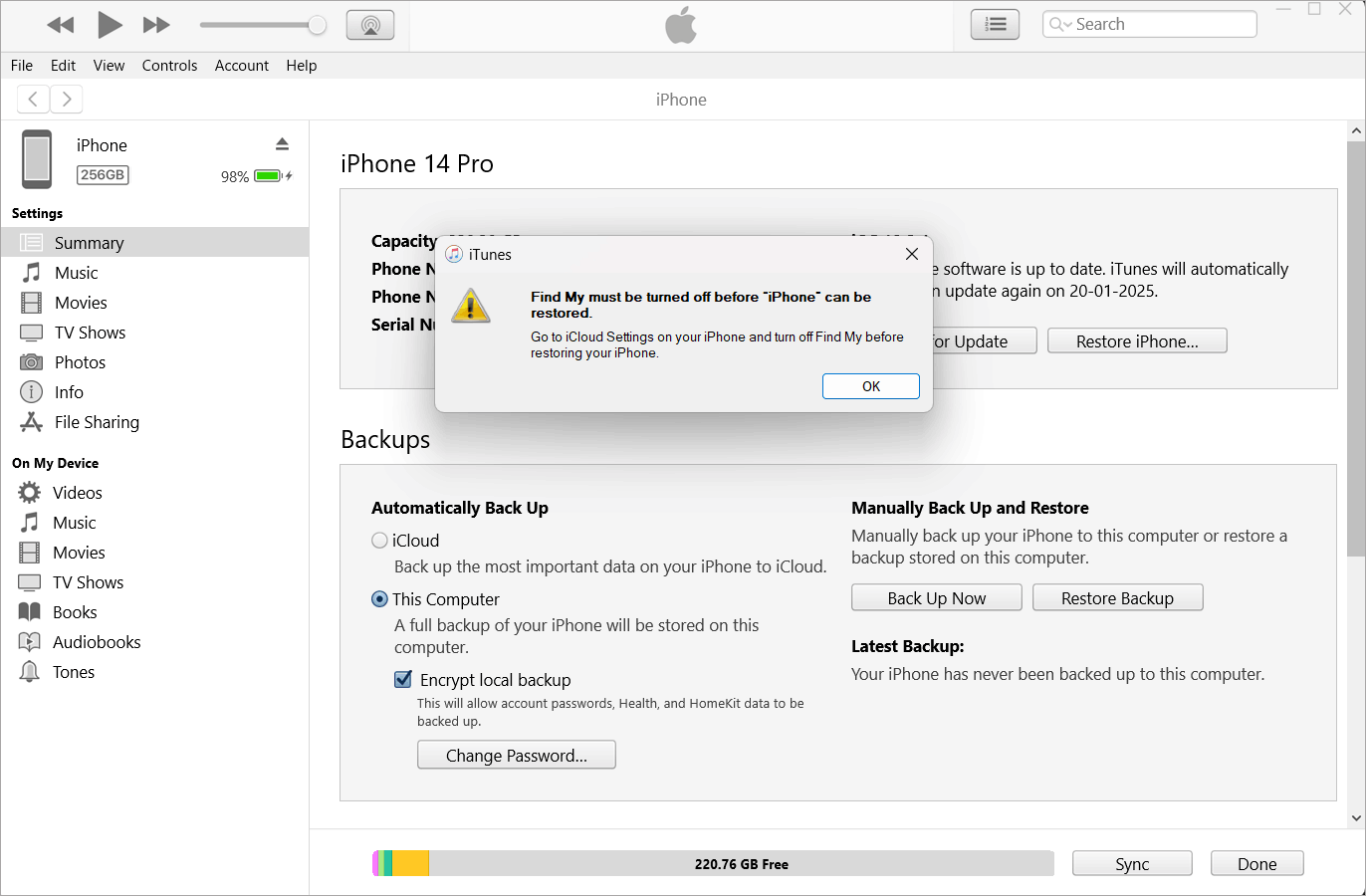
- Then, select the backup you want your phone to use from the drop-down menu.
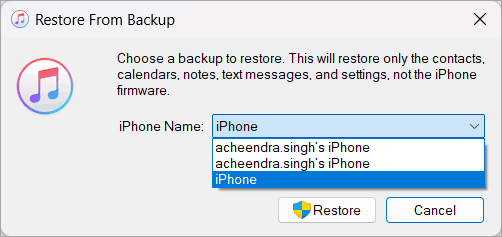
- Then, click Restore.
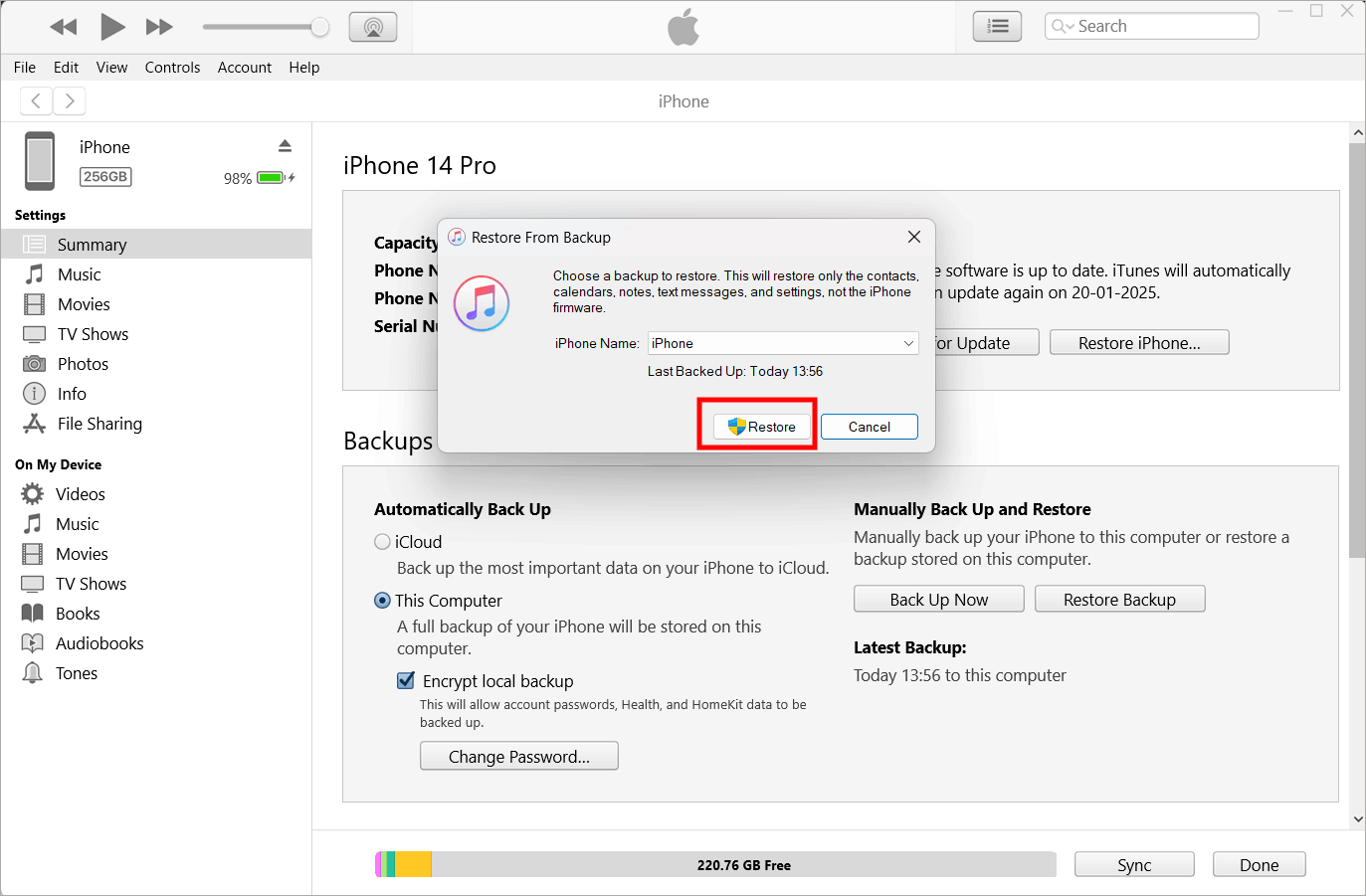
- Once the restoration process is complete, check the Photos app to see if the deleted videos were recovered. If not, try repeating the process and return to the most recent backup or choose an older backup.
Method 4: Recover Permanently Deleted Videos on iPhone using Finder
In macOS Catalina and newer versions, Finder syncs and manages the content on iPhones. To restore videos on iPhone using Finder, follow these steps:
- Open Finder on your Mac.
- Connect your iPhone to your Mac system. Then, select your iPhone from the location lists on the left.
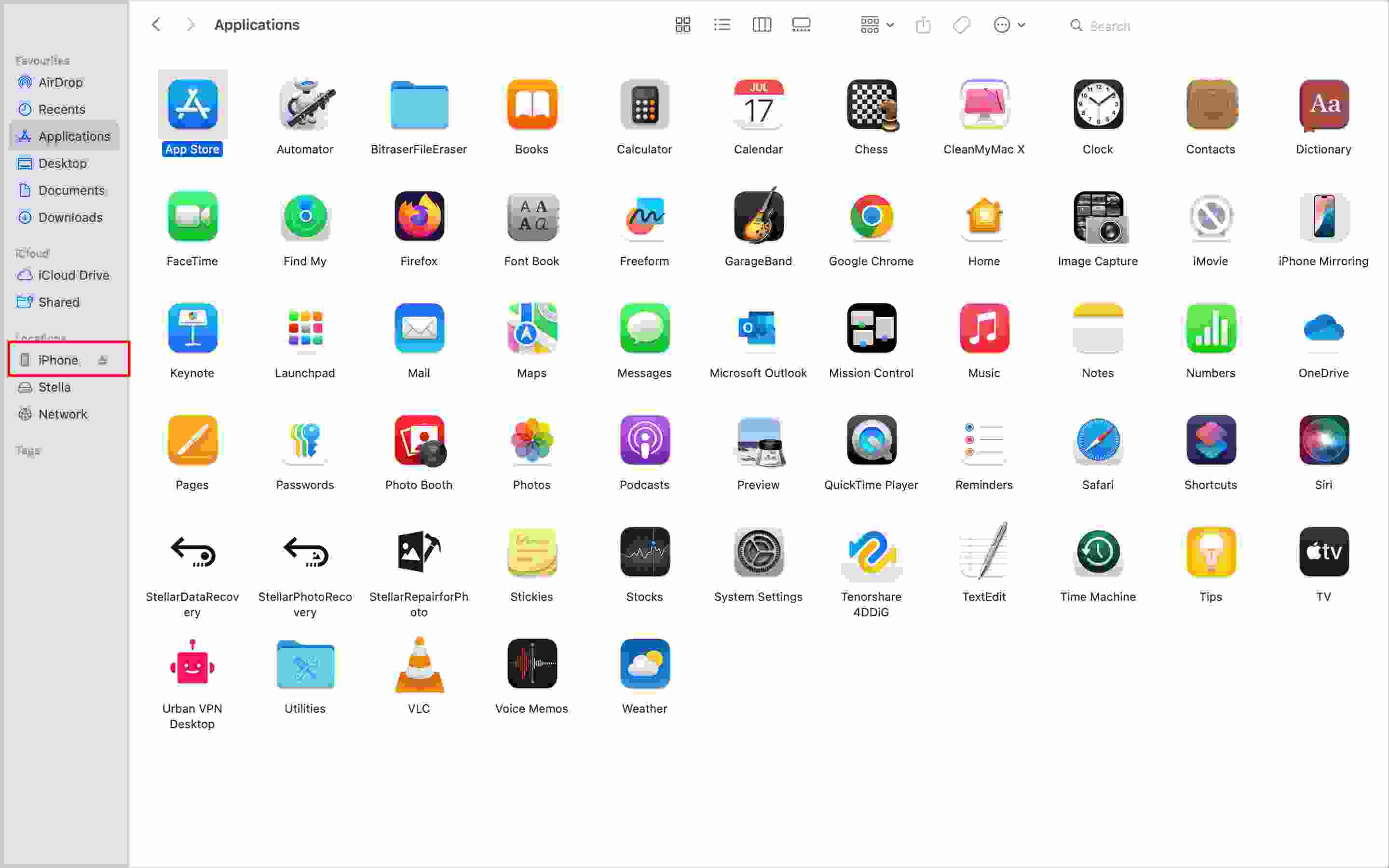
- Navigate to the General tab and click Restore Backup.
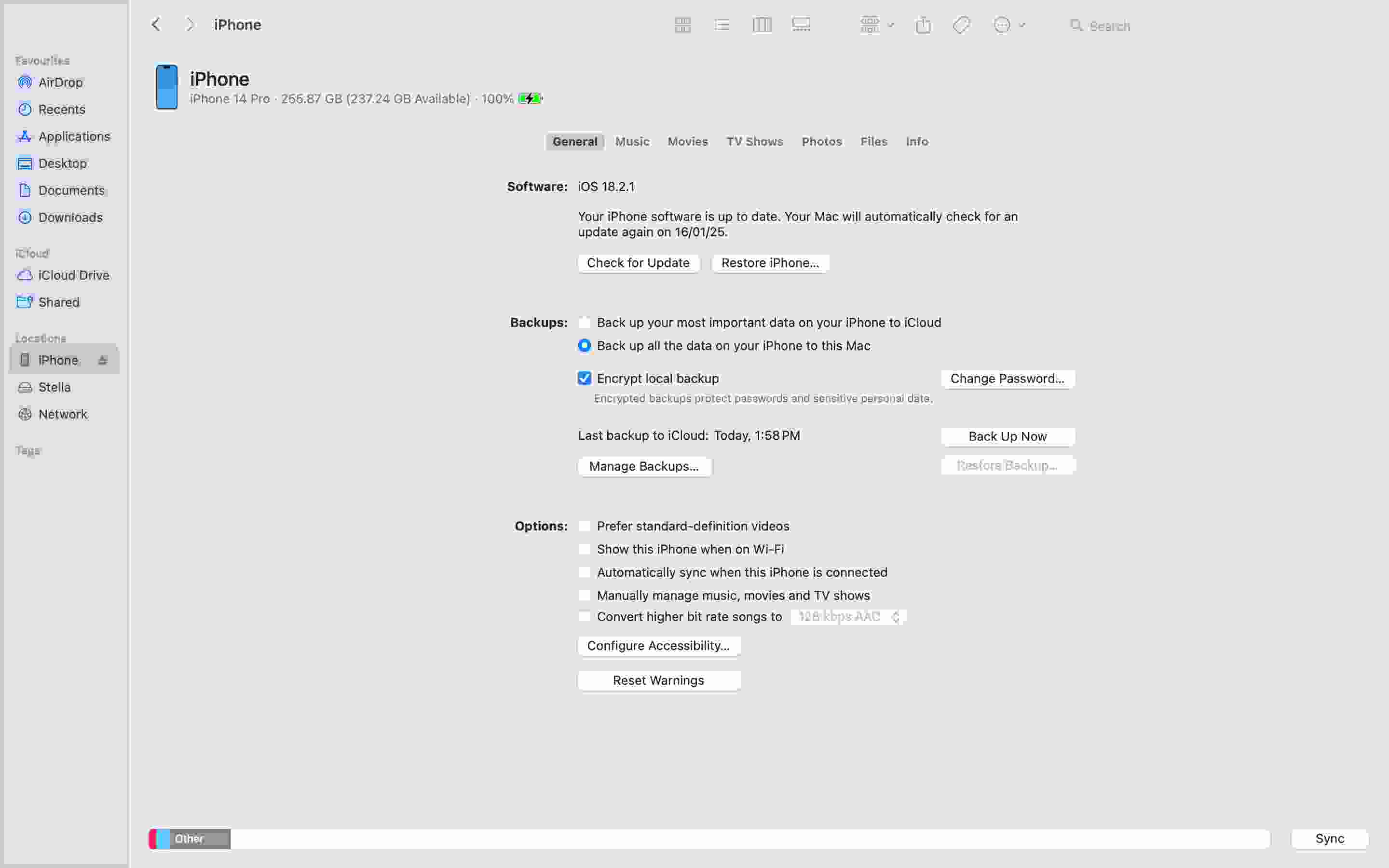
- Ensure ‘Find My’ is turned off on your iPhone and click OK.
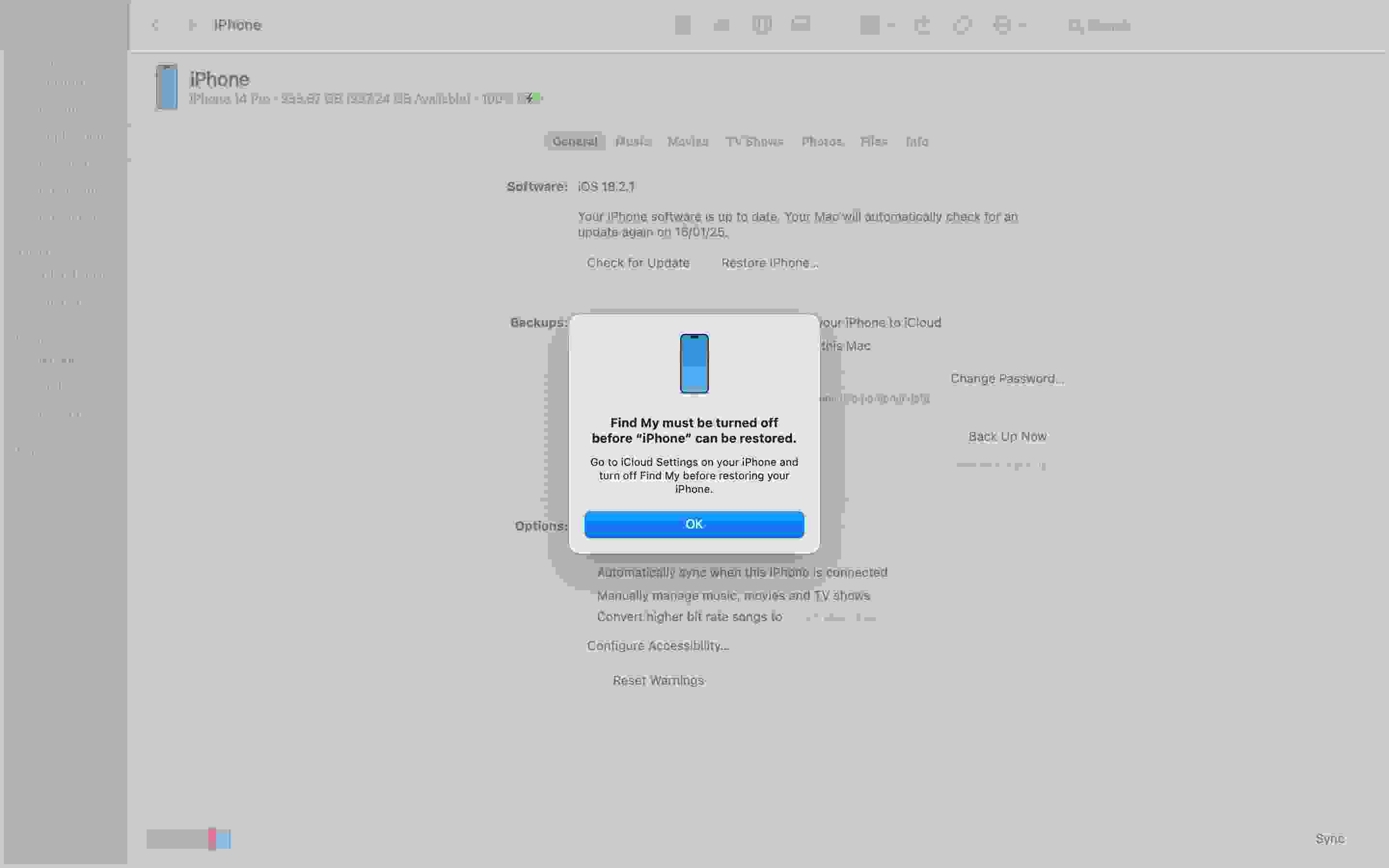
- Select the backup you like to use for restoring and click Restore to confirm.
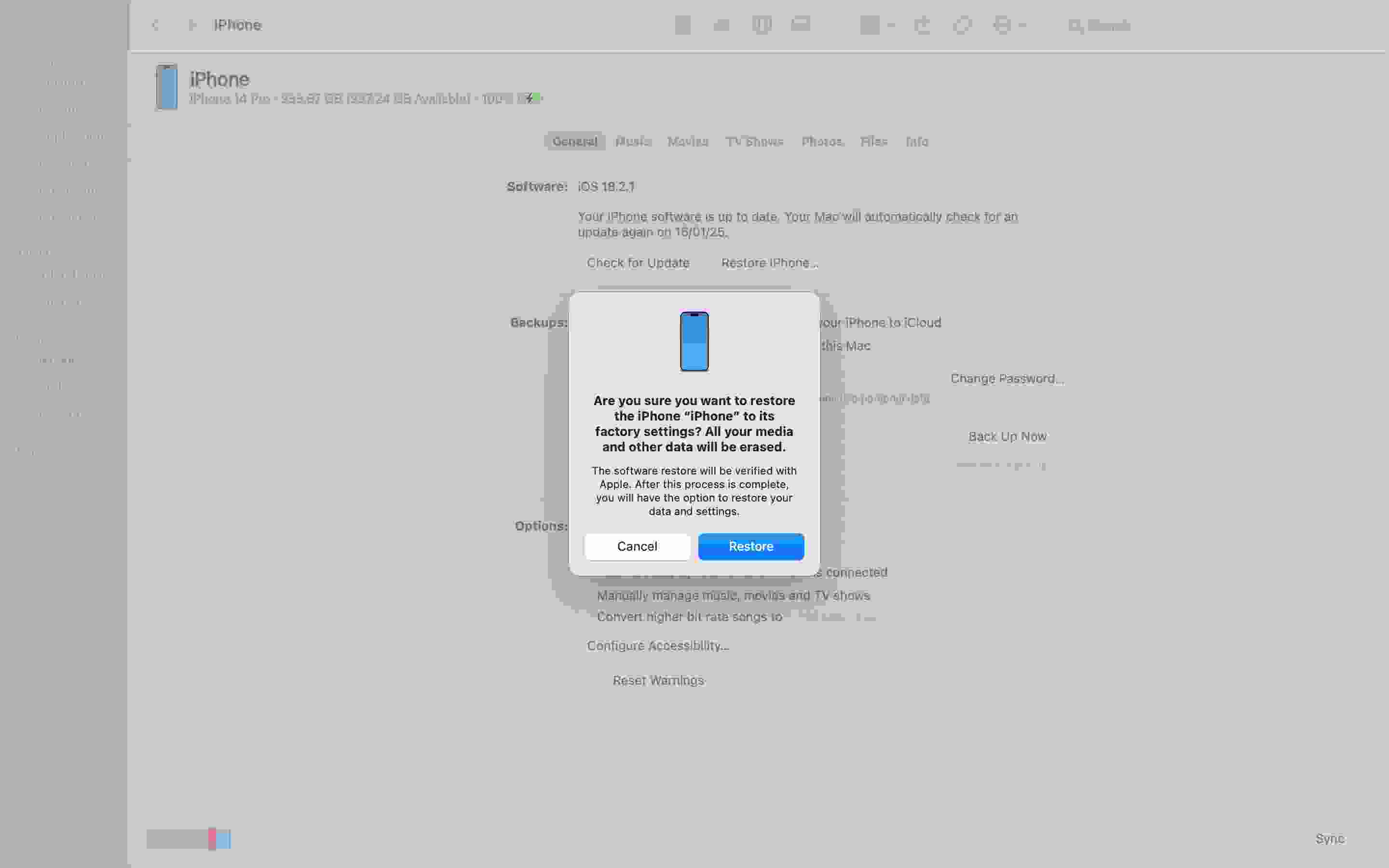
Note: The iTunes/Finder backup has a copy of your videos. You can easily get your deleted videos back from Apple's backup storage. However, along with the videos, this method will also restore other data present in the backup, replacing the existing data on your iPhone. This is why many users prefer professional iPhone data recovery software to restore lost videos while retaining existing data.
Method 5: Recover Permanently Deleted Videos using iPhone Data Recovery Software
Sometimes, the manual methods mentioned above to recover deleted videos on iPhone don't work. Often, your deleted videos are not found in the Recently Deleted folder. Some of you may not have videos backed up in your iCloud or iTunes, or iCloud Photos is not enabled on your iPhone.
In such a case, use Stellar Data Recovery for iPhone to restore deleted videos. This DIY software thoroughly scans iPhone, iTunes, and iCloud to recover lost videos shot with your iPhone or those shared on your device, such as WhatsApp attachments. The software is a quick, safe, and secure solution to restore lost video files on iPhone.
Unlike iTunes and iCloud backup, it lets you select and restore specific videos from the device, iCloud, and iTunes, preventing unnecessary data recovery.
Along with videos, Stellar iPhone Data Recovery software restores deleted photos, camera roll, music, etc.
Try the Free Demo to recover your lost and deleted videos on a Mac System or a Windows Desktop.
Steps: How to recover permanently deleted videos from iPhone without backup
- Download, install, and launch Stellar Data Recovery for iPhone on your PC or Mac.
- Select the Recover from iPhone option from the left pane on the main screen.
- Then, select the type of data you want to recover and click Next.

- Connect your iPhone to the computer via a USB cable.
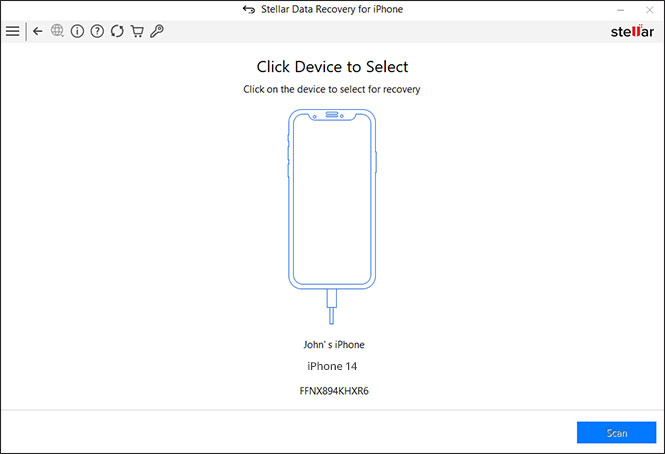
- Next, select your device and click Scan.
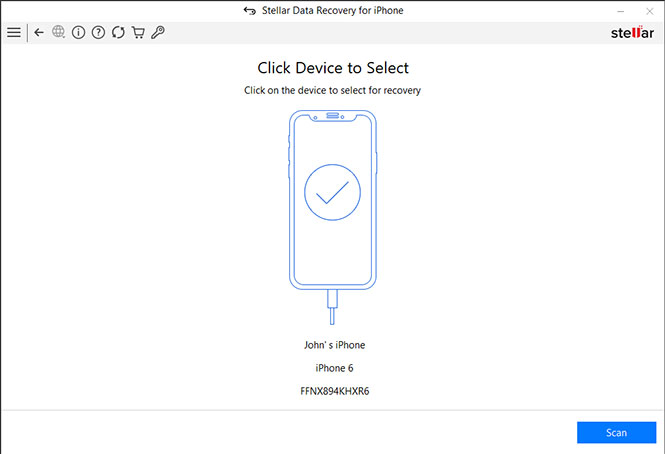
- If your iPhone is encrypted, enter your iPhone password and click OK.
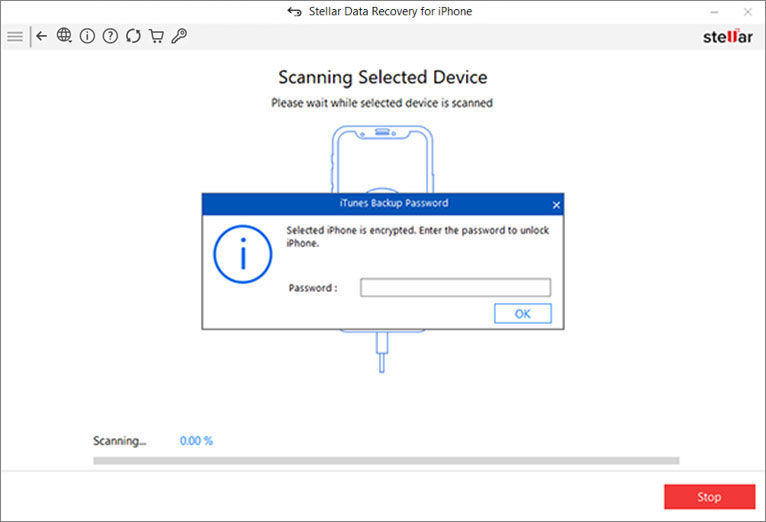
- Now, you can see the scan progress in the progress bar at the bottom.
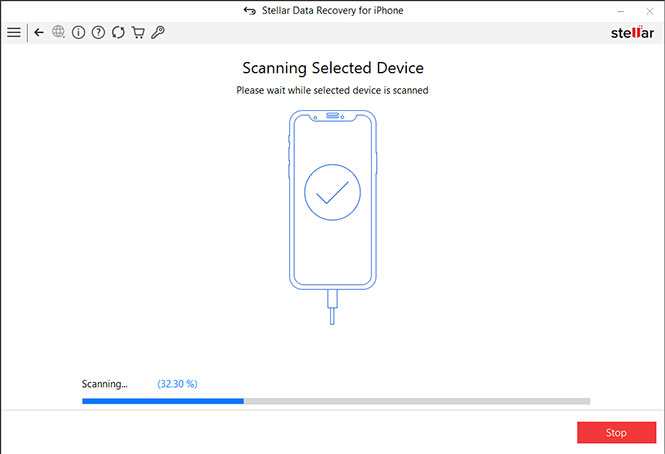
- Once the scanning is completed, click OK in the Scan Complete dialog box.
- A list of recoverable data will be displayed. Preview the recoverable videos and other media files.
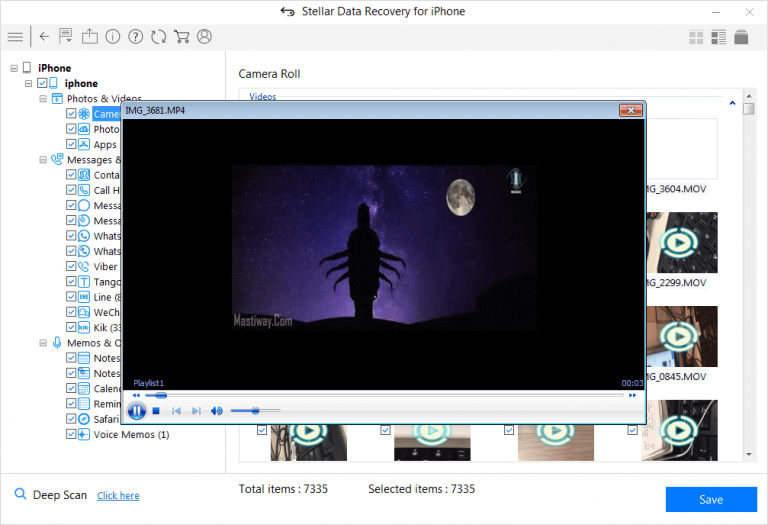
- Select the videos you want to restore. Then, click the Save option to save the recovered videos on your computer or iPhone, depending on your chosen location.
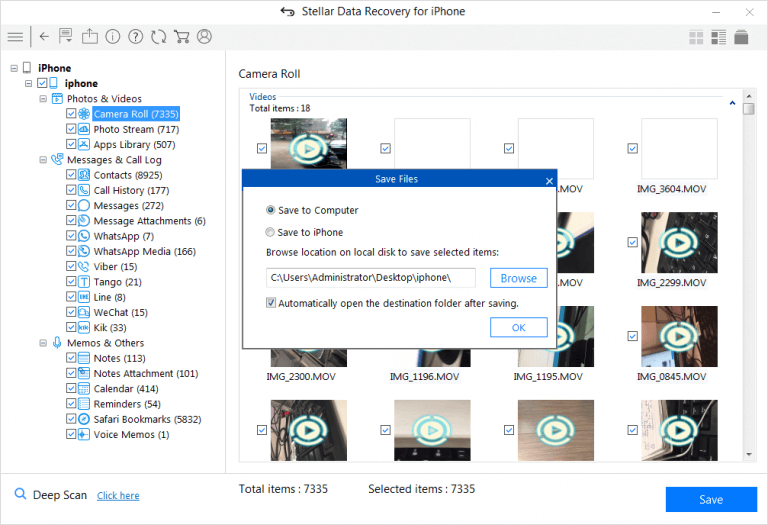
Wrapping Up
Backup is the best way to recover deleted videos from your iPhone. You can look for deleted videos in the iCloud or iTunes/Finders backup.
Besides, if you are lucky, you can retrieve deleted videos from your iPhone's Recently Deleted folder of the Photos or Files app, depending on where the video was saved.
If your videos are deleted from all folders, including cloud backups, iPhone data recovery software is the only way to recover them. The software scans the iPhone or iPhone/ iCloud backup, displays the found videos, and allows a preview before saving.
First, check the Hidden album on your iPhone to see if it contains the videos you're looking for. To do so,
- Open the Photos app.
- Scroll down to the Hidden folder.
- To view the videos in this folder, enter the Passcode or use Face ID.
- If your videos are missing, you can restore them using iPhone data recovery software or a backup if you have one.


















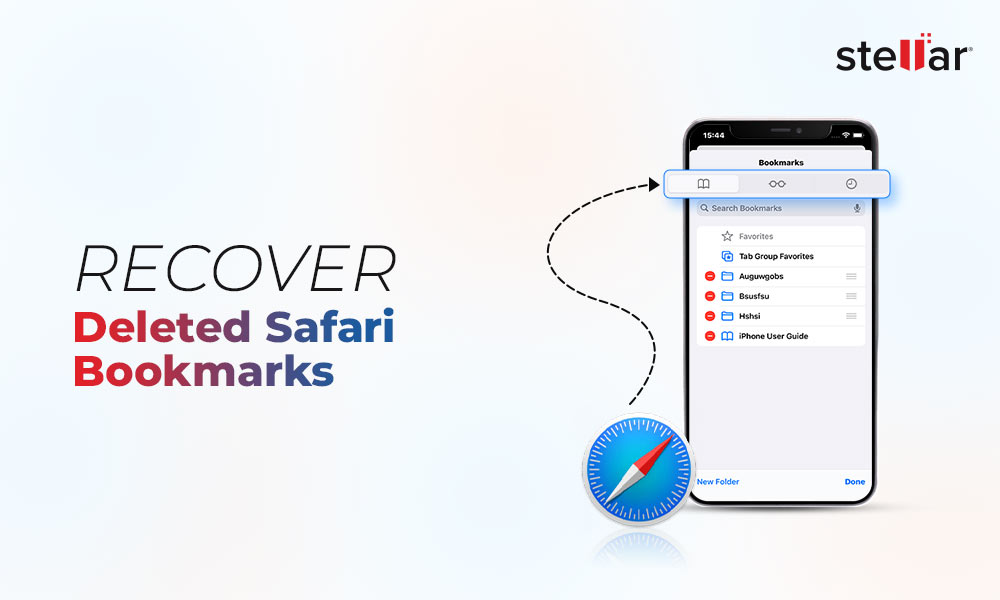
 11 min read
11 min read





