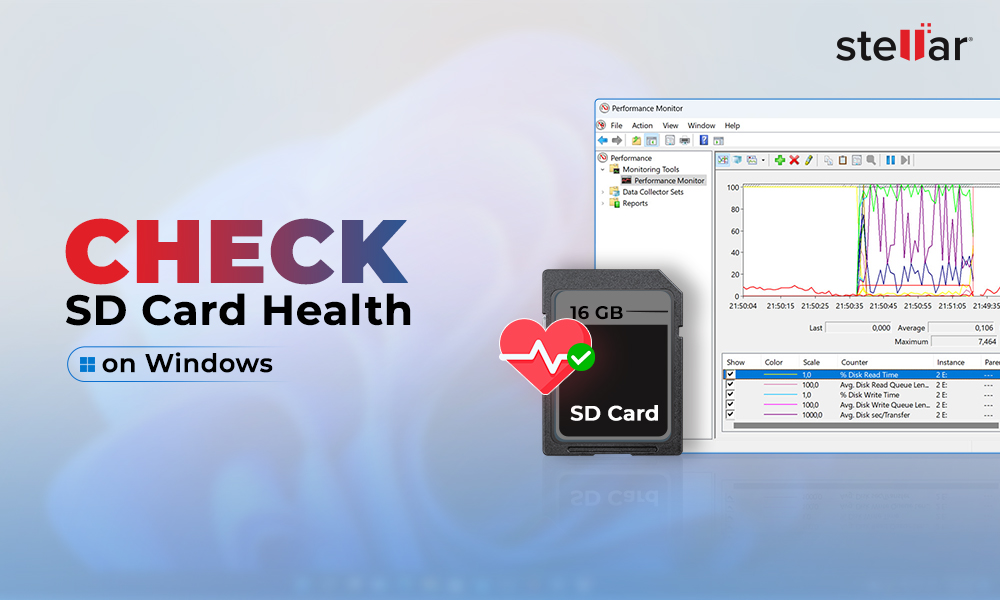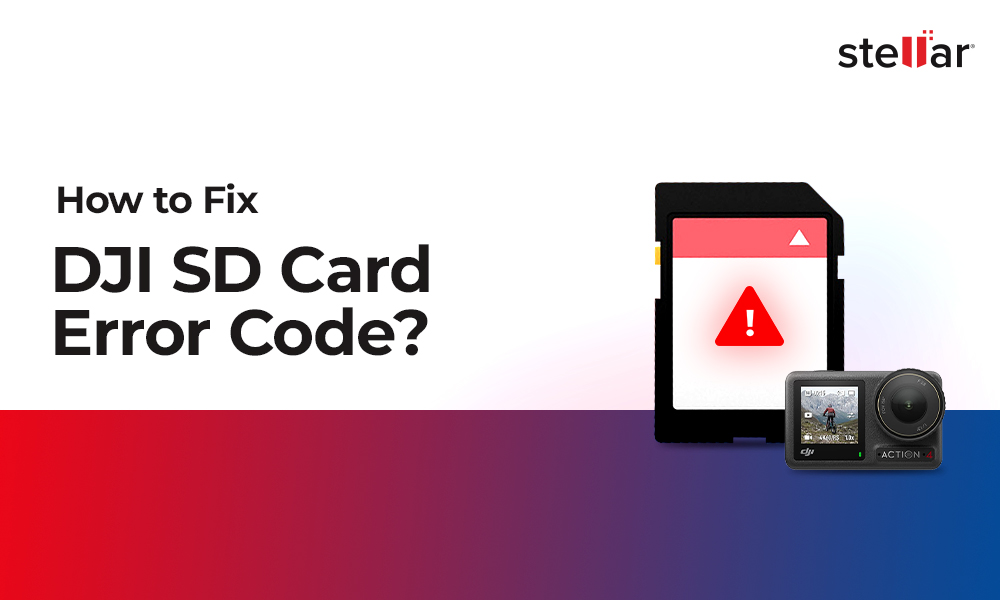Screenshots are the fastest way to save anything you see on your smartphone or computer. Like many, you may have also captured screens of video calls, game scores, chats, online products, etc., on your Android or PC. However, screenshots that are the image files in JPEG, PNG, GIF, or other format can get deleted like any other file on your device. You can lose your favorite screen grabs due to OS crash, formatting, virus attack, or other reasons.
Hence, if you have lost or mistakenly deleted screenshots from Android or Windows PC, this post shares successful methods to recover deleted screenshots on Android or Windows computer. But first, know the locations on your system where you can search for deleted or missing screenshots.
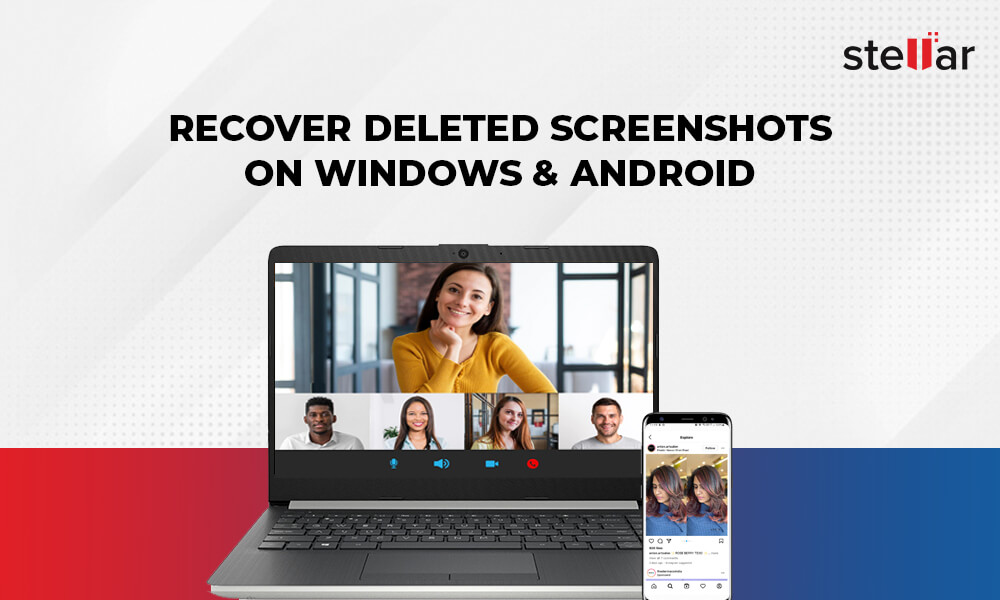
Where are screenshots saved?
There’s nothing cliché about first searching for the screenshot images on your device. Sometimes, the files may be saved at multiple locations and you may not be able to locate them at once or just forgot. So first check your device thoroughly.
Where are screenshots saved on Android?
On Android, screen grabs are saved on your phone's Gallery in a separate folder named ‘Screenshot’. If you are using Google Photos or Google Drive, the screen capture automatically gets saved in the cloud storage.Where are screenshots saved on Windows?
On Windows 10 and below computers, like other image files you can save screenshots at any location on your drive. In fact, almost all Windows screen capture tools including Snipping tool, Snip & Sketch, Snagit, let you save the screenshots at your chosen location. However, Windows 11 places your screenshot into the Pictures folder under Screenshots folder. In addition, Windows 11 saves the screen grabs in the Photos app on PC. On Windows, you can use File Explorer search box to find the lost screenshots.How to recover deleted screenshots
Here we have shared the 7 workable solutions to restore lost or deleted screenshots from Windows and Android devices. You can apply these methods on all Android phones including Samsung Galaxy, LG, Google Pixel, OnePlus, and others. The Windows screenshots recovery methods are applicable to Windows 11, Windows 10, Windows 8 and below.
Method 1: Recover deleted screenshots from Recycle Bin on Windows
Its well-known that Recycle Bin on Windows system keep the deleted files for up to 30 days. Hence, the natural first place to look for your deleted screenshots is here.
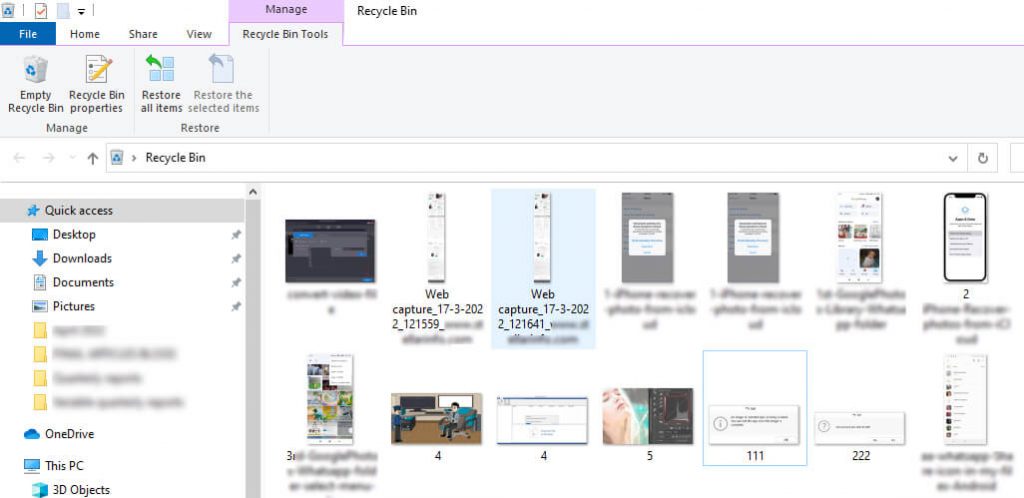
Locate your screenshot file, right click on each and select restore to save it back to the original location. You can also select multiple and click Restore the selected items option on top bar.
Method 2: Unhide screenshots on Windows
It is possible the screenshot files are hidden on your system due to some reason, such as Windows upgrade or virus attack. You just need to unhide them to view. Here are the steps to unhide screenshots on Windows 11/ 10:
- Open Control Panel. Click on File Explorer Options.
- Click on the View tab.
- Go to Advanced settings > Hidden files and folders.
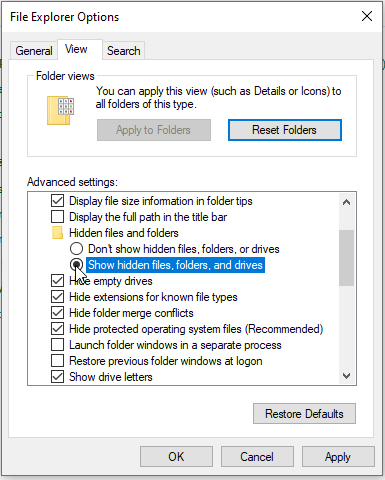
- Check in Show hidden files, folders, and drives.
- Click Apply.
Now check if you can find the required screenshots in the folder.
Method 3: Recover deleted screenshots with Windows photo recovery software
Use a specialized photo recovery software — Stellar Photo Recovery. It can retrieve screenshots of all formats, be it PNG, GIF, JPEG or TIFF etc. The software supports recovery of screen captures taken through Android, iPhone, Snipping Tool, Snagit, PicPick and others. It restores permanently deleted screenshots due to formatting, empty Recycle Bin, virus attack etc.
Stellar Photo Recovery scans the storage drive (HDD, SSD, SD card, microSD card, USB, etc.) thoroughly and retrieves the lost screen captures. You can also see the preview of the recovered screenshots before saving them.

Method 4: Recover deleted screenshots from ‘Recently Deleted’ [Android]
The Gallery or Photos app in Android phones have a ‘Recently Deleted’ folder where the deleted screenshots reside for about 30 days, after which they are permanently removed from the device. You can easily put back the deleted screenshots on Android to your Gallery from here.
Note that the term ‘Recently Deleted’ may differ with your Android model. For instance, Samsung Galaxy phone has a ‘Trash’ folder in the Gallery app while Xiaomi's Gallery contains ‘Trash Bin’.
Steps: How to restore deleted screenshots on Android (Samsung):
- On your Android phone, open the Gallery app.
- Tap on the 3 horizontal bars or 3 dots as per your model.
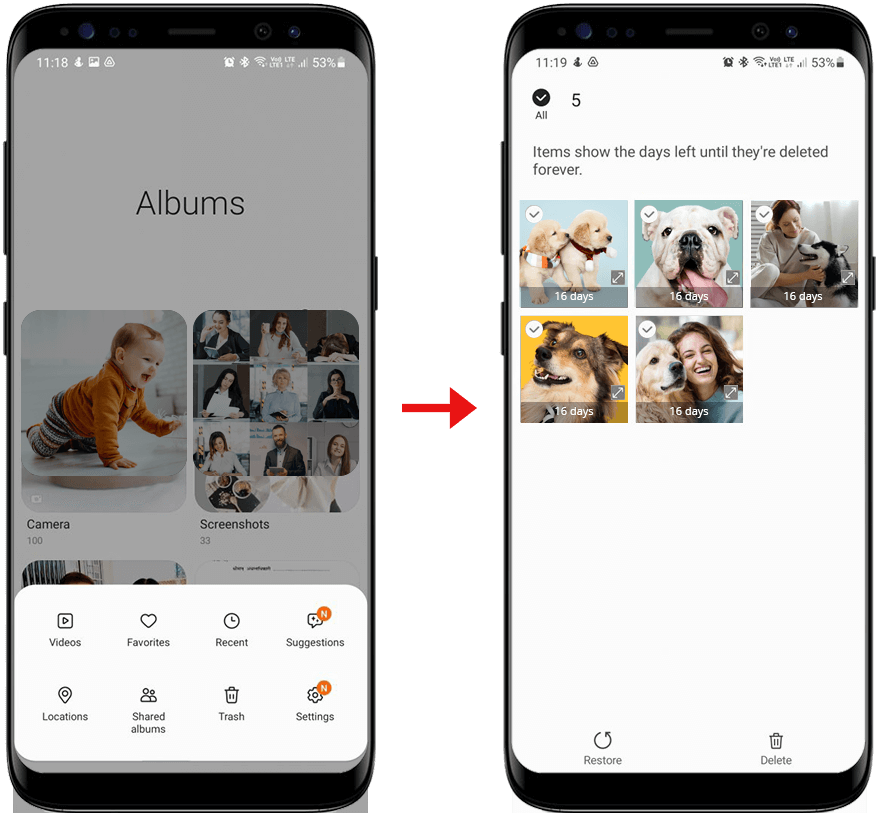
- Click on Recently Deleted/Trash/ Bin.
- Find and select your deleted screenshots and restore in one go or tap on each screenshot to restore back to the Gallery album.
Method 5: Recover screenshots from Google Photos [Android]
Find the deleted screenshots on Android in Google Photos. The application has a Trash or Bin folder where the deleted items stay for 60 days.
Steps: How to recover deleted screenshots on Android:
- Open Google Photos app on Android.
- Click on Library.
- Tap on Trash/ Bin.
- Find and Restore the required screenshots.
Method 6: Restore screenshots from Google Drive backup [Android & Windows]
Your Google Drive account stores and syncs files among devices. your screenshots on Windows and Android may be saved here in the cloud storage.
Steps: How to recover screenshots of Windows and Android from Google Drive:
- Open Google Drive app on your Windows or Android device.
- Search for the deleted screenshots and select.
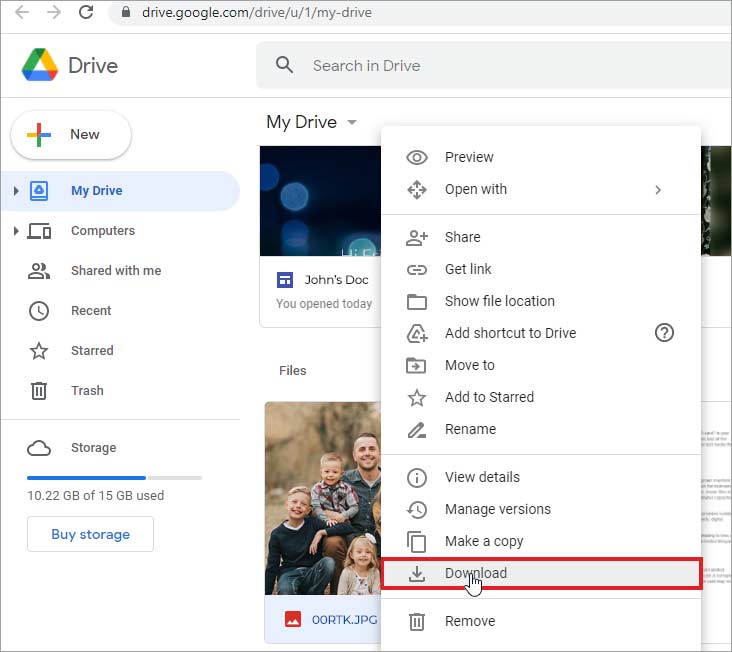
- Click on the 3 dots at the top corner and choose Download to restore the screenshots.
Method 7: Recover deleted screenshots from cloud backup [Android & Windows]
Are you using cloud storage like Dropbox or OneDrive? If yes, then find and restore the lost screenshots on your PC or Android from these cloud storage.
You have to just sign in to your cloud account, find the screenshots and download them on your device.
Have you accidently deleted the screenshots from Dropbox or OneDrive?
For those of you who accidently deleted the screenshots from Dropbox or OneDrive, then too you can restoring the deleted image files. Login to your cloud storage account and navigate to the Deleted files (Dropbox) or Recycle Bin (OneDrive) option, select the screenshot files/ folders, and restore.
Method 8: Recover deleted screenshots from Internal Storage [Android]
If the screenshots are nowhere found on Android and permanently deleted from the device, try to retrieve the screenshots from the internal storage of Android.
For this you need to root your Android phone and enable USB debugging enabled.
Remember, try rooting Android phone only in case of emergency. It nullifies your phone’s warranty.
Steps to recover deleted photos from Android Internal Storage:
- Download an Android recovery software on PC.
- Connect the rooted Android phone to PC
- Launch the software and select your phone for scanning. Preview, select and restore your screenshots.
Wrapping Up
Deleted screenshots recovery is simple. Backup is of course the best remedy whether you want to recover deleted screenshots from Windows or Android. You should first look for the deleted screen grabs in your Google Photos, Google Drive, DropBox etc.
Besides, if luck would have it, you can get back the deleted screenshots from Recycle Bin/ Trash/ Recently Deleted folders on Windows or Android. Rooting your Android device should be the last option.
Nonetheless, for all tough data loss cases, a secure software is the right approach. If the screenshots are permanently deleted from Windows or Android SD card, use Stellar Photo Recovery software. The software scans the storage drive, displays the found screenshots, and allows preview before saving.














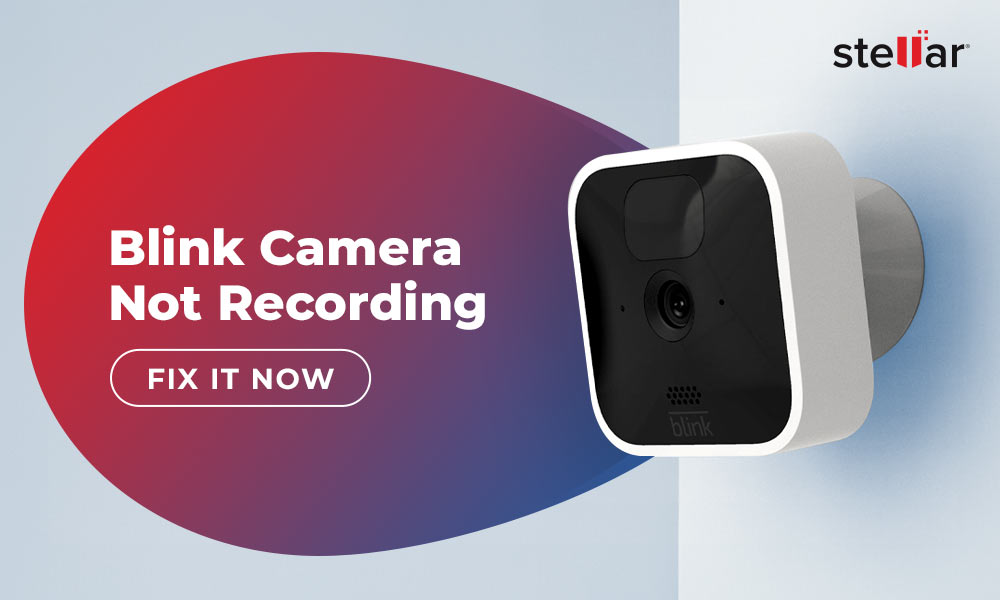
 6 min read
6 min read