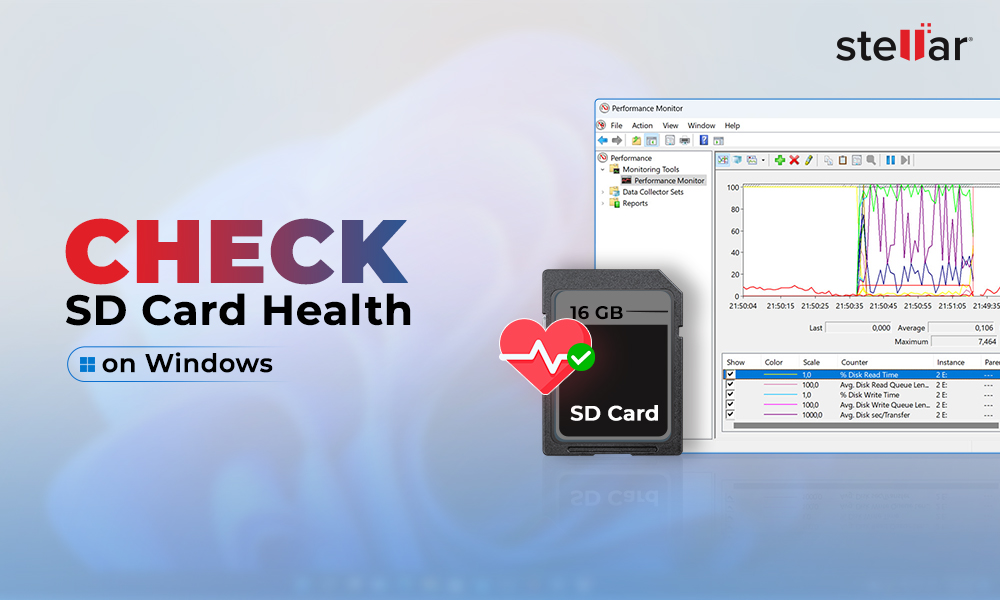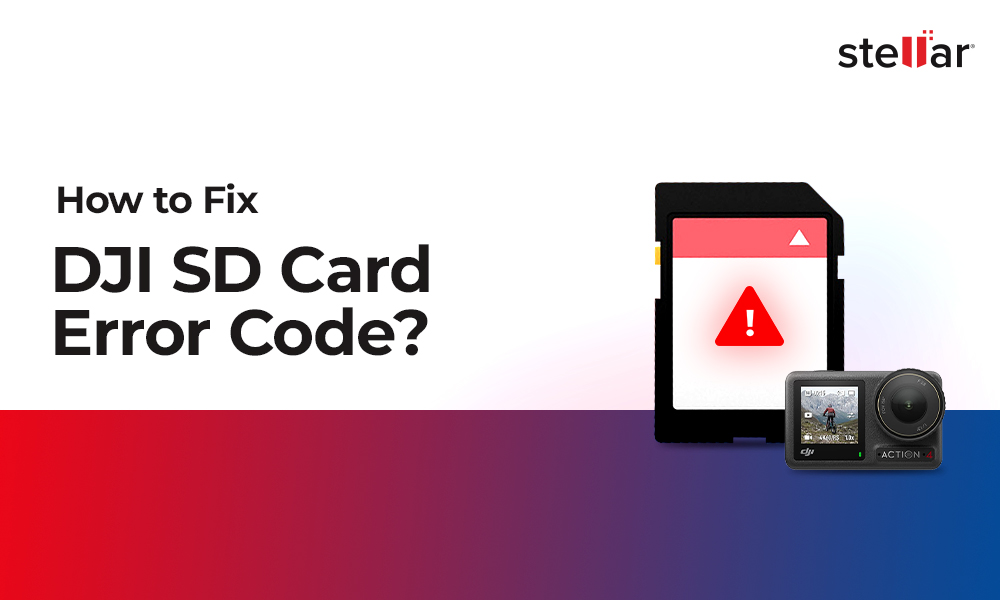In today's world, digital photographs are more than just images. They are the cherished moments we capture every day with our smartphones, digital cameras, and various recording devices.
Imagine the heartbreak of losing these irreplaceable snapshots. It's a sad affair, isn't it? But hold on; there's always hope.
Even if you've accidentally or purposefully wiped your photos, there's a good chance you can get them back.
In our detailed guide, we've outlined the five best methods to recover lost photos across a range of devices, including Windows PC, Mac, Android phone, iPhone, and SD card.
Ready to dive in? Let's begin and bring those memories back to light.
Watch Video on How to Recover Deleted Photos on Different Devices - Expert Advice
How to Recover Deleted Photos from Windows?
Sometimes, you may lose access to your photos stored on Windows PC due to accidental deletion, sudden power cut, or malware infection. However, you can easily recover deleted photos from Windows PC with the following methods.
Restore from Recycle Bin
If you have accidentally deleted your pictures on Windows, you must first check the Recycle Bin folder. Simply open Recycle Bin and find your photos. Right-click on each photo and choose Restore to put them back in the original folder.
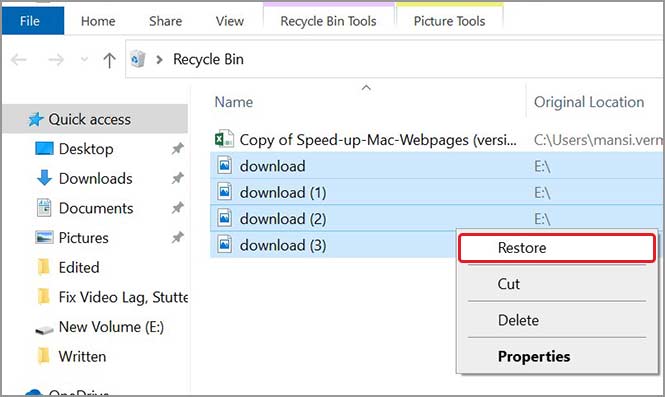
Note: The photos are automatically deleted after 30 days from Recycle Bin.
Restore Using Windows Backup and Restore Utility
If you regularly take backup of your computer data, you may easily recover deleted photos from the Windows built-in Backup and Restore utility.
In the search box on the taskbar, type Control Panel and System and Security > Backup and Restore. Click on Restore My Files option and follow the wizard to bring back your permanently deleted files.
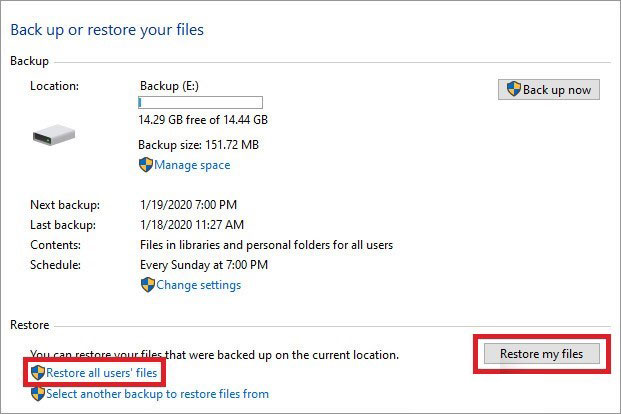
Note: You will not be able to see the individual files when browsing for folders.
Recover Deleted Pictures Using Professional Photo Recovery Software
If you can't find your photos in Recycle Bin and don't even have a backup, try using a reliable photo recovery tool like Stellar Photo Recovery Software. This DIY software can recover deleted photos, videos, and audio files lost due to deletion, corruption, formatting, virus, inaccessible drives, etc.
The tool can restore photos from Windows PC, HDD, SSD, USB Flash Drive, SD Memory Card, and other removable media.
Steps to Recover Using the Stellar Photo Recovery Tool:- Download and launch Stellar Photo Recovery on your Windows PC.
- From Recover Photo, Audio & Video screen, select the drive from which you want to recover the deleted photos, and click Scan.
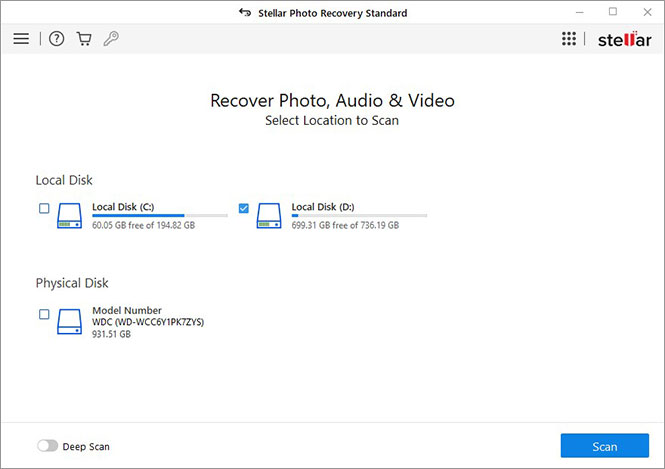
- On the completion of the scanned process, the lost photos can be viewed in three panes– 'File Type', 'Tree View' and Deleted List'. You may preview the scanned files before retrieving.
- Select the photos and click Recover.
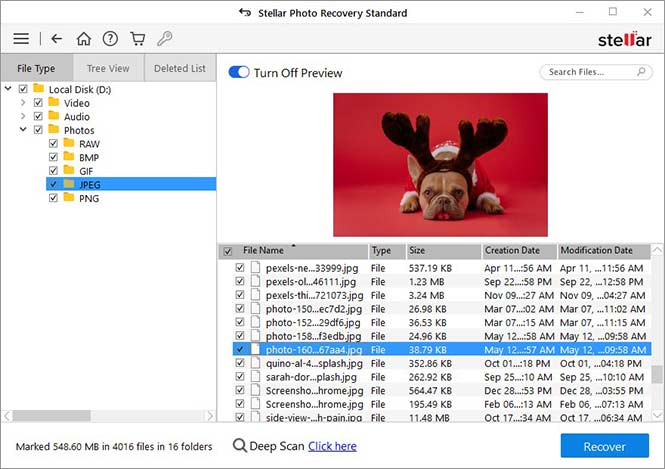
- Click Browse, choose a desired location to store your photos, and click Start Saving.
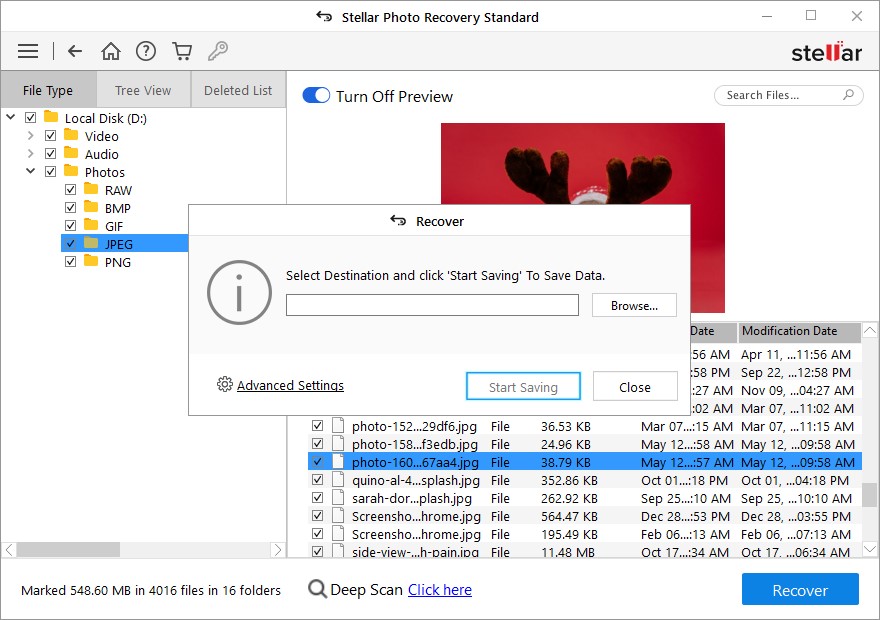
Caution: Don't save your restored photos in the affected drive/volume/partition/SD card from which you lost pictures to avoid overwriting.
How to Recover Deleted Photos from Mac?
If you have lost your pictures from Mac, you may use several tried and tested methods to recover deleted photos from Mac. Below are some effective ways to get your hands back on your cherished photos.
Restore Photos from Trash
In case the photos are accidentally deleted, macOS Trash is the first place to look for. Photos stay in the Trash folder on Mac for days, post which they get automatically deleted. Follow the given steps to get your pictures back from Trash on macOS:
- Go to Trash bin and find your pictures.
- Select the photos and right-click on them.
- Select Put Back option and the photos will be restored to their original location.
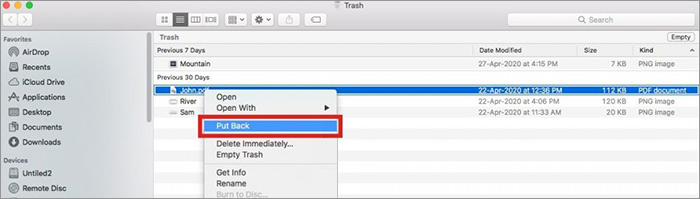
Use Photos App Backup
If you store your pictures in Photos App on Mac, and accidentally deleted or lost them from the app, you can get them by restoring them from the Recently Deleted folder.:
- Go to Photos app.
- Select the Recently Deleted section.
- Select the pictures you want to restore and hit Recover to move them to their original location.
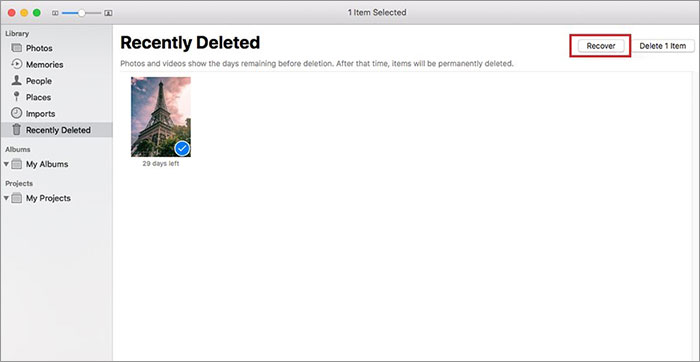
Note: The images are permanently deleted from the Recently Deleted folder in Photos App after 30 days.
Recover Using Time Machine
If you backup your photos using Time Machine, you can easily get them back to their original destination.
- Go to Time Machine option in the menu bar and select Enter Time Machine. Time Machine will open and show your available backups.
- Select the date of your last backup, navigate to your photo library backup, and select it.
- Click Restore to recover the Photos library. Doing so, your photos will be restored to their original location on Mac.
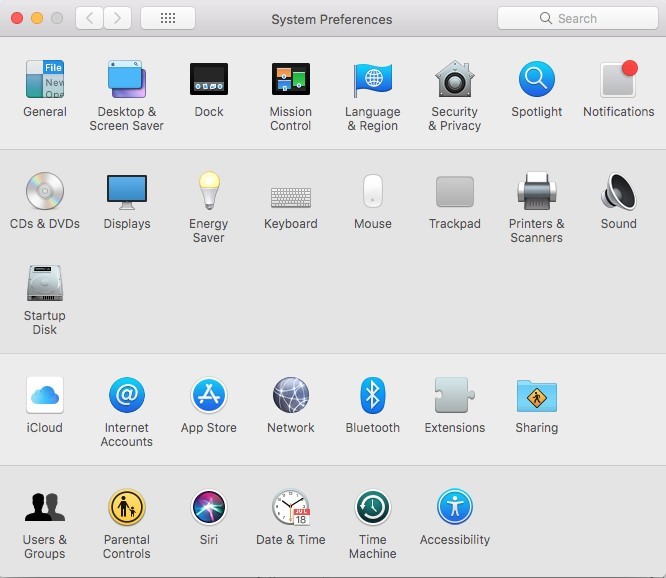
Recover Deleted Photos Using Professional Mac Photo Recovery Software
If you couldn't retrieve your deleted photos from Mac's Trash bin, iCloud or Time Machine Backup, you can use a reliable Mac Photo Recovery software. Follow the given instructions and get your pictures back from Mac.
- Download, install and launch Stellar Photo Recovery for Mac.
- On Select What to Recover interface, select Photos and click Next.
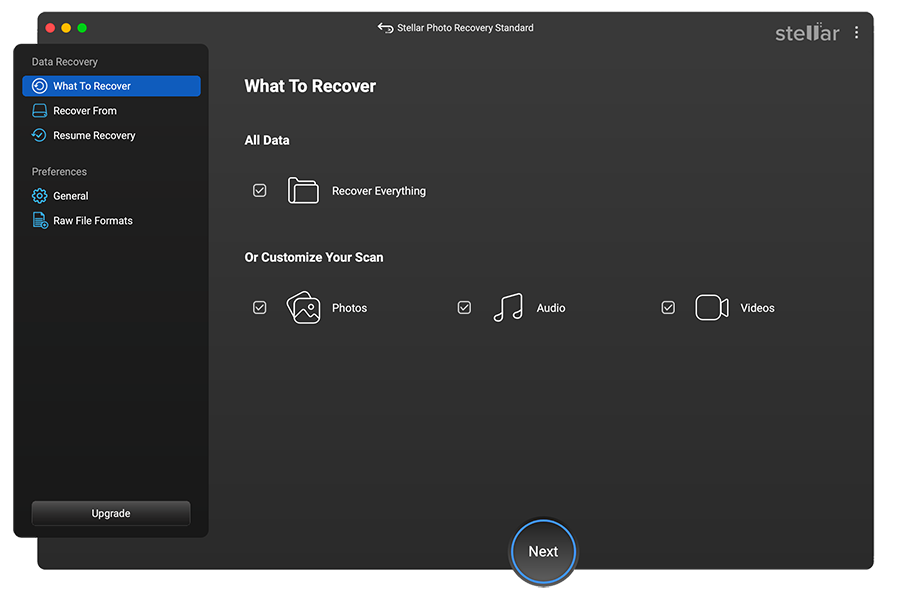
- Choose the drive or storage media from which you lost the photos and click Scan.
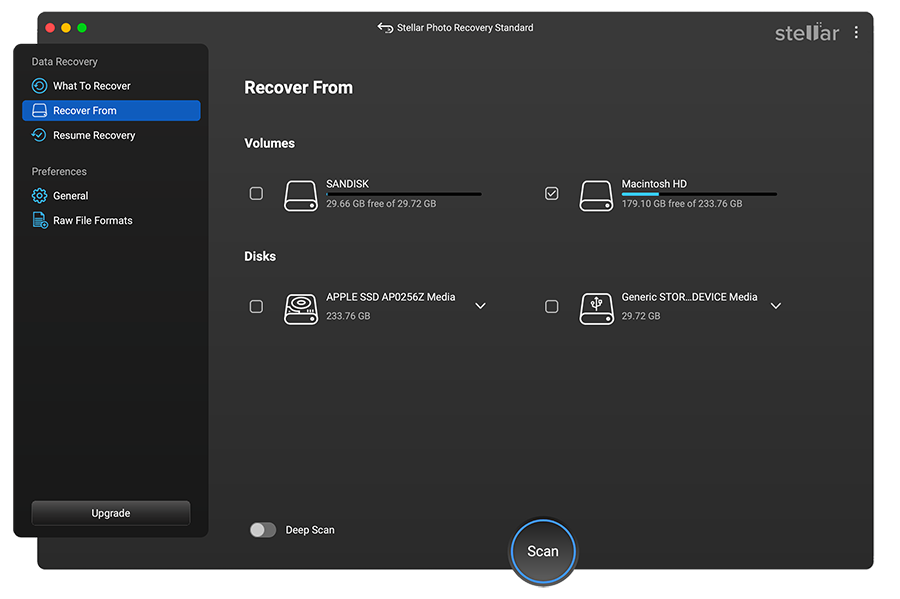
- By using Advanced Settings option on the top, Add File type or Edit File type or Filter to scan for faster results. Click Next.
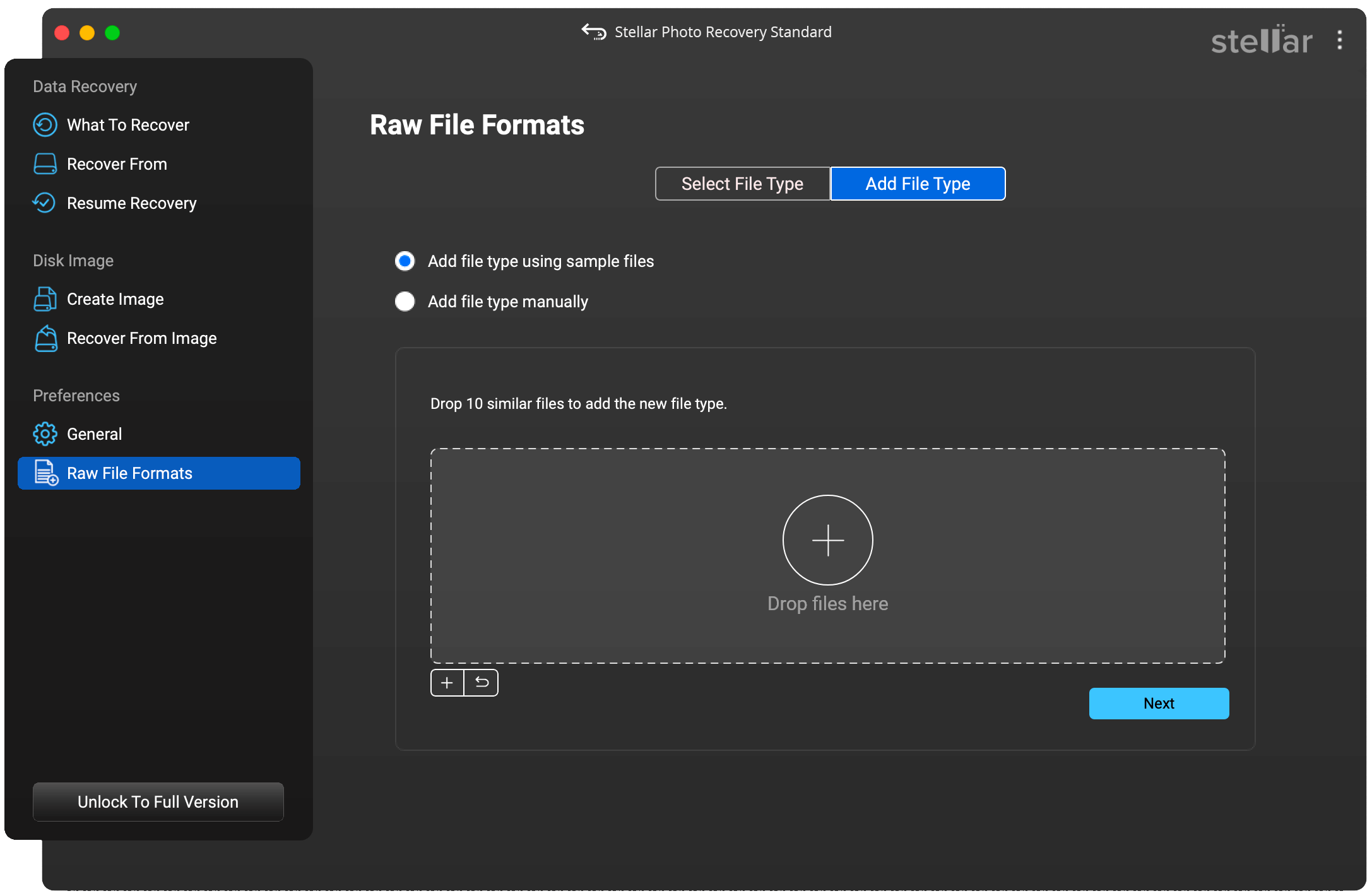
- A dialog box saying Scanning Completed Successfully will display. The scanned files and folders will appear on the screen. You may preview the scanned files before saving them.
- Select the pictures and click Recover.
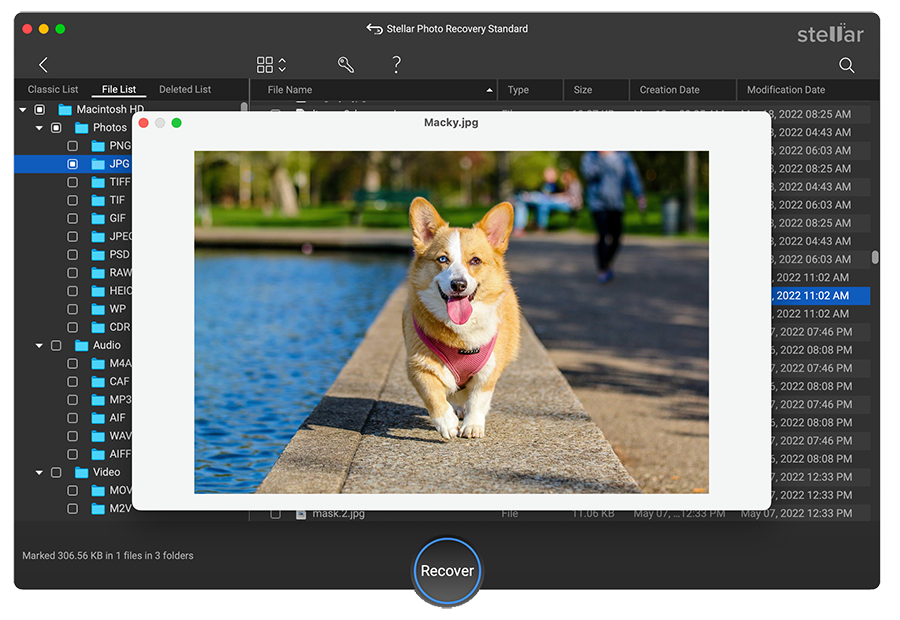
- Choose a desired location and click Save to move the photos to a desired location.
Caution: Always use an external storage media to save the retrieved pictures from affected drive or PC to avoid overwriting.
How to Recover Deleted Photos on Android?
There are several methods to recover deleted photos from Android device. You may restore pictures from Gallery's Trash folder. If you have backup, then you can retrieve photos from the cloud storage. If nothing works, a free Android data recovery software can get your photos back in a few simple steps.
Check the different methods shared below to recover deleted photos on Android:
Restore from the Trash Folder on Gallery App
There are some smartphones like Samsung M20 or A 20, which offers Trash option in the Gallery App. This feature lets you retrieve pictures if you mistakenly removed them from your Android device.
- Open the Gallery app on your phone.
- Click on three-dot menu and select Trash.
- Select the photos you want to recover and click Restore.
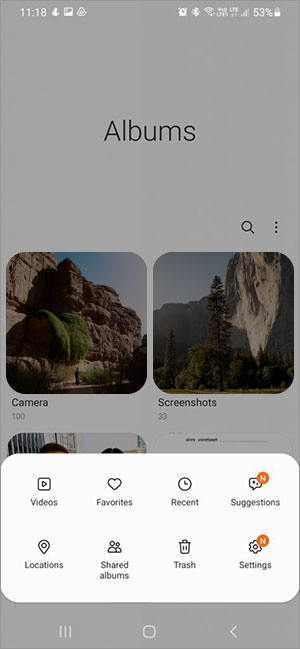
Use Google Drive Backup
If you have a backup of your Gallery pictures on Google Drive, you can easily restore them from there.
- Simply, sign in to your Google Drive account, and you can view all the backed-up photos there.
- Select the ones you want to restore and hit Download.
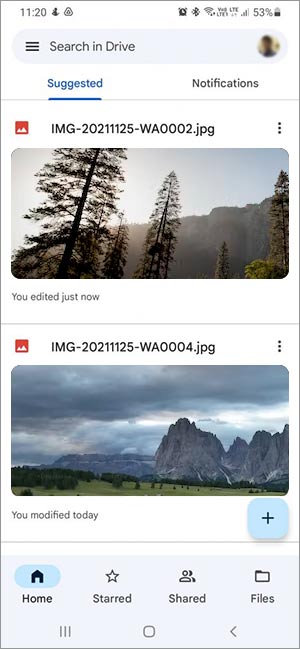
Restore Photos with Google Photos
Backup and sync is a storage feature in Google Photos that automatically saves your pictures and videos to your Google Account. Any photos taken on your smartphone or shared via WhatsApp will be automatically saved in Google Photos. This is possible if you have enabled the Backup and sync option.
- Launch the Photos app and sign into your Google account.
- Select the photos you wish to restore and click More > Download. The recovered photos will be saved to their original location.
How to recover Deleted Photos from Camera SD Card?
Whether you lose access to your pictures due to accidental SD card formatting, corruption, virus attack or deletion, you may try the following methods to recover deleted photos from SD card.
Use Windows Explorer
Sometimes, when you connect your SD card to a malware infected PC, it may completely hide all your photos, or other files and folders. Just connect the SD card to your PC and go to Windows Explorer > Folder > View. From there, you can select the pictures you want to retrieve and recover them.
Use CHKDSK Command
When you try to open your SD card and it shows an error message, try fixing this error by following these steps:
- Click Start from Windows taskbar and choose My Computer.
- Go to Devices > Removable Storage and locate your SD card (note the drive letter assigned).
- Open Command Prompt by typing CMD in search box and click Run as administrator.
- In the Command Prompt window, type CHKDSK.
- Add the letter of the SD card e.g., chkdsk E: /f and hit Enter.
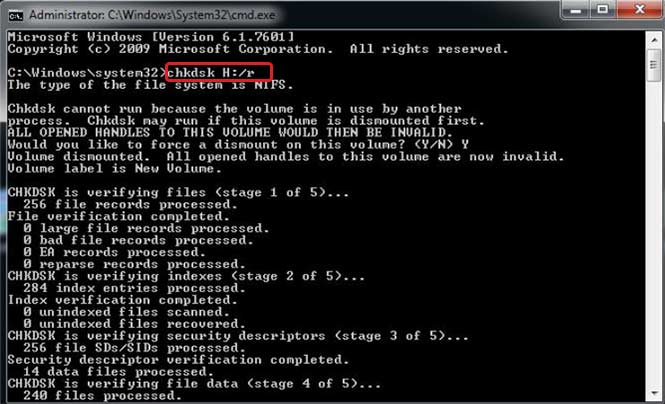
Use the Best Photo Recovery Software
If your photos are deleted from SD card, using a reliable photo recovery tool like Stellar Photo Recovery is the best approach to get your pictures back. It is a safe and quick way to retrieve pictures with the original date and file names. Also, it recovers photos while retaining their original quality. You can download the free version of the software here.
How to Recover Deleted Photos from iPhone?
To recover lost pictures from iPhone, trust the backups provided by Apple. If you're using iTunes or iCloud, follow the given instructions to retrieve deleted photos. You can also restore the pictures from Photos App on macOS.
Use iTunes Backup
If you have synced your iPhone with iTunes, you can use Apple's backup utility to retrieve lost or deleted pictures on your iPhone.
- Connect your iPhone, iPad, or iPod touch to a Mac or PC and open iTunes.
- The iTunes backup is stored in Library > Application Support > MobileSync > Backup.
- Simply, open iTunes and select your device in it.
- Right-click on your device and choose Restore from backup option.
- Select the latest backup and click on Restore for photo recovery process.
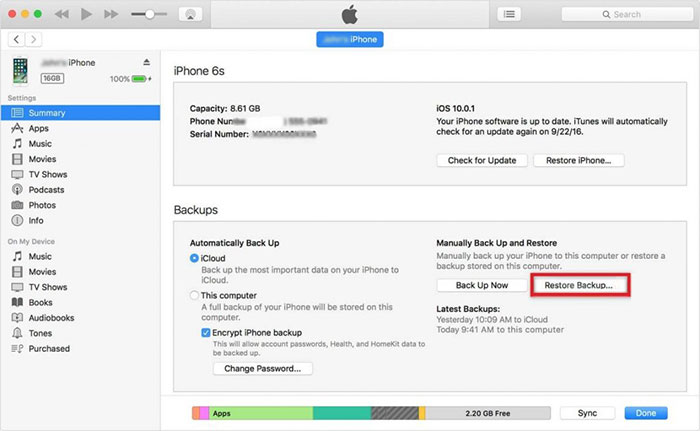
Use iCloud Backup
You can recover recently deleted photos from icloud.com within 30 days. Follow the steps to recover recently deleted photos from icloud.com:
- Go to iCloud.com and sign in to your Apple account.
- Click Photos > Albums at the top.
- Click Recently Deleted album and select the pictures you want to retrieve.
- Click Recover and get your deleted photos back.
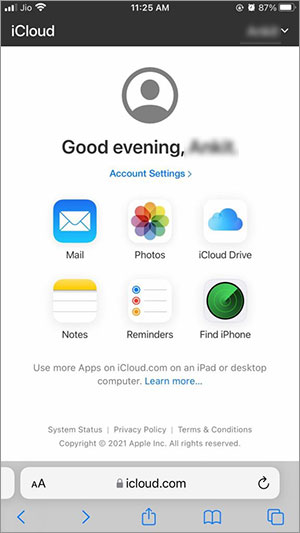
Use iPhone Recovery Software
If you can't recover deleted photos on your iPhone using any of the above methods, use a reliable iPhone photo recovery software such as Stellar Data Recovery for iPhone. You can quickly recover deleted photos from iPhone. The software lets you select and restore only the desired photos. Try the free version of the software to retrieve your lost pictures on Mac system. The software works with all iPhone and iPad models.
Tips to Prevent Photo Loss
- Always have Backup on a spare hard drive or on Cloud.
- Subscribe to online archiving services.
- Take proper care of physical storage devices.
- Run antivirus regularly.
- Be careful with the deletion process.
Conclusion
You just can't afford to lose your valuable photos. Hence, we have mentioned the best ways to recover deleted photos in this comprehensive photo recovery guide. You may try these tested methods and regain access to your lost pictures across different devices.
However, if you want to avoid the hassle of going through manual methods of recovery, using a professional photo recovery tool is highly recommended. It can help you retrieve your photos, with ease, in any data loss situation.














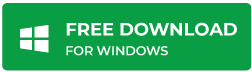





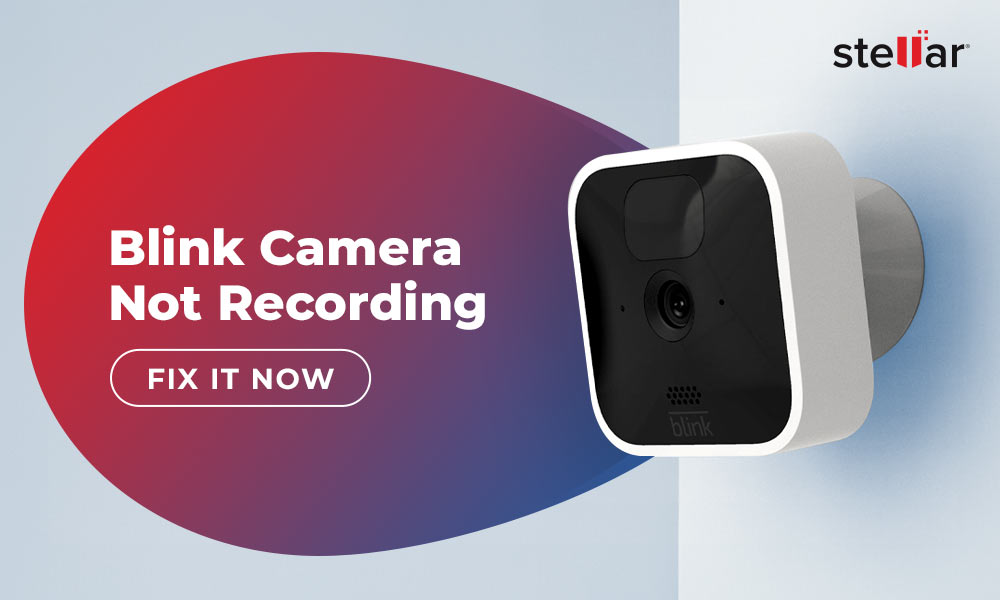
 6 min read
6 min read