"Hi, my hours of labor on a design in Photoshop CC went to waste after my iMac Pro shut down suddenly. It's dreadful. I can't afford to lose this work. How do I recover the unsaved PSD files?"
"Hello, I accidentally deleted Photoshop CS 6 project on Mac. Now I can't even find it in the Trash folder. Please help me recover my file."
Adobe Photoshop is limitless when it comes to showcasing your creativity. But losing hours of creative efforts due to a technical glitch or human error can be extremely disappointing. No matter how careful you are, accidental deletion or sudden application crash before you can even save the file can happen anytime with Photoshop.
The next sections describe DIY methods to recover your unsaved or deleted PSD files on macOS.
1. Put Back Deleted PSD Files by Using Trash
When you delete your PSD files accidentally from your Mac or Mac-based external hard drive, look for them in Trash.
Steps to put back deleted PSD files by using Trash
- Open Trash from Dock. For an external hard drive, make sure the drive is connected before you open Trash.
- Search for your deleted PSD files. Select all the required PSD files.
- Secondary-click, then select Put Back to restore the PSD files to its original location.
This method is not applicable if you've emptied your Trash (for an external hard drive, while keeping your external hard drive connected).
2. Restore Deleted PSD Files by Using Time Machine
Time Machine is the native backup and restoration application on macOS. The app performs incremental backup of your startup disk at the scheduled time to an external backup drive.
When you've backed up your Macintosh HD before the PSD files got deleted from your Mac, you can use it to restore your PSD files.
Steps to restore deleted PSD files by using Time Machine
- Ensure your Time Machine backup hard drive is connected to your Mac.
- On the Menu Bar, go to Time Machine > Enter Time Machine.
- In Time Machine, use the Timeline or Up/Down arrow to navigate to the date that contains your Photoshop files.
- Click Recover to restore the deleted Photoshop files.
This method is not applicable if you've deleted your PSD files from your external hard drive. In such a case, try a Mac data recovery software.
3. Recover Deleted PSD Files by Using Recovery Software
If your PSD files got deleted from Trash and there's no backup, the only way to recover them is to use a professional data recovery software for Mac that supports Photoshop file recovery.
Steps to Recover Deleted Photoshop Files on Mac
-
Download and install the *trial version of the Stellar Data Recovery Professional software on your Mac.
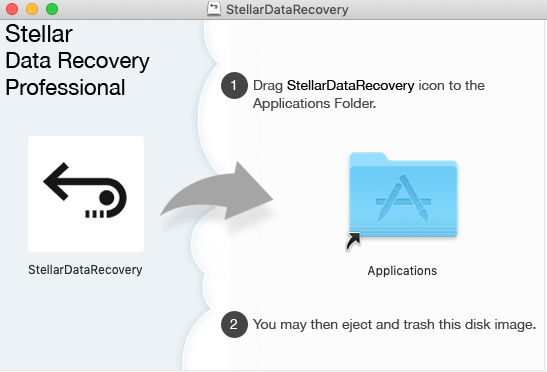
-
Launch the software. Select Photos from the 'Select What to Recover' screen. Click Next.

-
From the toolbar, select the Settings icon. Click Supported File Types in the Settings window.

-
From the list of the supported formats, select PSD file type and unselect others. In this way, the software will recover only the PSD files (a time-saving tip). Close the window.
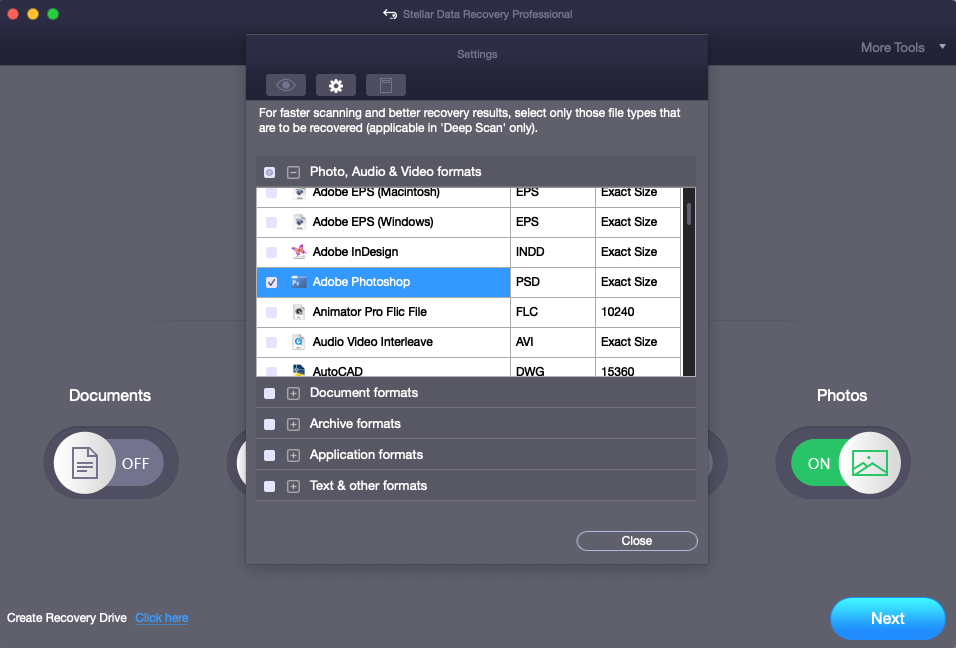
-
Choose the Mac storage drive from which you lost your Photoshop files. Click Scan.
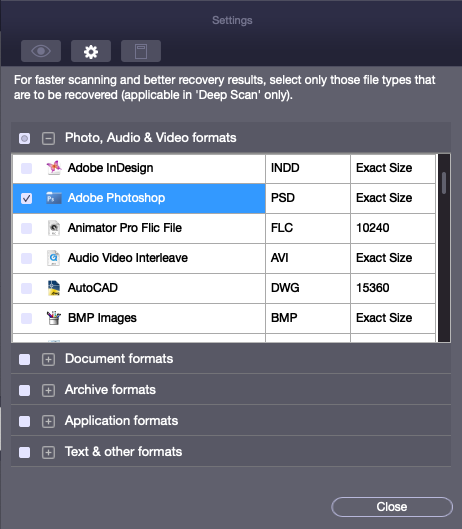
-
Once the scanning completes, the software lists all the found photos. Select the desired PSD files, then click Recover.

-
Click Browse to specify a distinct save location, then click Save. Verify the recovered PSD files from the saved destination.

*The trial version of Stellar Data Recovery Professional for Mac permits free drive scanning and free file preview. But to save your recoverable PSD files, you need to activate the software. The software also comes with a 30-day money-back guarantee.
The software restores Photoshop pictures without affecting their original quality. Also, it keeps the layers, graphics, colors, etc. intact in your Photoshop project. Specially designed for macOS, the DIY data recovery application can retrieve your PSD files emptied from Trash. Plus, you can recover deleted Photoshop pictures from lost or deleted volume, mounted or unmounted external hard drive, SD card, formatted drive, and other storage media on Mac.
4. Save Unsaved PSD Files by Using Auto Save
Photoshop has the native Auto Save feature that saves a backup copy of your edited photo at regular intervals (the default value is 10 minutes).
If you have set the option 'Automatically Save Recovery Information Every' to its minimum of 5 minutes in Photoshop > Preferences > File Handling, you can save the unsaved PSD file that is lost due to Photoshop crash with minimum data loss.
Steps to save the unsaved PSD file on Mac:
-
Launch Photoshop application on your Mac.
-
Find the last auto-saved PSD file with 'recovered' added in the file name.
-
Save the file to your desired location.
5. Restore Unsaved PSD Files by Using Auto Recover
When you can't find your auto-saved PSD file on the launch of the Photoshop app, no need to worry. The PSD file is still recoverable. The auto-saved PSB file (which is the same PSD file that supports large file size) is located in the Library of your Mac.
Steps to restore unsaved PSD file from Auto Recover folder:
-
Go to Library > Application Support > Adobe > Adobe Photoshop CC 2020 > AutoRecover.
-
In the AutoRecover folder, copy the auto-saved PSB file and paste it to a new location.
-
Open your PSB file in Photoshop, then save the file at your desired location.
6. Access Unsaved PSD Files by Using Recent Folder
Photoshop displays your recent files under the Files menu. So, if Photoshop crashes or Mac shuts down abruptly, you can try accessing your unsaved PSD file by using the 'Recent' folder.
Steps to recover unsaved PSD files from the 'Recent' folder
-
Launch Photoshop software.
-
Go to File > Open Recent.
-
Select the required PSD file.
-
Save it at the required location.
Conclusion
We hope the article helped you recover your deleted or unsaved PSD files. Considering the many circumstances in which a file may get lost, it's better to go for a data recovery software such as Stellar Data Recovery Professional for Mac to get comprehensive coverage. The software recovers permanently deleted PSD files on Mac and works effectively in other tough cases of data loss while maintaining the original quality and integrity of the recovered files.















 5 min read
5 min read





