While clearing some unwanted or old emails from Microsoft Outlook, you might also accidentally delete some important emails. Such an occurrence can result in missed communication, delays in critical tasks, and reduced productivity. Therefore, it is vital to recover the deleted emails promptly to ensure seamless business operation and communication. In this article, you will learn how to recover deleted emails using Outlook’s in-app features and an advanced deleted email recovery tool.
Methods to Recover Deleted Emails in Outlook
Below are the methods you can follow to restore deleted Outlook emails.
Method 1: Recover Deleted Emails from Deleted Items or Trash Folder
Immediately after accidentally deleting an email, you can restore the email using the undo command (CTRL + Z). However, if you have restarted Outlook or rebooted your system, this action will not work. In such a scenario, you can recover deleted emails using the steps mentioned below:
- Click the ‘Deleted Items’ or ‘Trash’ folder in the left pane. This will open a list of deleted emails.
- Search for the email you want to recover, right-click on it, and choose Move > Other Folder.
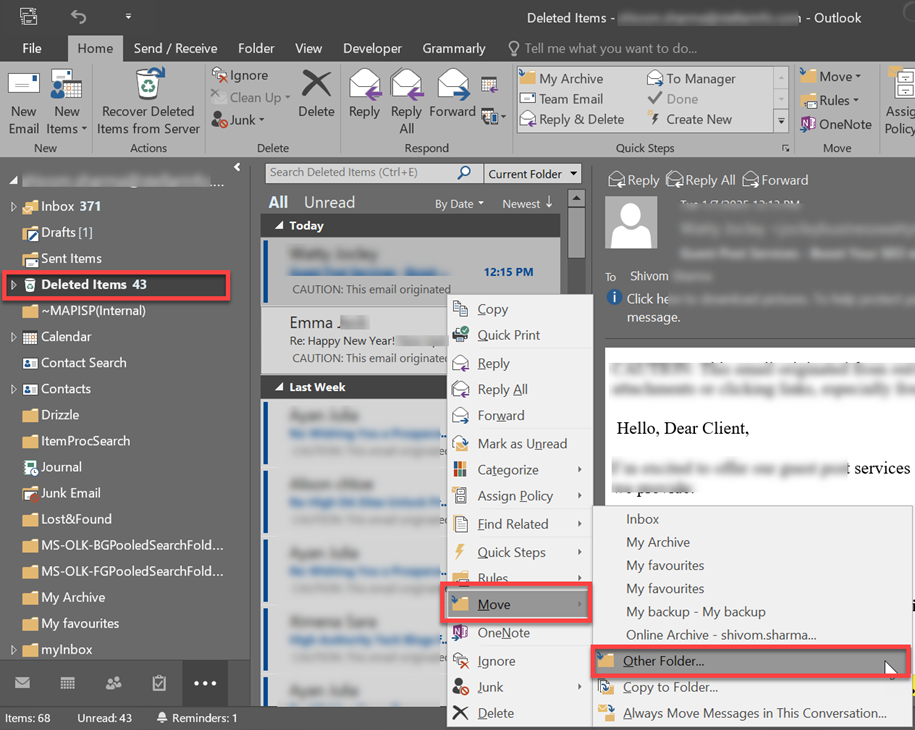
Method 2: Recover Deleted Emails from Recoverable Items Folder
When you clear deleted mails from the ‘Deleted Items’ folder or perform permanent deletion (Shift + Delete keys) to delete them, the emails are moved to the ‘Recoverable Items’ folder stored on the mailbox server. This can also happen when the retention period is over, which is 14 days by default and extendable up to 30 days. In such a scenario, you can follow the below-mentioned steps to find and restore deleted emails in Outlook:
- Launch Outlook and click the Deleted Items folder from the left pane.
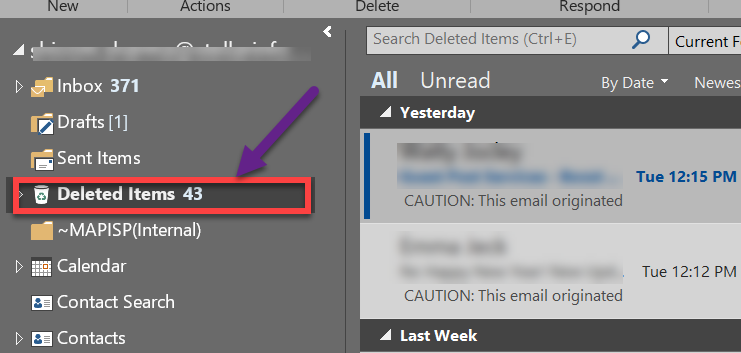
- Make sure the Home tab is selected on the top menu bar. Find and click on the ‘Recover Deleted Items from Server’ option.
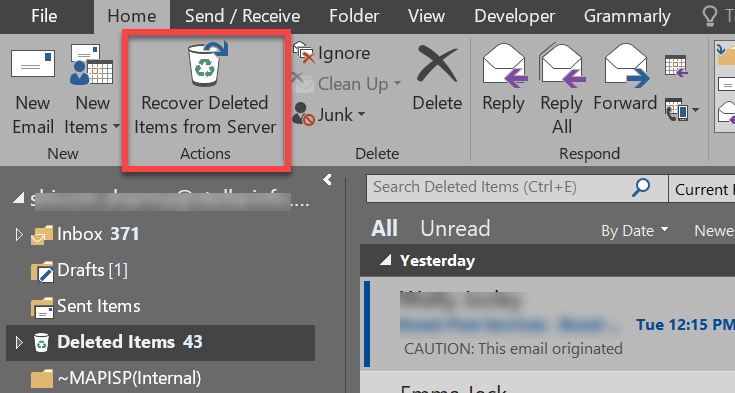
- In the ‘Recover Deleted Items’ window that opens, select the deleted emails you want to recover.
- Now, select the Restore Selected Items option and click OK. Do not select the Purge Selected Items option.
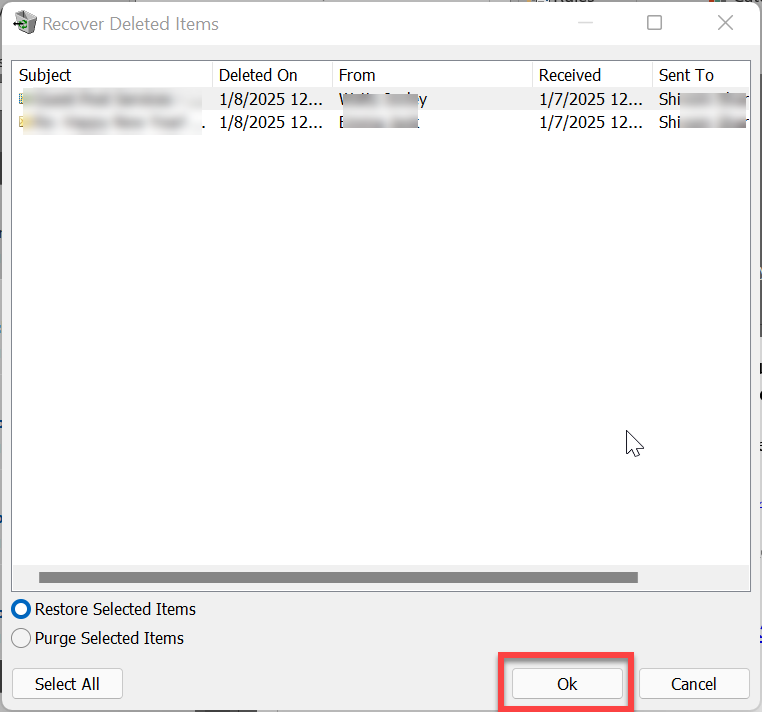
Outlook will restore the deleted emails and save them in the ‘Deleted Items’ folder. Then, you can move them from the Deleted Items folder to Inbox or any other folder.
Note: Deleted items remain in the 'Recoverable Items' folder for 14 days by default. This retention period can be extended to up to 30 days. After this period, the items are permanently removed and cannot be restored.
Method 3: Restore Deleted Outlook Emails from Online Archives
Exchange, IMAP, and Office 365 email account users can recover deleted emails from online archives. These archives can be created automatically based on your organization's policies. The steps to recover deleted emails from archives are as follows:
- In Outlook, click on the Archive folder or expand the Online Archives folder.
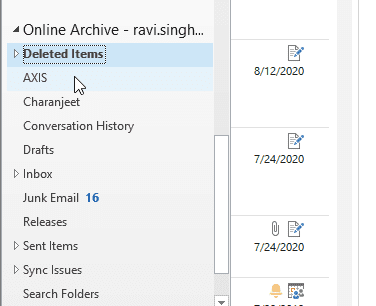
- Click on the available mail folders to search and restore the deleted emails to your mailbox.
Method 4: Use Stellar Undelete Email for Outlook
You can recover deleted emails from your Outlook data (PST) file by using Stellar Undelete Email for Outlook. This reliable deleted email recovery software can recover deleted or lost emails from healthy, encrypted, and password-protected PST files. The free version of the tool allows you to preview the recovered emails. The recovered emails can be saved in a new PST file, which you can easily import into Outlook using the Import and Export wizard. You also have the option to save the recovered mailbox items in various formats, like HTML, PDF, RTF, EML, and MSG. Follow the steps below to recover deleted items from Outlook PST file using this software:
- Download Stellar Undelete Email for Outlook and install it.
- Launch the software and click List Profiles. This will list the PST files linked to your Outlook profile(s) from the default location.
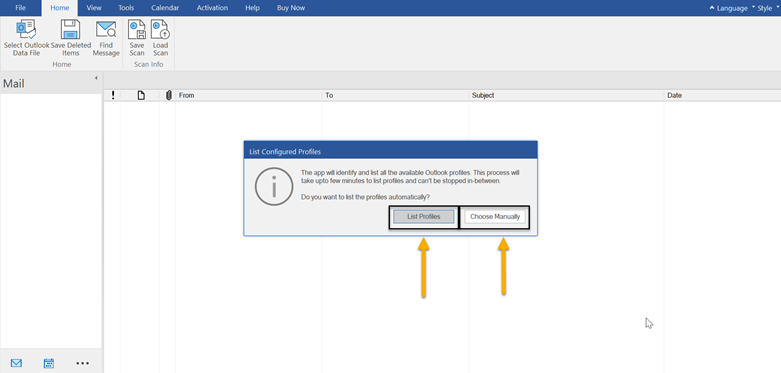
- Select the desired PST file. If the PST file is at a different location, click Choose Manually and select the PST file. Then, click Scan.
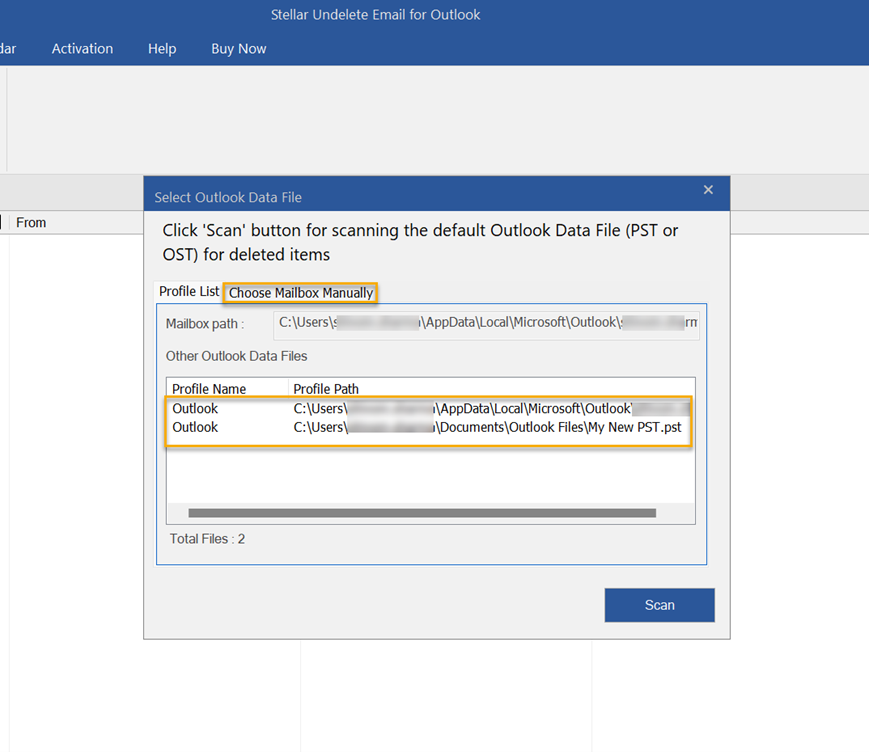
- The tool will scan the file and list all the deleted emails.
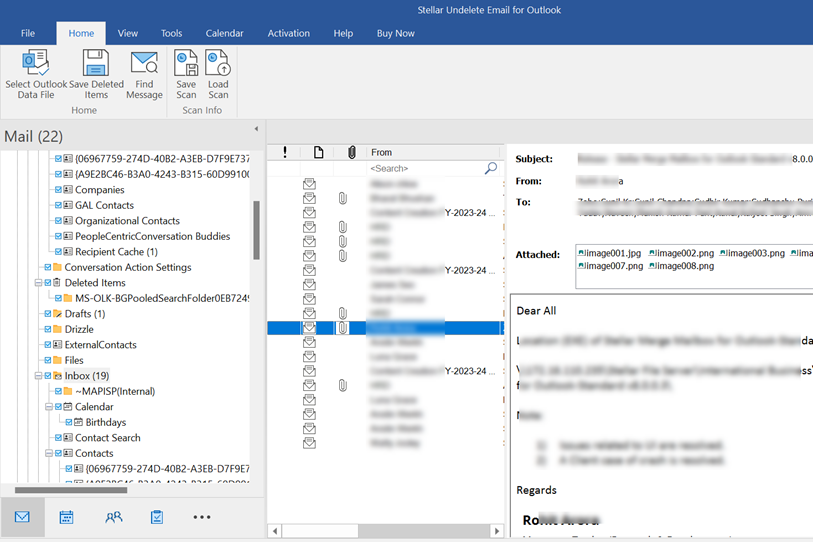
- Select the deleted email you need to recover and click the Save Deleted Items option.
- Choose the PST (or desired) file format in the Save As window and click Next.
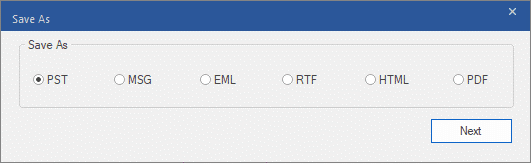
- Click Browse to select the desired location to save the PST file.
- Click OK.
You can now import this PST file into your Outlook profile using the Import and Export wizard.
Conclusion
Deletion of emails from your mailbox can result in the loss of critical data and can affect your business. If you encounter such a situation, you can recover the emails from the Deleted Items folder or extract them from the server. Alternatively, you can use Stellar Undelete Email for Outlook. This advanced deleted email recovery software for Outlook can help you recover and restore deleted emails from your Outlook data file (PST), while maintaining data integrity.















 8 min read
8 min read





