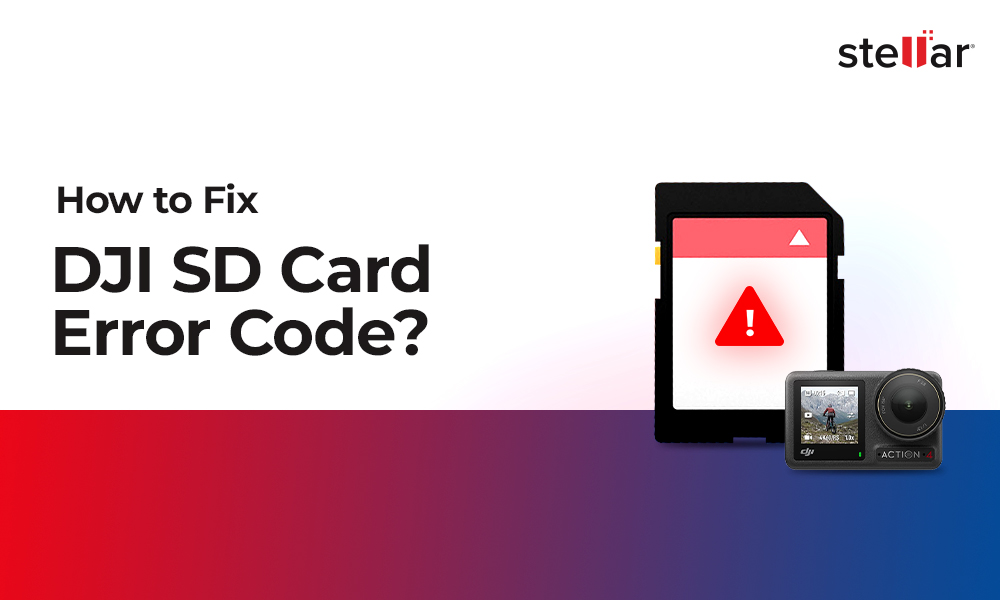CapCut is a popular cross-platform video editing tool that lets you create high-quality graphics and videos. You can access this free tool by directly downloading the app or via a browser on your Windows, Mac, Android, or iOS device.
However, issues are bound to occur, and you may lose your CapCut videos due to unintended deletion or other reasons. In this article, we will guide you through recovering deleted CapCut videos on any device.
How do CapCut Videos Get Lost?
It is important to figure out how a CapCut project was deleted to fix the problem holistically. Determining the cause can prevent future loss and ensure your projects remain safe. The following are the primary reasons that could lead to CapCut video loss:
- Updates or any changes to the CapCut app may delete one or more projects.
- Accidental deletion of projects while trying to clear up space on your device without saving the edits.
- Storage drive issues like system errors, damage, or corruption can delete or make the projects unavailable.
- Errors or bugs within the CapCut app can lead to video data loss or corruption.
Is it Possible to Recover Deleted CapCut Projects?
While their official website says that retrieving projects after deletion is impossible, and CapCut itself doesn’t provide a video recovery tool, you can still recover your lost projects. Users can attempt to:
- Recover videos from a backup
- Recover videos from cloud storage
- Re-download deleted video from My Space
How to Recover Deleted CapCut Videos?
If you're using the CapCut app on your computer and want to retrieve deleted CapCut videos, here are the top three methods.
Method 1: Using a Video Recovery Software
Using a professional video recovery software is the quickest and most-reliable way to recover your deleted CapCut videos. Try Stellar Photo Recovery Premium to recover lost or deleted videos, photos, or audio files of any format.
Download the free version to scan your system and rescue your deleted CapCut videos. Here’s the step-by-step instructions:
Step 1: Download, install, and launch Stellar Photo Recovery Premium on your PC.
Step 2: Select the storage drive from where you lost your CapCut videos and click Scan.
Step 3: The tool will start scanning your storage drive and display the scan progress.
Step 4: Once the scan is complete, you can see the list of recovered CapCut videos. Preview the videos before saving them.
Step 5: Select the CapCut videos you want to restore and click Recover.
Step 6: Click Browse to select a location to save your recovered CapCut videos, then click Start Saving.
Method 2: Re-download Deleted CapCut Videos from My Space
CapCut ensures all your drafts, video edits, and modifications are automatically saved in the Projects section of the app. If you’re using the online version of CapCut editor, your projects will be stored in the cloud.
Once you've turned on the cloud upload feature in CapCut, you can easily retrieve any CapCut videos you've deleted locally from your space. Here’s the rundown:
Step 1: Open CapCut and log into your account.
Step 2: Select your space from the Spaces section. Sift through the list of uploaded videos and find the ones you want to recover.
Step 3: Click the three-dot icon next to the video and select Download.
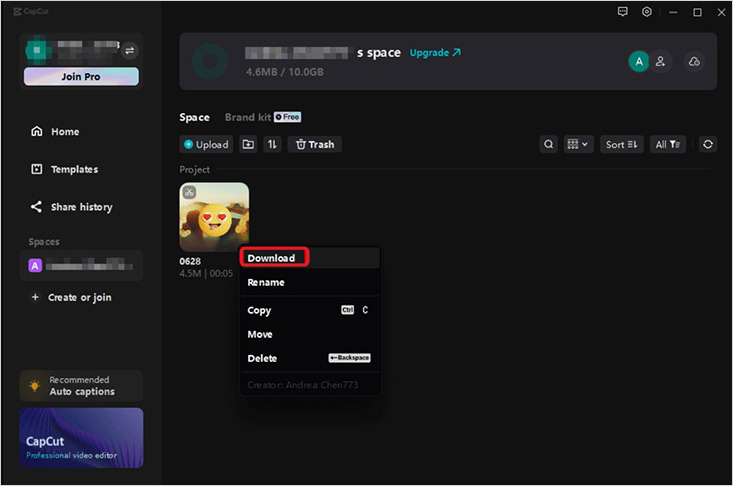
Method 3: Recover Deleted CapCut Videos on Mac Using Time Machine
If you’re using CapCut on a Mac and have enabled its built-in backup feature, Time Machine, you can easily restore the deleted videos. Here’s how to go about it:
Step 1: Use Launchpad to open Time Machine.
Step 2: Browse the local snapshots and backups to locate the items you want to restore.
Step 3: Select the videos, right-click, and hit Restore. Follow the prompts to move the restored items to their original location.
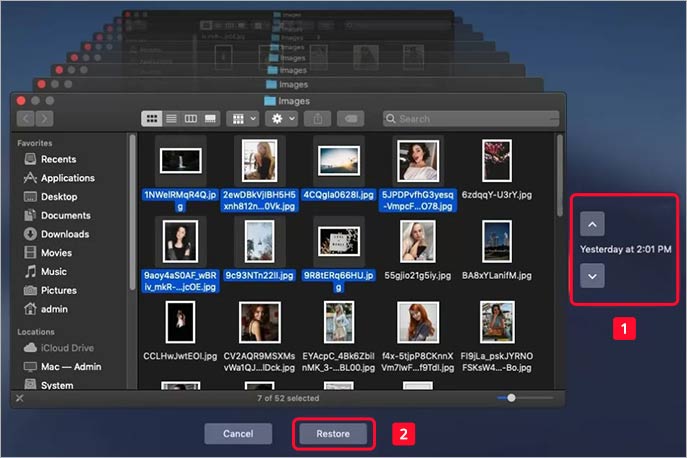
Method 4: Recover Deleted CapCut Videos on Windows Using File History
Similarly, if you’re using CapCut on Windows 10/11 and have turned on its automatic file backup feature, File History, you can restore your deleted videos. Here’s the rundown:
Step 1: Launch the Settings apps and select Update & Security.
Step 2: Go to Backup > Backup and Restore.
Step 3: Click Browse for files or Browse for folders, select the CapCut videos you want to restore, and click Next.
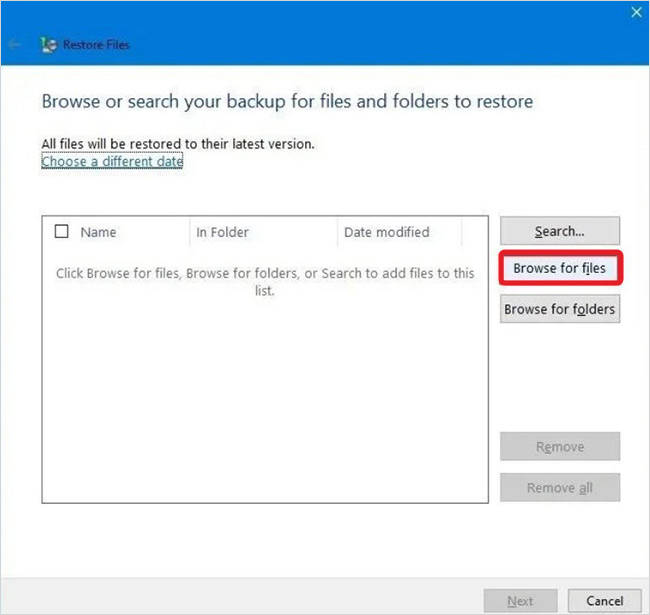
Step 4: Click Browse to select a restore location and hit Restore.
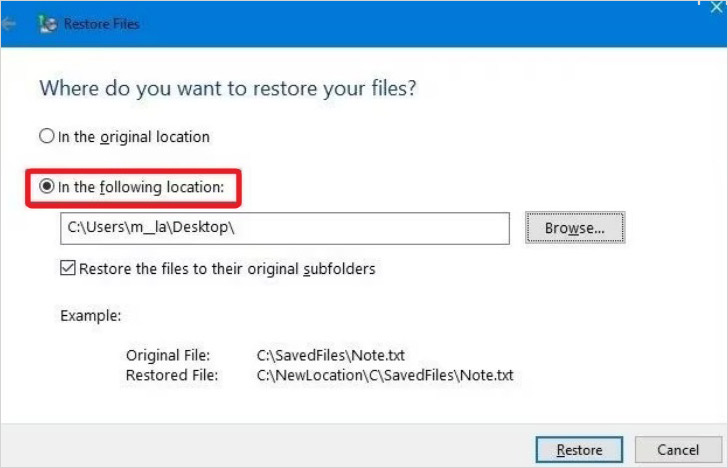
Method 5: Recover Deleted CapCut Videos on Android
If you have unintentionally deleted your CapCut videos from a mobile phone, they aren’t lost forever. You can still recover them with Stellar Data Recovery for Android. This DIY software recovers lost or deleted videos from any Android phone and is compatible with all Android OSs.
Summing Up
To safeguard your CapCut projects, remember to back them up regularly. Store your videos and projects either in the app's cloud or on your device. You can also export your CapCut videos to an external storage device.
Creating multiple backups is always a best practice. But if you still lose your videos, we recommend using Stellar Photo Recovery Premium to retrieve your lost files.
FAQs
Q. Where are CapCut autosave files stored on Android devices?
A. Recently exported videos from CapCut can be found in your device’s Gallery app. Additionally, you can access them by navigating to File Manager > Internal Storage > DCIM > CapCut Folder.
Q. Where are CapCut autosave files stored on iOS devices?
A. Before exporting, you can find your videos directly within the CapCut app on your device’s Files App. After exporting, you can access them within your iOS device’s Photos app.
Q. Does CapCut have autosave?
A. CapCut’s in-browser version automatically saves your videos, while the CapCut app requires you to save your videos manually.














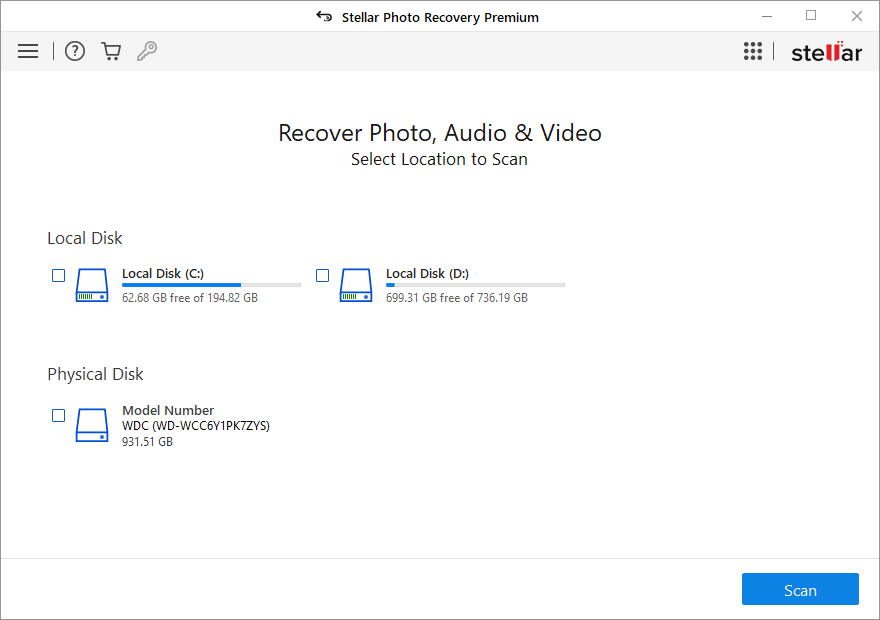
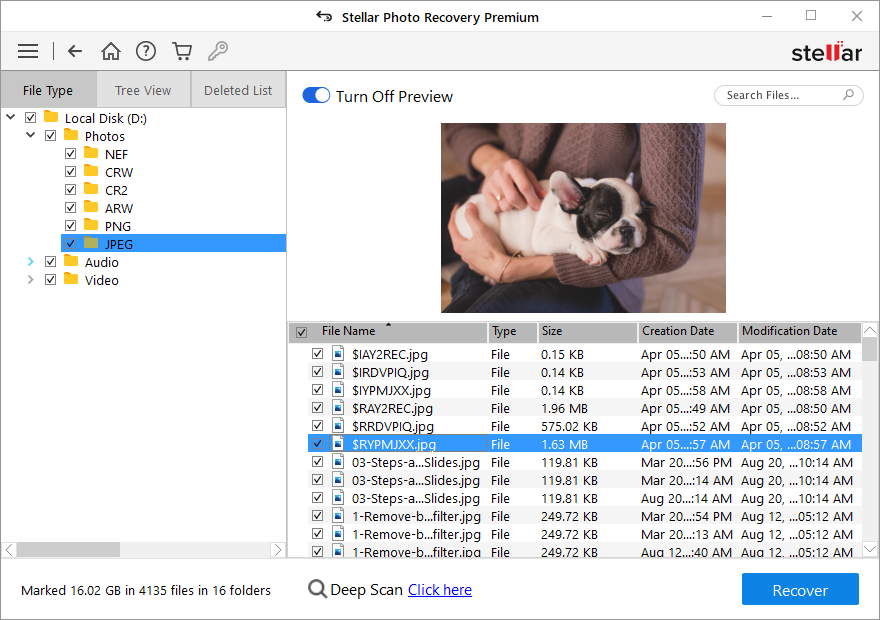
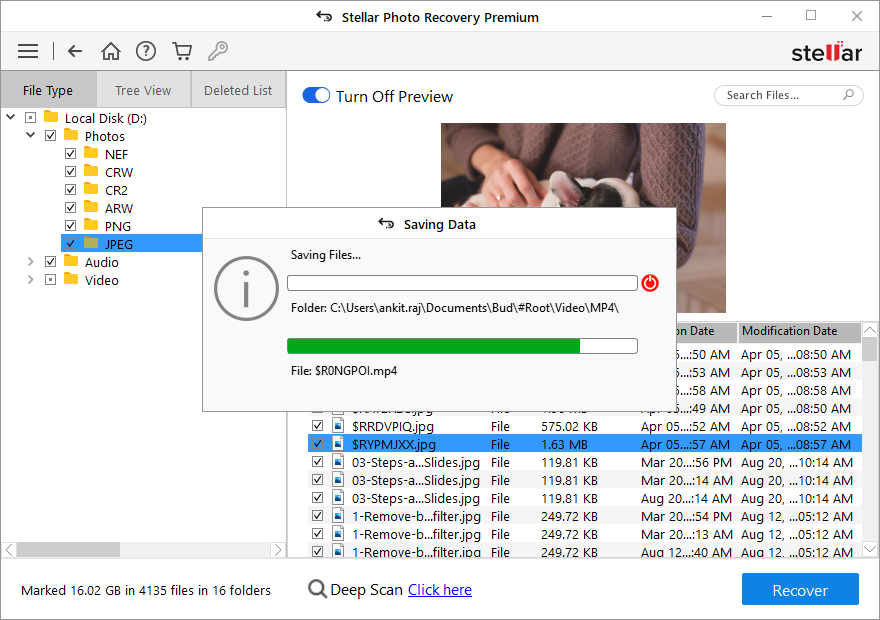


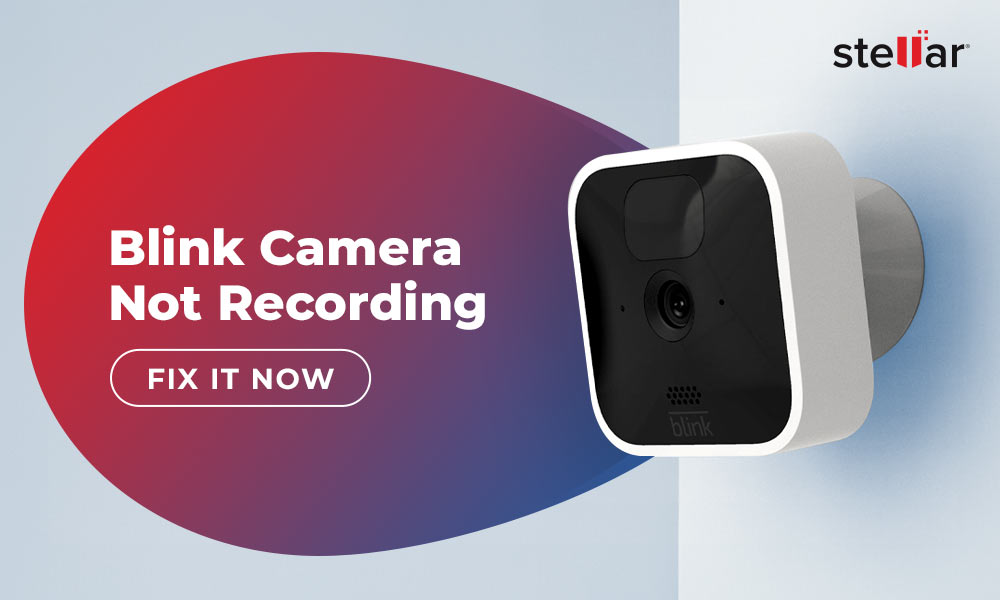
 5 min read
5 min read