‘My daughter dropped my iPad mini and broke its screen. Its display works but touch is disabled. I desperately want somehow to get my data off the broken iPad. Please help!’
Things can go wrong anytime with devices. iPad accidentally falls from a height or you put a heavy bag over it by mistake! And next you see the iPad screen is broken, cracked, or the iOS device just refuses to function!
It is a steep loss of expensive iOS device. Plus, you are worried about the data in the broken iPad. Photos, videos, notes, or documents, you cannot afford to lose them.
Can you retrieve information from a broken iPad?
Yes. Luckily, there are effective methods to recover data from broken or dead iPad.
The foremost efficient way to recover iPad data in case of hardware damage is through backup in iTunes or iCloud. Further, iPad recovery software are extremely helpful in case of no backup.
Let’s know each workable solution in detail and which one will work in your unique situation.
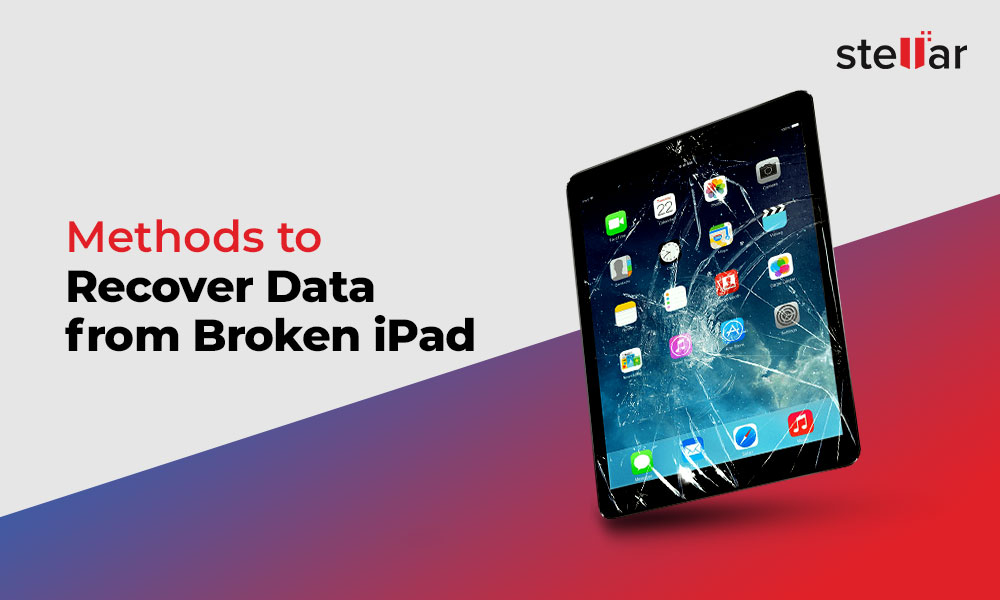
1. Restore lost iPad data from iTunes backup without software
When can you use:
- Already have iTunes backup.
- Effective when you want to move data of dead/broken iPad to a new iPad.
To get files off the broken iPad to a new iPad, use iTunes backup. As you already have an iTunes backup of broken, or dead iPad, you can restore its data on another iOS device. Here note that the apps limited to iPad only won’t be restored on iPhone.
Follow the given steps to recover data from broken iPad using iTunes backup:
- Connect the new iPad (or old iPad reset to factory settings) to computer.
- Launch iTunes.
- Enter your Apple ID credentials. Forgot Apple ID password?
- Select your iPad under the device list.
- Click on Summary tab.
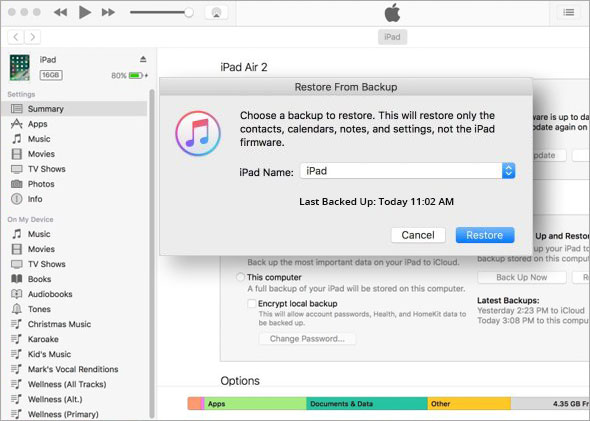
- Click Restore Backup.
- Select the backup file date from the dialog box.
- Click Restore. iTunes restores data of the broken iPad on your new iPad.
2. Recover data from dead iPad online using iCloud.com
When can you use:
- You have turned on iCloud backup in your iPad settings.
- iPad has broken/cracked screen, dead, not charging, or inaccessible.
To recover data from iPad with broken screen, touch not working, or completely dead, login to your iCloud.com account through the browser. The iCloud.com service by Apple stores your photos, notes, calendar, mails, keynotes, reminders, and other data online in the cloud. In an unfortunate event of broken iPad, you can anytime login to your iCloud.com on any device and recover data of the inaccessible iPad.
Follow the given steps to recover data broken iPad photos on PC via icloud.com
- Open icloud.com on computer.
- Enter Apple ID credentials.
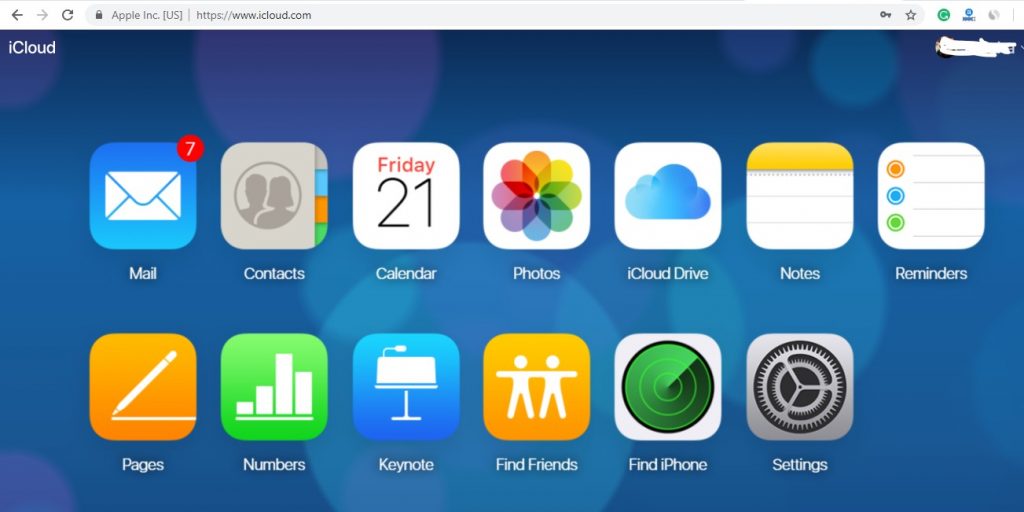
- Click on the application data that you want to recover, e.g. Photos or iCloud Drive.
- Select the required files.
- Click on the Download icon at the top. The file will be saved to the default download destination on your system.
3. Recover existing data from broken iPad with software
When can you use:
- iPad is broken badly and cannot connect to the computer.
- You don’t have backup.
- You have backup but not able to restore data from it.
Try to recover the existing iPad data by using the software. A recovery software can retrieve lost files from broken iPad without backup also. However, this method would work provided the iOS device already trusts the PC or Mac you are using. In case it doesn’t, try the iCloud recovery function in the software.
Get Stellar Data Recovery for iPhone that can restore videos, photos, documents, messages, notes, and more from iPad and saves it on computer. The software is compatible with iPadOS 16 and below iPadOS versions on iPad Pro, iPad mini, iPad Air of all generations.
Stellar Data Recovery for iPhone has an additional iCloud and iTunes recovery modules. The software modules enable you to recover iPad data from iCloud or iTunes backup file, in case you cannot restore manually.
Further, an efficient iPad recovery software is helpful when you don’t want to restore everything from the dead iPad. The software allows you to recover only those files which you want to keep.
Simply follow the quick steps to recover data from broken iPad:
Step 1: Connect your iPad to the trusted computer.
Step 2: Launch Stellar Data Recovery for iPhone. The software detects your iPhone.
Step 3: On the first screen select Recover from iPhone. If the software doesn’t detects the iPad, then click on the Recover from iCloud module.
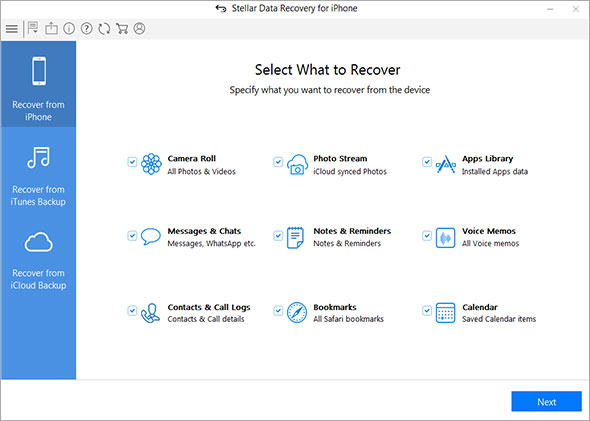
Step 4: Click Next to start the scanning process. After the scanning finishes, preview and select the data that you want to restore from iPad on computer.
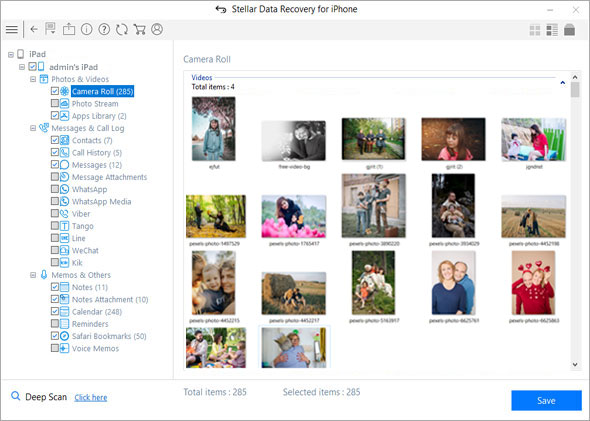
Step 5: Click Save to recover iPad data on your computer.
Steps to recover broken iPad data from iTunes backup with software.
Take the free trial of the software to experience the seamless iPad recovery with or without backup.
4. Repair iPadOS
When you can use:
- The damaged iPad is stuck at Apple logo, black screen, or white screen.
- Your computer should detect the broken iPad.
There are chances your iPad is not completely broken but now locked or unusable after fall or accident. You can try to fix such problem by using an iOS repair software like Stellar Toolkit for iPhone. It can repair iPad software making your device functional as before.
Conclusion
A quick and easy method to recover data from broken iPad is by using a professional iPad recovery software — Stellar Data Recovery for iPhone software. The 3 recovery modules of the software assist in recovery from iPad, iCloud, and iTunes backup. The software options can successfully recover data in situations of broken screen, dead, frozen iPad, and more.
It is advisable to take the free trail of the iPad recovery software to assess its recovery efficiency in your specific broken iPad case.


















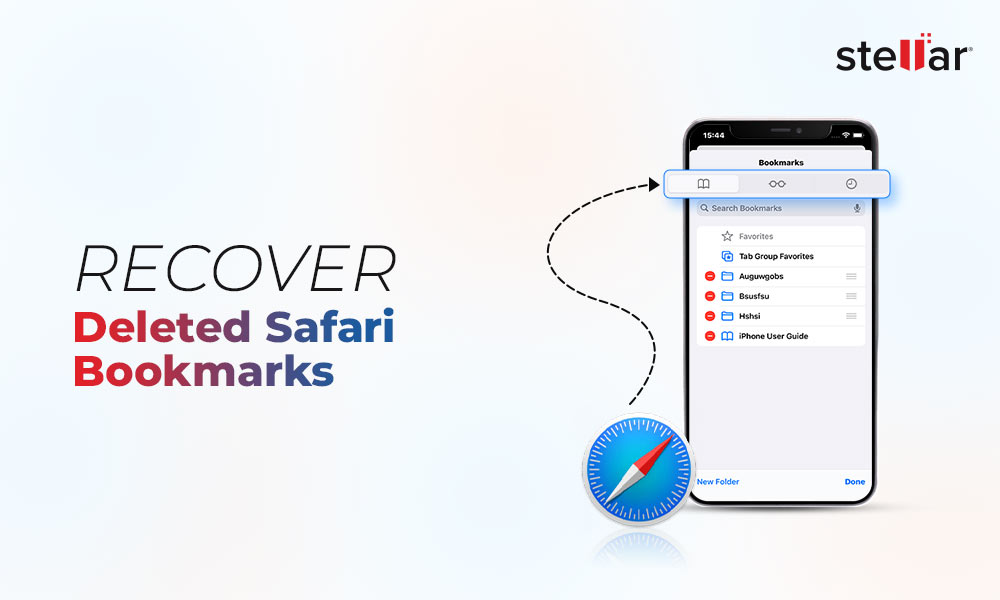
 11 min read
11 min read





