Several instances have come to light where users reported about missing or lost GPT partition on their Windows system. In some cases, the GPT partition becomes inaccessible after an expected power cut, leading to a data loss situation. Such situations demand immediate action to recover the data from lost, missing, or inaccessible partition.
In this article, we’ll be discussing some simple and effective methods to recover data from GPT partition on Windows. But before that, let’s understand what GPT partition is and know the reasons that may lead to a lost/missing GPT partition.
What is GPT Partition?
GPT or GUID Partition Table is a standard layout of the partition tables of a physical storage device of the system, such as hard disk. It stores and structures information related to several partitions on the hard disk. GPT helps the operating system locate and access the data stored on the hard drive.
GPT is one of the elements of the Unified Extensible Firmware Interface (UEFI), which makes the boot process faster. Each partition in the GPT has a unique value, i.e., globally unique identifier (GUIDs) for disk partitioning. Windows and macOS support booting from the GPT partition only if they have UEFI firmware.
Common Causes of GPT Partition Loss
There are several reasons that may result in GPT partition loss. Some common reasons are listed below:
- Sudden Power Failure: Sudden power outage or failure may lead to an abrupt system shutdown that may malfunction or damage your hard drive, resulting in an inaccessible or missing partition.
- Virus or Malware Attack: If your system is infected with viruses or malware, it can result in deleted/missing partition or data.
- Accidental Deletion: You may accidentally delete an entire GPT partition.
- Corrupted Partition Table: Your system might not be able to view the partition of your drive if the partition table is corrupted.
Methods to Recover Data from GPT Partition
Follow the methods mentioned below to recover data from the lost or inaccessible GPT partition on Windows system:
A. Restore GPT Partition Data from Backup
Windows offers a Backup and Restore feature to back up and restore the data. If the backup feature was turned on before the partition loss, you could easily recover the data. Follow these steps to recover data using this feature on your Windows 7, 8, 10, and 11:
- Click the Windows icon and type Control Panel in the search.
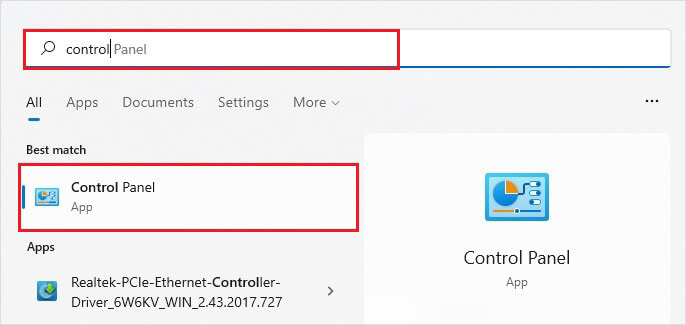
- Navigate to System Security and click Backup and Restore (Windows 7).
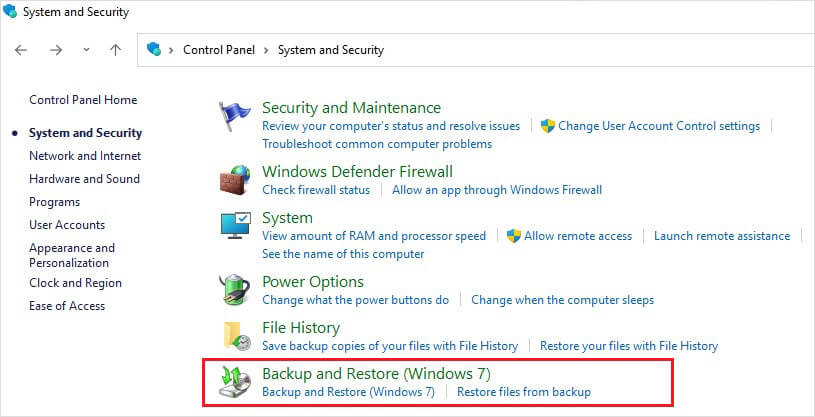
- Now, click Restore all user's files or Restore my files.
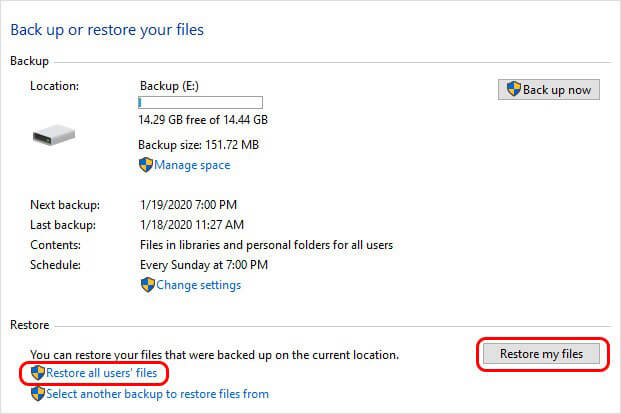
- Select either Browse for folders or Browse for files, and then choose the files you want to recover.
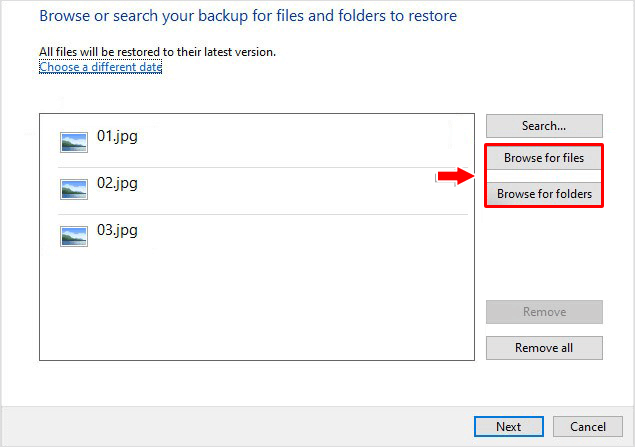
- Select Next, then choose the location to save the recovered files and then click Restore.
B. Use Data Recovery Software
If you haven't created a backup, then the only option to recover the lost GPT partition data is by using a partition recovery software, such as Stellar Data Recovery Professional. This advanced tool scans the hard disk for deleted or missing partitions and recover the data. It is compatible and works smoothly with Windows 11, 10, 8, and 7.
This is a DIY tool and does not require any professional expertise to perform the deleted GPT partition recovery. Follow these steps to recover data from lost GPT partition using the software:
- Download, install, and launch Stellar Data Recovery Professional.
- Now choose the type of data you want to recover and click Next.
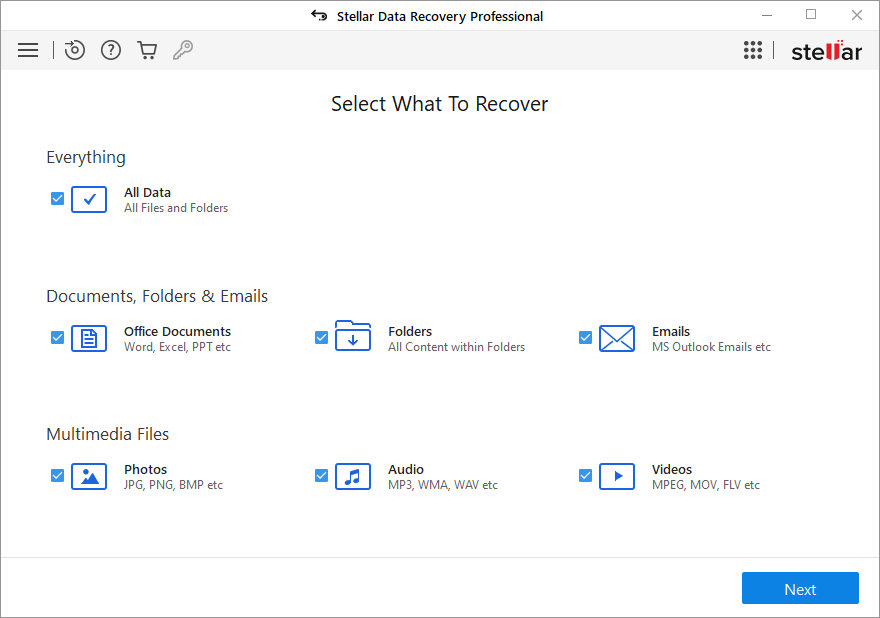
- On the Recover Fromthe screen, choose Can't Find Drives and click Scan.
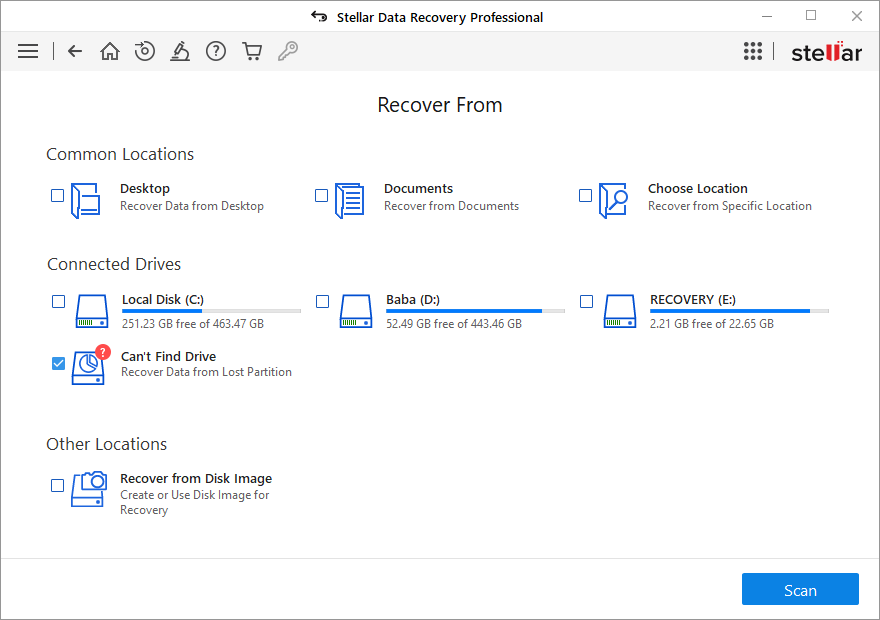
- In the next window, select the hard drive and click Search to look for lost or deleted partitions.
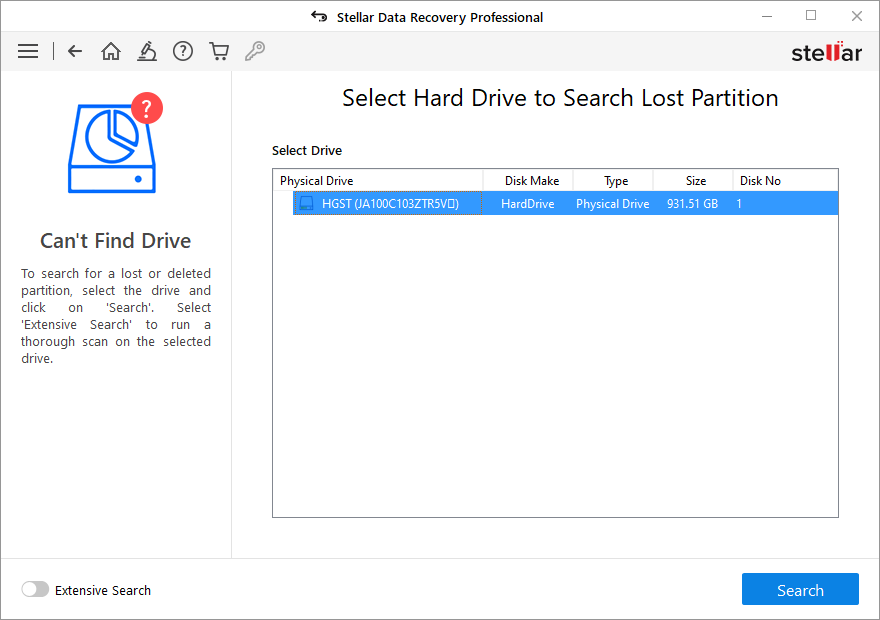
- It will list all the partitions on the hard disk. Now, choose the partition to recover data and click Scan.
Note: If the desired partitions are not visible in the search result, turn the toggle besides 'ExtensionSearch' at the bottom-left to perform a comprehensive scan.
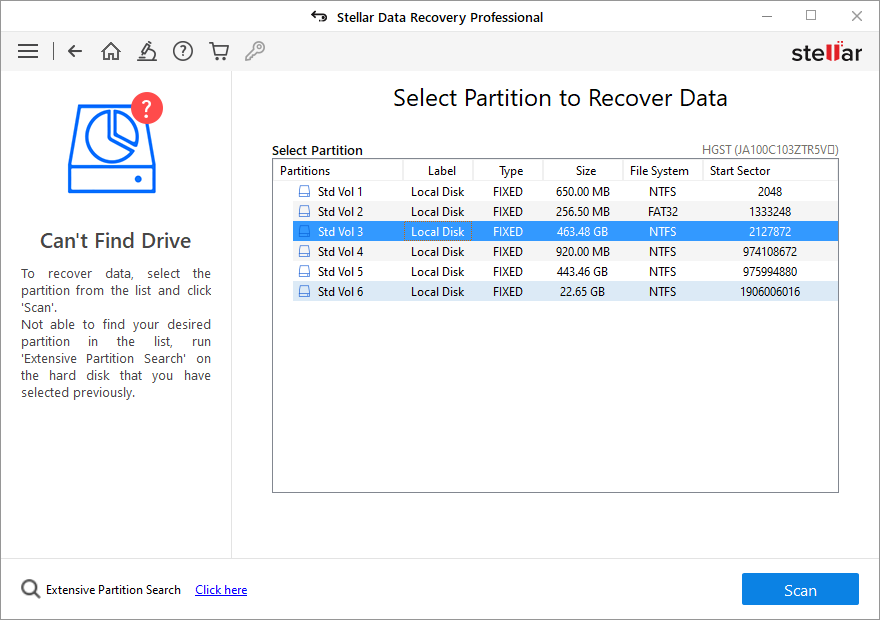
- Once the scanning is completed, choose the data you want to restore and click
- Click Browse to choose the location and then click Start-Saving.
Note: Choose a different partition or external hard drive as a save location to avoid overwriting.
How to Prevent Data Loss?
Although data loss can occur anytime, you can prepare for it by taking preemptive measures, such as:
1. Regular data backup
The best and easiest way to keep your data safe is by taking a backup. You can periodically back up your data on Google Drive or an external hard drive.
2. Use Antivirus
Viruses and malware can target your system and can be responsible for corrupting or erasing your data. You can use antivirus software like Windows Defender to add an extra layer of to protect your system from virus attacks.
3. Remove external drives safely
Always safely remove your external storage media from your system. Removing a storage device while in use can corrupt the data and even the partition.
4. Check the signs of a failing drive
If your drive is failing, you may experience issues, such lost files, partition loss, system crash, etc. So, keep a tab on the health of your drive and replace it before it fails.
Conclusion
GPT partition loss may happen due to variety of reasons. However, you can recover the lost partition data from the backup. If the backup is not available or becomes obsolete, the only solution is to use an efficient and user-friendly software, such as Stellar Data Recovery. The software can easily recover data from the lost or missing GPT partition on Windows. The software is free to download. The free version allows to scan the drive and preview the recoverable data.
















 3 min read
3 min read





