In Outlook, all the emails that are categorized by the system or mailbox server as spam/suspicious are sent directly to the Junk Email folder. This helps you control the unwanted or spam messages in Outlook. However, sometimes, genuine or authentic emails are marked as spam by the server and go directly to the Junk Email folder in Outlook. Therefore, accidentally or deliberately deleting the emails from the Junk Email folder without proper review can also remove those genuine emails.
The loss of such crucial emails can lead to missed opportunities and even financial implications. So, if you have accidentally deleted the Junk Email folder items, then there are ways to recover such deleted items from Outlook. You can follow this guide to recover your deleted Junk Mail folder contents in Outlook.
Methods to Recover Deleted Junk Email Folder Items in Outlook
Follow the methods given below to recover the deleted Junk Email Folder items in Outlook.
Method 1: Recover from Deleted Items Folder
When you accidentally or deliberately delete emails from any folder including the Junk Email folder, the deleted emails are moved to the Deleted Items folder in Outlook. This means recovery is straightforward if the emails are still in the Deleted Items folder. So, first check the Deleted Items folder in your Outlook for the deleted emails.
Here’s how to recover deleted emails from the Deleted Items folder in Outlook:
- Open Outlook and click on the Deleted Items folder in the left pane.
- In the Deleted Items folder, look for the deleted emails.
- If found, you can right-click on the email you want to recover and choose Move > Other Folder > Junk Email or Inbox.
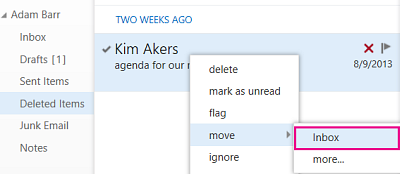
- This will restore the emails to the selected folder.
Note: You can also restore other mail items, such as Contacts, Calendar Items, and Tasks. Simply right-click on the respective mail item and choose the specific option.
Method 2: Use Outlook Web App to Recover Deleted Junk Email Items
You can also use the Outlook Web App (OWA) to recover deleted mail items. The steps are as follows:
- Open the OWA URL provided by the administrator.
- Sign in to the Outlook Web App (OWA) using your username and password.
- Right-click on the Deleted Items folder and then choose Recover deleted items.
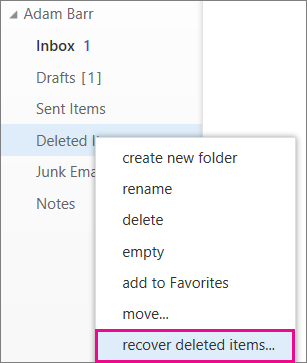
- If required, you can use the search box to find the deleted mail items you want to recover. Once found, select them and then click Recover.
- All the recovered items will be moved to the default location.
Method 3: Use Recover Deleted Items from Server Option
In case you've emptied the Deleted Items folder or used Shift + Delete to delete the Junk Mail folder items, then you won't find these items in the Deleted Items folder. However, you can use the Recover Deleted Items from Server option to try to restore the deleted Junk Mail folder items. The steps are as follows:
- In Outlook, click on the Deleted Items folder. You will see a new option under the Home tab called “Recover Deleted Items from Server.”
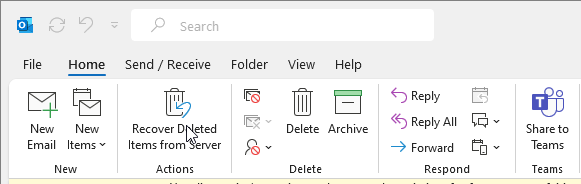
- Click on it and then select the mail items you need to restore.
- Make sure to select the Restore Selected Items option and then click OK.
This will restore the deleted items to the original folder (Junk Email). You can then view and move them to your Inbox folder.
What if Nothing Works?
When you delete an email from your Outlook account (POP), it doesn’t mean that the email is permanently deleted. The email remains in the local Outlook data file (PST). So, you can use a third-party PST repair software, such as Stellar Repair for Outlook that can help you recover deleted emails or other items from the Outlook PST file. It allows to save the recovered items to a new PST file that you can import into Outlook via the Import/export wizard.
The software allows you to choose the Outlook PST file that contains all your mail items, and scans the PST file and then lists all the mail items. It highlights the deleted mail items in red color to make them distinguishable. You can then select all the listed deleted mail items and save them to a local PST file.
The software also allows you to save the recovered deleted mail items in various other file formats, such as HTML, RTF, PDF, EML, and MSG. You can also export the recovered deleted mail items to a live Exchange Server or Microsoft 365 mailbox.
Tips to Prevent Future Loss of Important Mail Items
To prevent future accidental deletions, consider these practices:
- Before deleting a mail folder or any mail items, take your time to review the mail items, especially when managing your Junk Email folder.
- Periodically review the Junk Email folder and filters. You can mark the emails as not junk or spam to ensure new emails from the same sender are not moved to the Junk Email or Spam folder automatically.
Conclusion
Accidentally deleting the Junk Mail folder items in Outlook is not unusual. Users often delete them to free up the mailbox storage. However, you must be careful before deleting the mail folders or mail items from Junk Email folder. Otherwise, you may end up deleting important mail items that are misclassified as junk or spam.
In this article, we have mentioned various methods with step-by-step instructions to recover deleted Junk mail folders items in Microsoft Outlook 2007, 2010, 2013, 2016, 2019, and 2021. We have also mentioned how an Outlook PST repair software, like Stellar Repair for Outlook can help you recover deleted emails and mail folders when the manual methods fail.















 4 min read
4 min read





