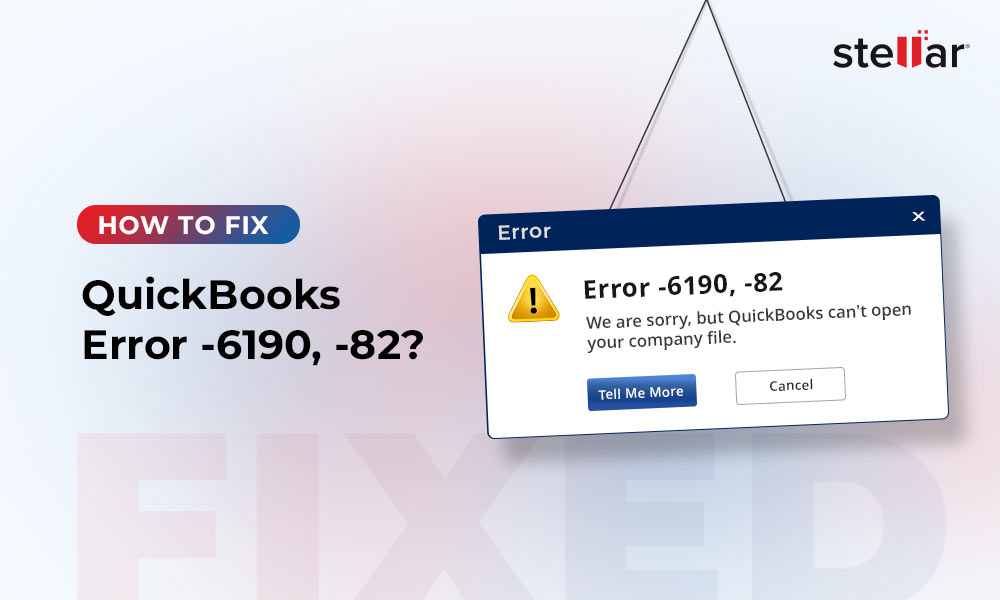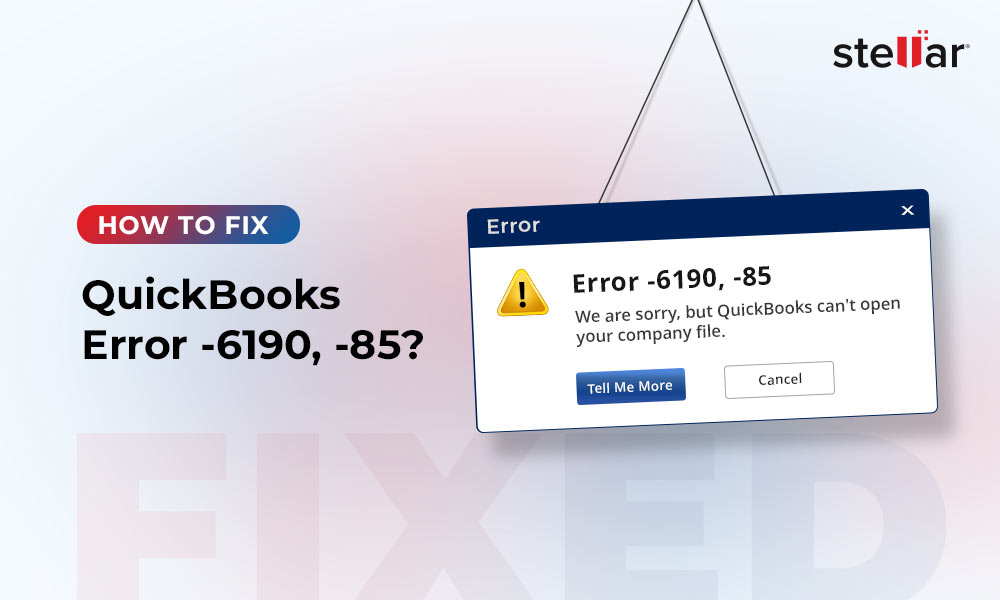Sometimes, when moving QuickBooks® to a new computer or installing the QB software on Windows Server, you may get lots of Event ID 4 errors.
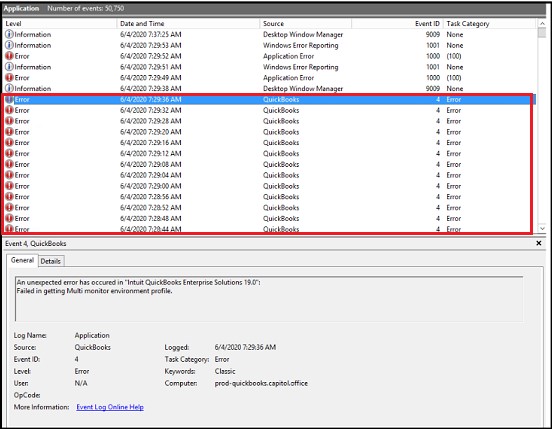
The complete error message reads as:
“QuickBooks EventID 4 - An unexpected error has occurred in QuickBooks: Returning NULL QBWinInstance Handle”
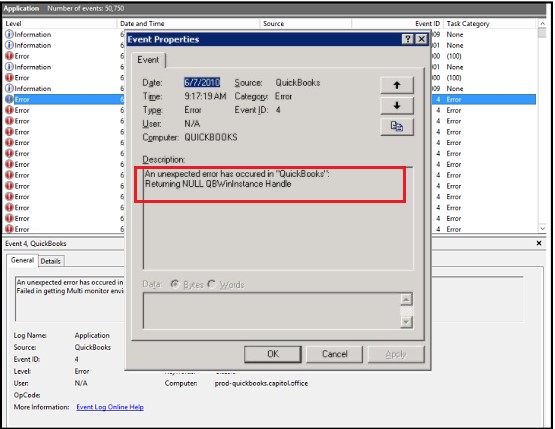
What Causes QuickBooks® Event Log Error 4?
QuickBooks® error 4 mainly occurs due to .NET framework issue. Apparently, a problem in .NET Framework 4.0 SP 1 is responsible for QuickBooks event logs error 4. However, the error can also occur due to any of these factors:
- QuickBooks® company file (QBW) is damaged or corrupted
- Virus or malware attack has infected QuickBooks® files
- Incomplete (partial) or corrupt installation of the QB software
- Error in the Windows registry
- Background running application has led to accidental deletion of an essential QB related file
Also read: QuickBooks Company File Repair – All There is to Know
Methods to Fix QuickBooks® Event Log Error 4
Below are some methods you can try to fix QuickBooks event log error 4. But, keep in mind, troubleshooting these methods require time and effort. You can avoid unplanned QB downtime and quickly restore the company file to its original state by using a professional QuickBooks® repair tool, such as Stellar Repair for QuickBooks® Software.
Method 1 – Use the QuickBooks® Install Diagnostics Tool
QuickBooks® Tool Hub provides several tools for addressing different issues with QuickBooks® Desktop. For instance, the Install Diagnostic Tool can help resolve issues with .NET Framework, MSXML, and C++.
The detailed steps to fix .NET framework error using the QB Install Diagnostic Tool are as follows:
Note: Before trying to resolve the .NET framework problem, it is recommended that you must determine which .NET framework version is installed on your computer. Determining the installed version is pivotal to know if you need to upgrade the .NET framework.
- Close the QuickBooks® software, and download the QuickBooks® Tool Hub.
- Open the downloaded exe file.
- Follow the prompts on-screen to install and agree to Tool Hub terms and conditions.
- Once the installation is complete, double-click the QuickBooks® Tool Hub icon on Windows to open it.

- In the ‘QuickBooks® Tool Hub’ dialog box, select Installation Issues, and then click QuickBooks Install Diagnostic Tool.
Note: Skip to the next step if you have already installed Tools Hub.
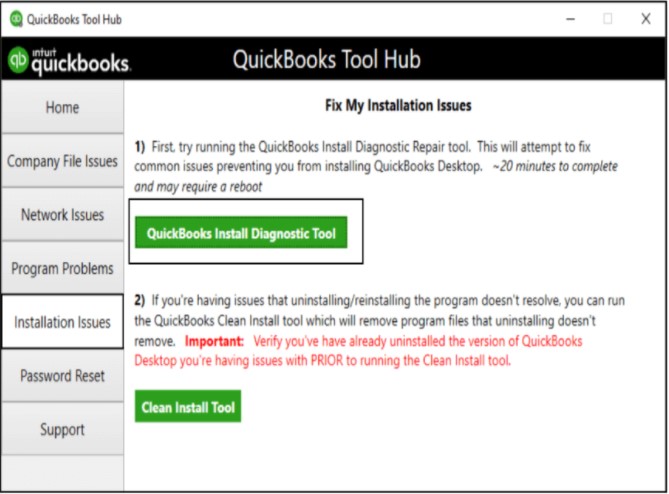
After the Install Diagnostic Tool finishes running, restart your computer and check if the error is fixed. If not, try the next method.
Method 2 – Manually Fix the .NET Framework
Try to fix your .NET framework manually by following these steps:
Close all of your opened programs.
Type Control Panel in the Windows Start menu, and launch the Control Panel
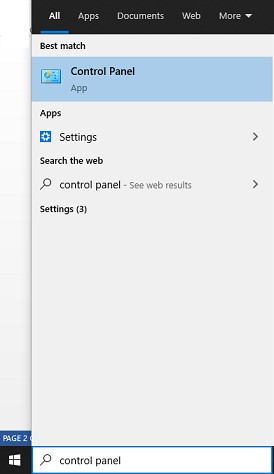
In the window that appears, click Programs and Features.
On the screen that appears, select Uninstall a Program.
Next, click the Turn Windows features on or off
Search for .NET Framework from the list of displayed programs.
Check the settings for both .NET Framework 4.5 (and 4.6, 4.7 & 4.8 versions) and .NET Framework 3.5 SP1.
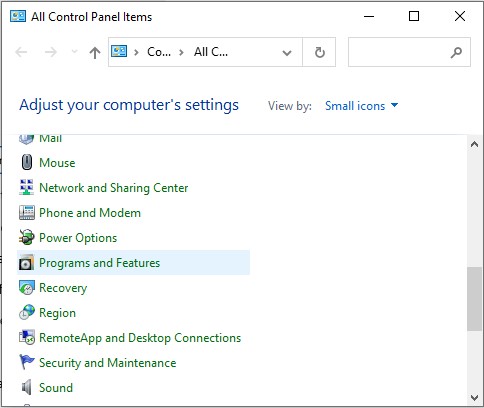
Note: You will need administrator permission or privilege to turn the Windows features on/off.
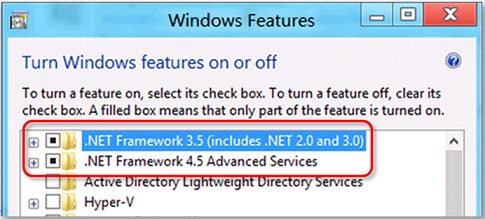
Check Settings for .NET Framework 4.5
Perform these steps if the .NET Framework 4.5 (or later) checkbox isn't checked:
- Tick the ‘.NET Framework 4.5 (or later)’ checkbox to turn it on.
- Save the applied changes by clicking OK.
- Restart your PC.
Perform these steps if the .NET Framework 4.5 (or later) checkbox is checked:
- Uncheck the ‘.NET Framework 4.5 (or later)’ checkbox to turn it off.
- Click OK to apply the changes.
- Restart your system.
- Sign back into Windows, and perform the 1 steps to turn on your .NET Framework 4.5.
Check Settings for .NET Framework 3.5 SP1
Follow these steps if the .NET Framework 3.5 SP1 checkbox is unchecked:
- Select the ‘.NET Framework 3.5 SP1’ checkbox to turn it on.
- Save your changes by clicking OK.
- Restart your PC.
Perform these steps if the .NET Framework 3.5 SP1 checkbox is checked:
- Uncheck the ‘.NET Framework 3.5 SP1’ checkbox to turn it off.
- Choose OK for saving the changes.
- Restart your computer.
- After getting signed back into Windows, run the steps to turn on your .NET Framework 3.5 SP1.
Note: If turning on/off the .NET framework does not fix the QB error, try repairing the installed .NET Framework program. If the Event id 4 in QuickBooks® error persists, try uninstalling and reinstalling the framework.
Method 3 – Reinstall QB using Clean Install Tool
Use the Clean Install Tool to reinstall your QuickBooks® Desktop (QBDT) software. Doing so may help fix the damaged function of the QBDT software. Follow these steps to run the tool:
- Download the Clean Install Tool in QuickBooks®.
- Click on the downloaded ‘Clean Install Tool’ setup file.
- Install the tool by performing on-screen instructions.
- Quit all the running Windows applications.
- Run the Clean Install
- Restart your computer.
What if QB Event ID 4 Error Still Persists?
If none of the above methods helps fix the Event id 4 error in QB, try reaching out to the QB tech support team to resolve the issue. But, you may have to wait for some days to get it resolved. A better alternative is to use a professional solution such as Stellar Repair for QuickBooks® Software to repair a corrupt QuickBooks® company file. The software also helps recover all the QBW file components in the least possible time.

The QBW file repair software from Stellar allows verifying the recoverable data from the damaged (corrupted) company file using its Preview feature.
Conclusion
QuickBooks® event id 4 is a common error that you may encounter due to a .NET framework problem, damaged (or corrupted) QBW file, virus infection, incomplete QB installation, Windows registry error, or accidental deletion of important QuickBooks® related file. Try implementing the methods on ‘how to fix QuickBooks error log error 4’ discussed in this article to resolve the issue. Begin with fixing the installed .NET Framework versions on your computer by using the QB Install Diagnostic Tool or repair the framework manually. If this doesn’t work, check if reinstalling the .NET Framework or doing a clean install of QuickBooks® solves the problem. If nothing works, using Stellar Repair for QuickBooks® Software can come in handy. The software can be used to repair corrupt QB data files and recover data without any technical assistance.














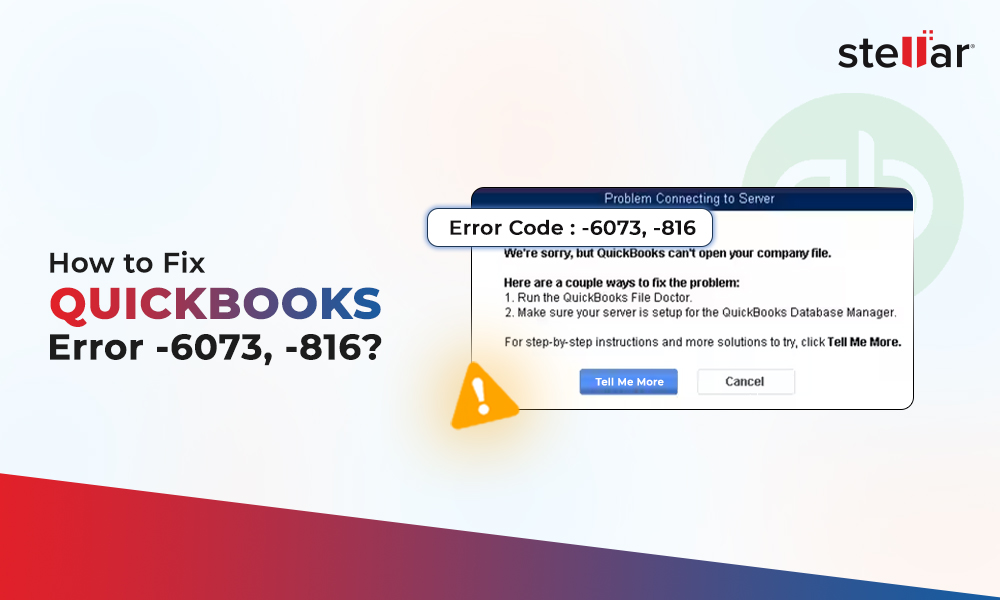
 6 min read
6 min read