Trash is the temporary storage location for all your deleted files and folders. So, in case of accidental deletion, open Trash to put back those items to their original location. For that, select the item, secondary click, and choose Put Back from the context menu. But then again, the Put Back option might be missing or greyed out in the following situations:
- When you select multiple files in the Trash folder
- When you delete files from within an application
- When you try to put back a locked file present in Trash
The above reasons or otherwise could result in the Put Back option not working as expected. In the next sections, we’ll share few methods to resolve the issue on Mac running on macOS Big Sur or earlier. In case the issue isn’t fixed, try the recommended free data recovery software for Mac to recover your Trash deleted or Trash emptied files and folders.
Try Selecting Single Item from Trash then Put Back
On selecting multiple files or folders from Trash, you may find that Put Back is missing from the context menu. So, try selecting a single item from the Trash folder, secondary-click, and now you may see the Put Back option. Select the option, and the item will restore to the exact location.
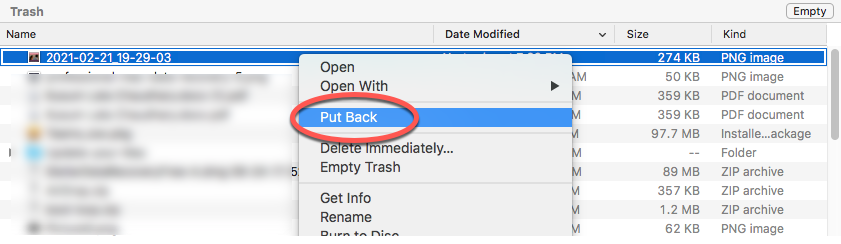
Image: Select the ‘Put Back’ option
But if Put Back is unavailable even when selecting a single file, it could mean that the folder from which the file got deleted does not exist in the drive location. So, you need to put back the parent folder and try putting back the child file. Or else, drag and drop the deleted item from the Trash to your Desktop. Next, move the file to the desired folder on your Mac drive.
Also Read: How to Recover Deleted Files after Emptying Trash on macOS
Try Recovering the Deleted Files from the App
If you delete a file from within an application (say iTunes) and try to look for the file in the Trash folder, the Put Back option might not be available. This issue occurs because Put Back is available only for the files you delete yourself. In case the files are deleted from an application, Trash won’t help you restore the items. So, whenever you delete an item from within an app, use the app’s undo option (say Command + Z or undo icon) or look for the built-in Trash feature in the app to locate and restore those files.
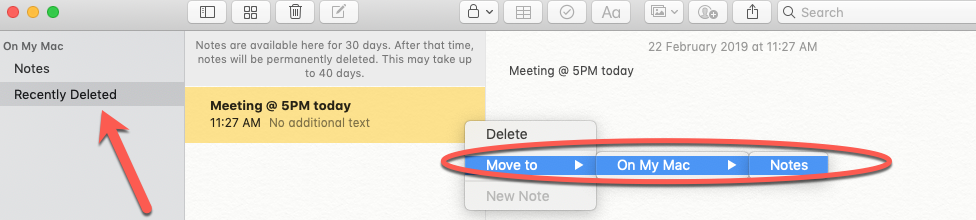
Image: Restore Deleted Notes from Recently Deleted
Try Unlocking the File from Trash then Put Back
When a file is locked, and you move it to Trash, the Put Back option might be greyed out or throw an error when you try to restore it. The error message is, “The operation can’t be completed because the item … is locked.” Click OK.
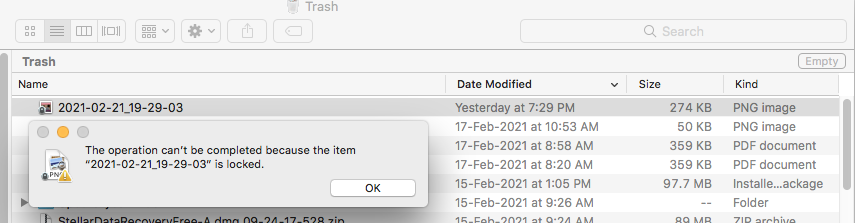
Image: The error message
Now, you need to unlock the file before putting it back. For that, select the file, secondary click, and choose Get Info. Next, uncheck the Locked checkbox.
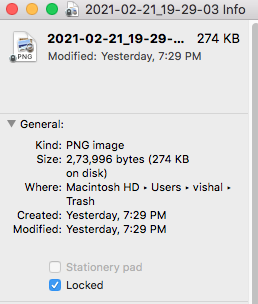
Image: Uncheck the Locked checkbox
Once the file is unlocked, the Put Back option will work as expected. Select the option, and the file will restore to the original location.
Restore Deleted File from Time Machine
Time Machine can help you restore the deleted files if the Put Back option is unavailable due to permanent deletion of files (say when you have used hotkey that bypass Trash). The restoration steps require you to open the folder in Finder where the files were once stored. Launch Time Machine, navigate to the past date when the files were intact, and restore the files to the exact location. If you don’t have Time Machine backup, go to the next troubleshooting method.
Read More: Restore Permanently Deleted Files by Using Time Machine
Restore Deleted Files from iCloud
If you’ve set up your Apple ID on your Mac and synced folders to iCloud drive, you can use your Apple ID to restore your deleted files. The steps are as follows:
- Open iCloud.com from your browser.
- Sign-in with your Apple ID and open the folder from where the Mac files are lost.
- Find the files and restore them from there to your Mac.
When the missing files aren’t synced to iCloud, proceed to the next method to recover them.
Un-empty Trash Using Free Mac File Recovery Tool
Use a free Mac File Recovery tool to recover files deleted from Trash or emptied from Trash. The data recovery steps are as follows:
- Install and launch Stellar Data Recovery Free Edition for Mac on your MacBook Air/Pro, iMac (Pro), or Mac mini.
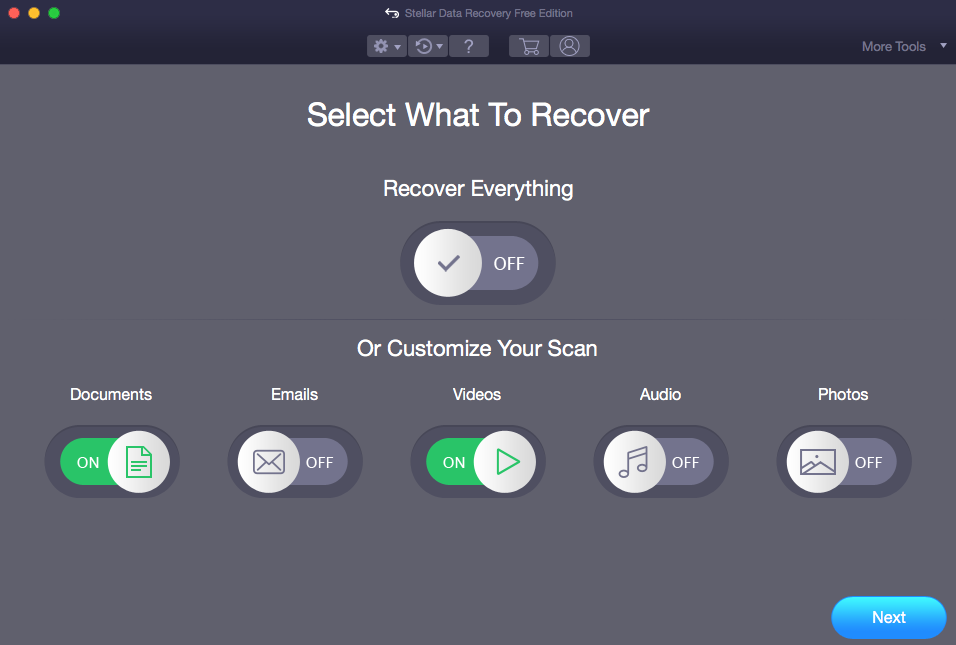
Image: Customize your scan
- See this video guide to free recover your lost data on Mac running on macOS Big Sur or earlier.
Stellar Data Recovery Free Edition for Mac is useful for scanning your storage drive, previewing deleted files, and recovering up to 1 GB of files without paying any buck. To recover more, upgrade the software to Professional or Premium edition and unlock unlimited file recovery capability. Also, the software provides a 30-day money-back guarantee, just in case.
Conclusion
We hope the DIY methods shared in this article helped you fix the Put Back option not working on Mac’s Trash. You can try selecting a single file to make the Put Back option work. If you’ve deleted files from an app, try recovering the files from the app. In case the file is locked, you need to unlock the file to resolve the Put Back error or greyed-out issue. When you have synced Mac folders to iCloud drive, you can sign-in to iCloud using Apple ID and restore deleted files. When the above troubleshooting methods fail, use the recommended Mac data recovery Free Edition to recover your deleted or lost files.















 5 min read
5 min read





