How many of you can say that you’ve never lost a USB drive? Happens to the best of us! The USB flash drives are compact and portable, but they also bear the risk of getting misplaced, damaged, or falling into the wrong hands. And, if you do find yourself in such a situation, have you done enough to protect your data in the lost drive? If not, you may face multiple threats, such as Data Loss, Data Theft, Data Breach, and more. So let’s explore how to protect USB drives data on Windows.
USB flash drives or Pen drives are the most common storage devices that we can find. They're easy to store and transfer data and come with a sufficient amount of storage space. But the easier they are to access, the more are the chances of getting lost or damaged.
Irrespective of the reason, USB drive damage or loss can put your data at risk. So, how to protect USB drive data? Below are the top 5 ways to secure your data on these flash drives.
1. Backup your USB data
Before everything, comes the backup plan. No matter how you lost your USB drive or data, if you have a backup folder available, you don't have to worry at all. Backing up your data should always be a priority. You may have heard the term 'Backup's Backup,' which means don't just keep only one backup folder, but create at least 2-3 copies. You can use cloud platforms and other storage devices, such as HDDs, SSDs to back up your files.
2. Don't Defragment the USB drive
Defragmentation means decreasing the degree of fragmentation while maintaining the file system of a hard drive. This process is done to organize the content of the drive by storing it into the tiniest fragments. However, it is quite risky. If you're not aware of the defragmentation process, don't do it. When it's about the USB drives, defragmentation is not required at all. While this process can speed up an HDD and improve its performance, it will only wear out a USB drive and degrade its life span.
3. Scan for Malware on a USB flash drive
Malware or virus attacks may not physically damage your USB drive but harm your data. Sometimes, when you connect the device to your system, it may show some error, preventing you from accessing the drive. Sometimes, there’s no error, and you may use it freely, only to find later that all of your data on the drive is corrupted. In that case, it’s a bit tricky to figure out whether the flash drive or PC is the culprit. So scan the USB device first to detect any malware.
- Connect your USB drive to your PC.
- Open System Settings by pressing Windows + I and go to Update & Security.
- Then go to Windows Security and click Virus & threat protection.
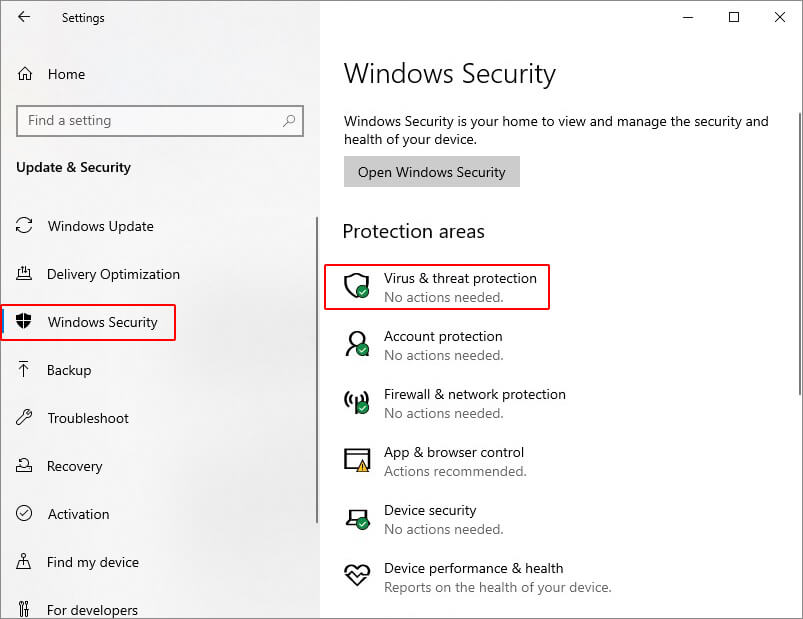
- Follow the instructions given on the screen to scan your devices.
Pro-Tip: Always keep the Windows Defender Antivirus program enabled on your system to prevent potential malware and virus attacks. You can also have a robust third-party antivirus program on your system, such as MacAfee, Kaspersky, etc.
4. Keep your files Password-Protected
When talking about how to protect USB drive data, password protection is also an important checkpoint. You can secure your data stored on pen drives by adding a layer of passwords to them. You can individually password-protect the files or an entire folder.
To password-protect a folder:
- Open File Explorer and go to the USB drive.
- Select the folder you want to protect, right-click on it, and click Properties.
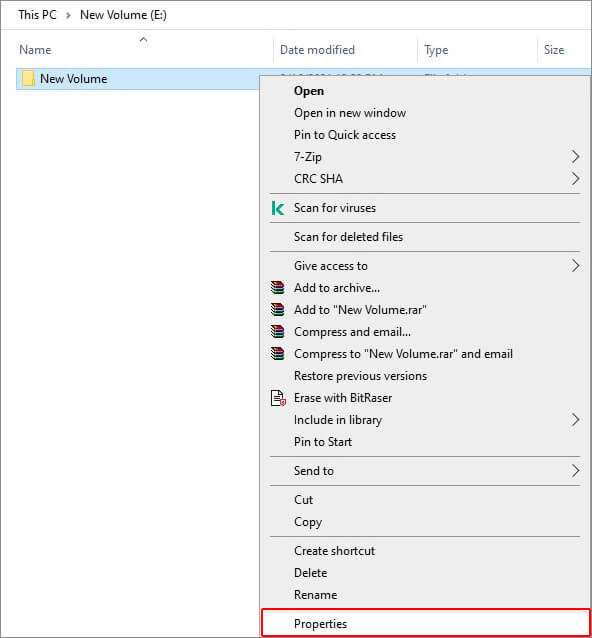
- On the next prompt, click Advanced in the General tab.
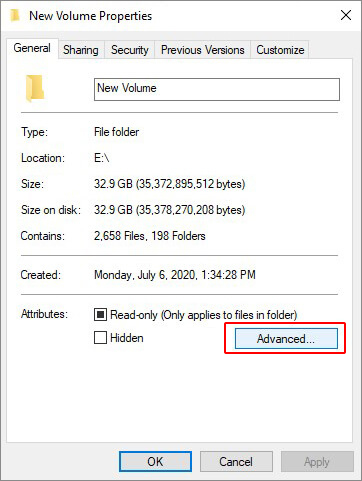
- Next, select 'Encrypt contents to secure data’ and click OK.
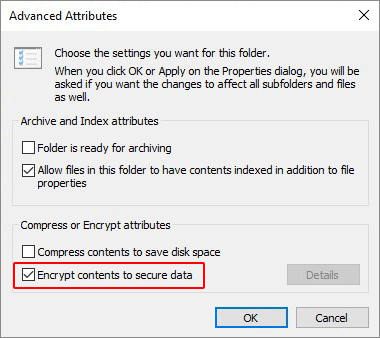
To protect a file with a password:
- Open a USB drive on your Windows system.
- Please select the file, right-click on it, and go to Properties.
- Next, click Advanced > Encrypt contents to secure data > Ok.
5. Encrypt your USB drive
Last but not least. Encrypting your USB drive is quite essential when it comes to protecting data. Encrypting your device adds a layer of protection to it. It prevents unwanted access to your data, which could further result in data theft, identity theft, data breach, etc. You can either use a reliable third-party encryption tool or go for Windows' BitLocker encryption utility to encrypt your USB drive.
To encrypt a USB drive with BitLocker, follow the given steps:
- In the Windows Search Box, type BitLocker, and go to Manage BitLocker.
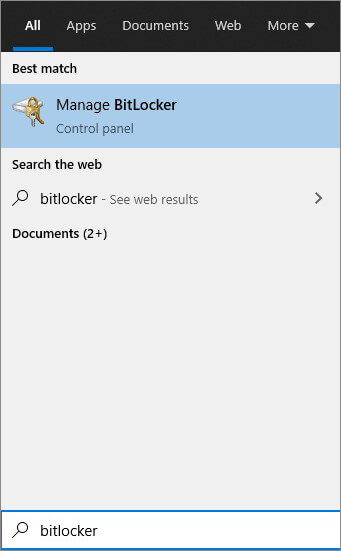
- Select the drive and click Turn on BitLocker.
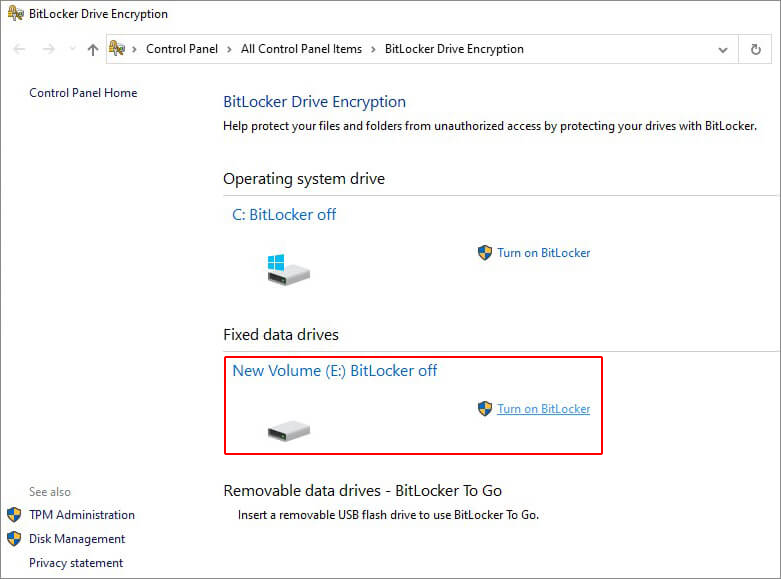
- Now, select 'Use a password to unlock the drive.'
- Enter a password and repeat it in the next column. Click Next to proceed.
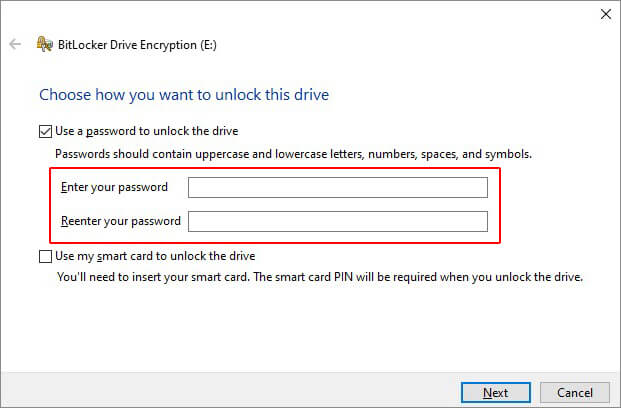
- Follow the given instructions (if any) and then wait until the process completes.
- Once done, you'll receive a BitLocker encryption key.
- Store it in a safe place or a folder in your cloud platform.
And, that's it. Your USB drive is encrypted!
Lost Data from a USB drive?
Well, all the methods shared above are related to 'how to protect USB drive data.' But, what if you've lost data already. How would you recover it?
There are multiple USB drive recovery software available online and offline. But, choosing a reliable tool, such as Stellar Data Recovery for Windows can help you bring back lost data from a USB drive. It is a reliable, robust, and efficient data retrieval software that supports recovery from Windows PCs and storage drives, such as HDDs, SSDs, USB drives, SD cards, and more. It works in all cases, including data deletion, corruption, drive formatting, malware-attack, and so on.
USB drives do not last forever. Like other storage devices, they also have a limited lifespan. It’s important that you know how to keep a USB drive safe and secure, as discussed in this article.













 3 min read
3 min read



