Outlook is a popular business email client, which is used by professionals and organizations across various sectors. This email client supports almost all popular email protocols, such as Post Office Protocol 3 (POP3). To send and receive emails, Outlook needs to be connected to the server. Sometimes, users face a situation where Outlook won’t connect to the POP3 server.
When Outlook cannot connect to the POP3 server, users can neither send nor receive new emails. This can significantly impact their email communication and lead to business downtime that can result in financial and reputational damage.
In this article, we will mention the reasons that can cause Outlook to not connect to the POP/POP3 server issue and the solutions to troubleshoot and fix this Outlook connectivity problem.
Reasons for Outlook cannot Connect to POP3 Server Issue
There could be several factors that can prevent Outlook from connecting to the POP3 incoming or outgoing server. These include but are not limited to:
- Incorrect account or server settings, such as port number
- Network issues or Internet connection problems
- Conflicts with firewall/antivirus tool
- Outdated Outlook version
- Server downtime or maintenance
- Account restrictions or suspension
- Authentication issues
- Lower server timeout settings
- Corrupt or damaged Outlook data file (PST)
Solutions to Troubleshoot and Resolve Outlook cannot Connect to POP3 Server
Follow these solutions in the given order to effectively troubleshoot and resolve the Outlook cannot connect to POP3 server issue.
1. Test Internet Connection
Make sure your internet connection is stable and working. To verify network connection, you can open a web browser, such as Chrome or Edge, and then visit any website. If the website loads, the internet is active and working. If the internet is not working,
- Restart the router or modem
- Reconnect the Ethernet cable
- Change DNS to Google DNS 8.8.8.8 and 8.8.4.4 (if you’re using a custom DNS server)
- Disconnect any VPN or proxy connection
2. Disable Firewall and Antivirus Settings
Sometimes, the firewall or antivirus tool that you have installed on your system may prevent or block access to certain web addresses or POP3 servers. This can lead to connectivity issues in Outlook. To verify if the firewall or antivirus tool is causing the issue, try disabling it temporarily and then start Outlook. You will see Connected to: [Server Name] at the bottom status bar of the Outlook client.
If connected, you must review the settings of your firewall and antivirus and make sure they're not blocking Outlook or POP3 email servers. You can add Outlook and POP3 mail servers as exceptions in these programs to allow them to communicate with each other.
3. Update Outlook
Outdated Outlook can have bugs that can lead to connectivity issues. Therefore, to keep such issues away, you must regularly check and install Outlook updates. The steps are as follows:
- Open Outlook.
- Go to File > Office Account (or Account in some versions).
..png)
- Under Product Information, select Update Options and then click Update Now.
If the Update Now option is not available in your Outlook client, you can download and install Windows Updates to get the latest bug fixes and updates for MS Office, including Outlook.
4. Increase Server Timeout Settings
Lower timeout settings may lead to timeouts when Outlook tries to connect to the POP3 mail server, leading to the connectivity issues. You can increase the server timeout settings in Outlook to prevent the POP3 email server connection issues with Outlook. Follow these steps:
- Start Outlook and go to File > Account Settings > Account Settings.
- Click on the email account in which you are experiencing the issues and then click Change.
- Click More Settings in the Change Account window.
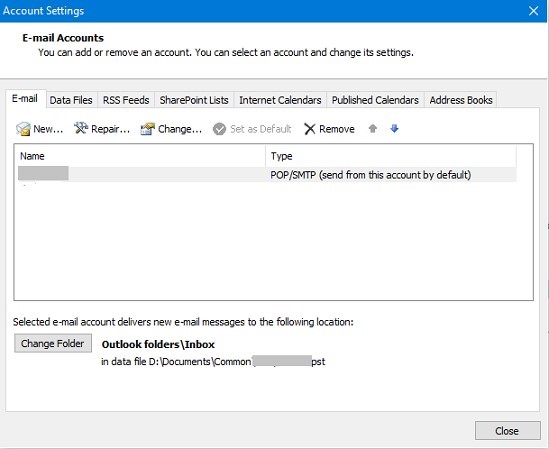
- Then, click on the Advanced tab.
- Move the Server Timeouts slider towards the right side to increase the timeout duration.
This will allow the server to take more time to respond before terminating the connection. This helps fix issues when the server is slow to respond.
5. Use a Different Email Client
To verify if the issue is related to the Outlook client and not the email account, try to log in to a different email client or Outlook on a different PC. If the connection is established, the problem lies with your Outlook client on your system. Continue to follow the next solutions to troubleshoot and resolve the Outlook connectivity issues.
6. Repair or Reinstall Outlook
You can try repairing the Outlook program. This will help fix any problem related to the Outlook or MS Office program files that may be missing, damaged, or corrupt. Follow the below steps:
- Close Outlook.
- Go to Control Panel > Programs and Features.
- Find Microsoft Office (or Outlook) in the list, select it, and click Change.
 in the list, select it, and click Change.png)
- Choose Quick Repair and then click Repair.
- If the issue persists, try the Online Repair option and click Next/Repair. Complete the repair wizard to fix the underlying issue.
7. Disable Add-Ins
To remove the faulty add-ins that may be causing the POP3 connection issue with Outlook, follow these steps:
- Close Outlook. While holding the Shift key, double-click on Outlook to launch it in safe mode. Alternatively, you can press Windows + R, type outlook.exe /safe and press Enter to start Outlook in safe mode.
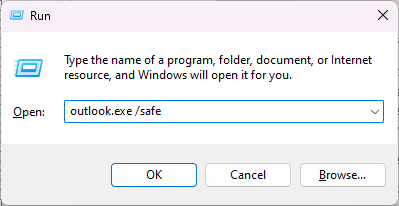
- Then, click File > Options and select Add-ins.
- Click the Go… button and uncheck all the add-ins.
- Click OK to disable all the add-ins.
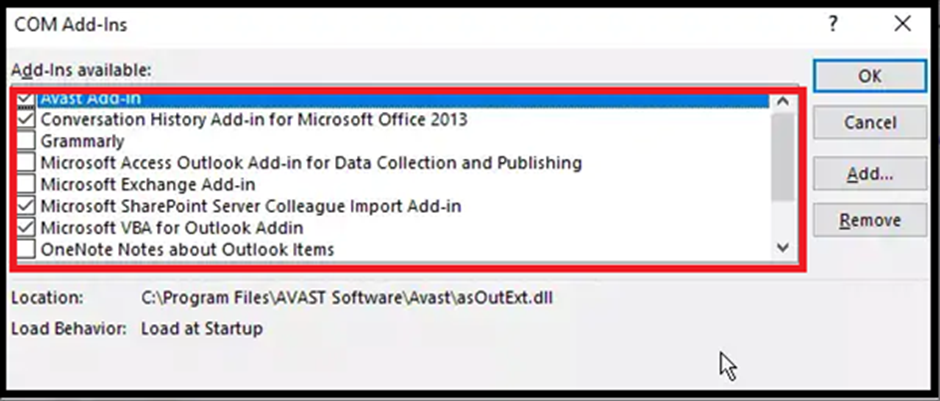
- Once the add-ins are disabled, restart Outlook normally.
If the connection is established with the POP3 email server, remove the recently installed third-party add-in as that could be the reason for this issue.
8. Repair Outlook Data File (PST)
When nothing works, try repairing your PST file that contains all mail items. If the PST file is inconsistent, has errors, is corrupt, or is damaged, Outlook may find it difficult to read/write the file leading to connectivity issues between Outlook and the POP3 mail server. The steps to repair PST file are as follows:
- Close Outlook and press the Windows + R keys.
- In the Run dialog box, type %programfiles%/Microsoft Office/ or %programfiles(x86)%/Microsoft Office/ and press the Enter key.
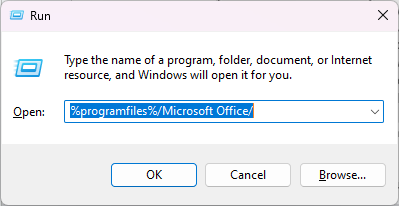
- Open the Officexx folder or root/Officexx folder (varies based on the Outlook or Windows version installed on your PC).
- Then, find and launch the SCANPST.EXE program.
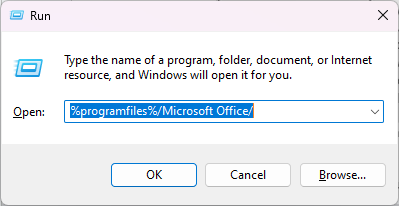
- Click Browse to select the PST file located in %localappdata%/Microsoft/Outlook folder or C:\Users\YourUserName\AppData\Local\Microsoft\Outlook folder.
- Once the PST file is selected, click the Start button.
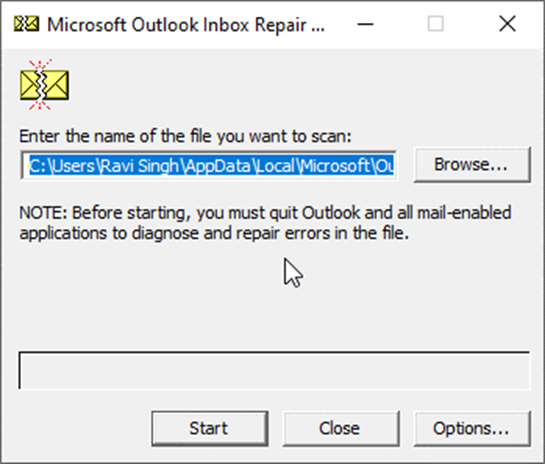
- The tool scans the PST file. If any errors and inconsistencies are found, click the Repair button.
- The repair process may take a while based on PST file size and corruption level.
- After the repair, restart Outlook and check if Outlook can connect to the POP3 email server.
If the SCANPST crashes or fails to repair the PST file, use Stellar Repair for Outlook to repair your PST file. This software can recover all mail items from damaged, corrupt, or encrypted PST file and save them to a new PST file or export them directly to Microsoft 365 or live Exchange Server with complete integrity.
Conclusion
When Outlook can't connect to POP3 server, it can disrupt your email communication. However, by following the troubleshooting solutions mentioned above, you can identify and resolve the issue. If the Outlook data file (PST) is corrupt, damaged, or inaccessible, it may also lead to such issues. You can repair the PST file using the SCANPST utility in Outlook. If the SCANPST fails or the PST file is too large for SCANPST to repair, remember to use an advanced Outlook PST file repair software, such as Stellar Repair for Outlook. Unlike SCANPST, Stellar Repair for Outlook can repair severely corrupt, encrypted/password-protected, and large (as large as 50 GB) PST files and recover all mail items with complete integrity and precision. You can then save the recovered mail items to a new PST or export them directly to Office 365 or live Exchange Server.















 7 min read
7 min read





