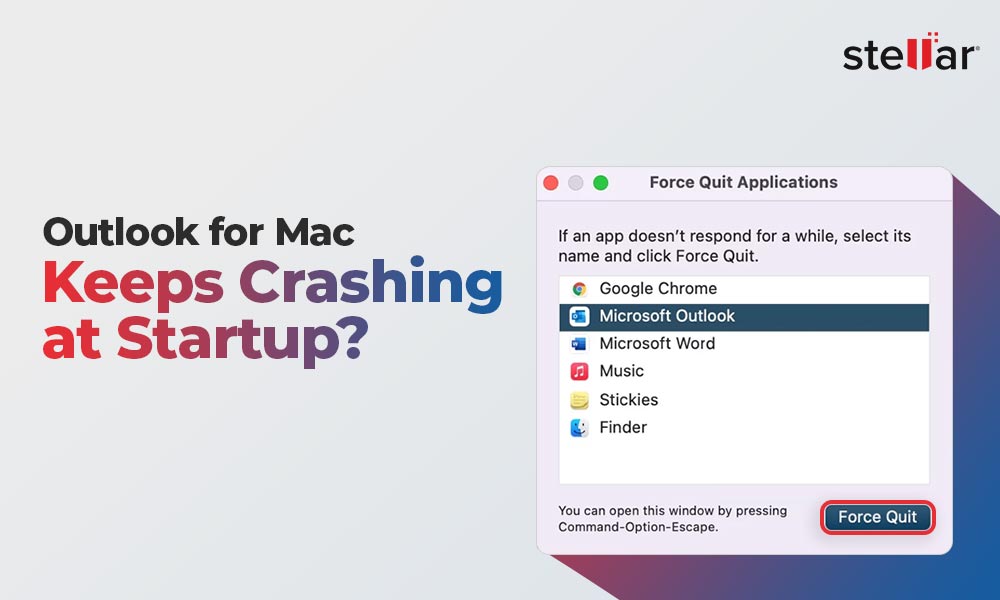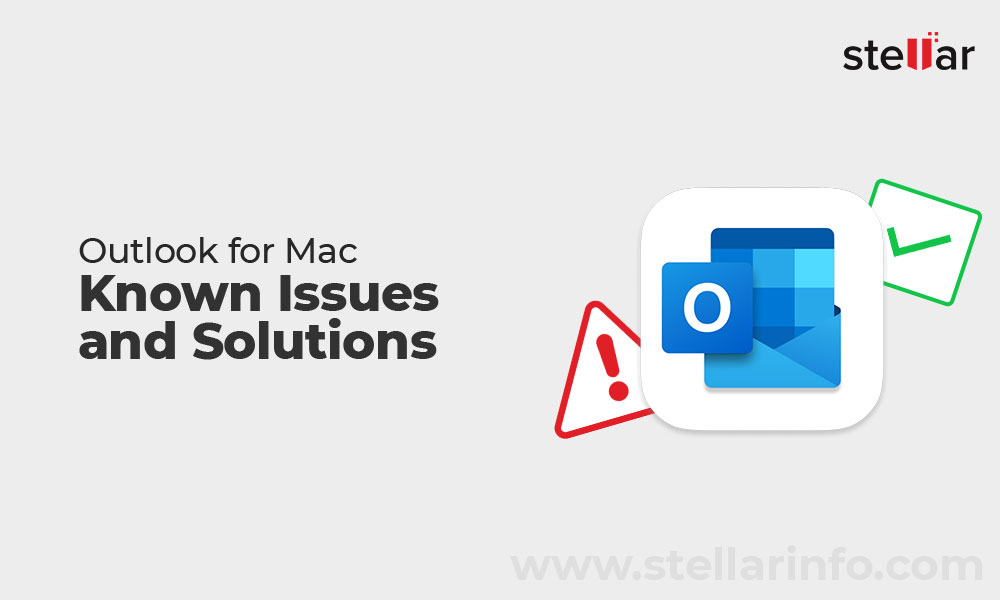Microsoft Outlook is one of the most versatile email clients used by individuals and organizations. What makes it a widely embraced email client is its easy to integrate feature, which allows users to configure multiple email account types like IMAP, POP, SMTP, Exchange, and Office 365. Moreover, Outlook is compatible with Windows and macOS, and a user can exploit its distinctive capabilities to organize their work and communication.
In order to establish a cross platform connection between Mac Outlook and Office 365 account, a user needs to be well-versed with the exact method, as it demands precise information from the two platforms. If not, the chances are that Outlook for Mac will be unable to add Office 365 account.
How to Configure Mac Outlook for Office 365?
To start with the process, you need to ensure that you have installed Outlook for Mac on your device, and then configure it to access your Office 365 account by setting up and Exchange connection. The Exchange connection provides you the access to your email, calendar, contacts, and tasks in Outlook. Below are the steps to configure Outlook for Mac for Office 365:
- Open Outlook for Mac.
- Click on the Outlook Menu, select Preferences, and then click Accounts.
- A window will appear for ‘Accounts’. Select Exchange or Office 365 from the given options.
- A dialog box will appear to enter details for your Office 365/Exchange account, as following:
Email Address:
Method:
User name:
Password:
- Click on the checkbox: Configure Automatically.
- Click ‘Add Account’.
- Afterwards, a message is displayed asking whether you allow the auto-discover server to configure your settings. Check ‘Always use my response for this server’, and click Allow.
This will be able to setup your Office 365 account with Outlook for Mac. It is a useful approach even if you are currently using Outlook for Mac with a different email client. Once, Office 365 is configured with Outlook for Mac, the users can access Office 365 mails and messages without opening the Office 365 account. If you want, you can also configure Office 365 with Outlook for Mac desktop client to access your mailbox.
Configure Office 365 Mailbox with Outlook for Mac Desktop Client
Most of the Mac users want to configure Office 365 account in their Outlook for Mac to utilize the benefits Office 365 offers to its users. If you are using Mac Outlook for desktop client, you can follow these steps to configure Office 365:
From the Outlook Mac desktop client;
- Select ‘Tools’, and click on ‘Accounts’
- From the bottom-left corner, click on (+) sign, and select ‘New Account’.
- You will be prompted to enter Office 365 email address, enter and click ‘Continue’.
- To finish the configuration, enter Office 365 Password for the account.
However, in case you are facing any issue in configuring Office 365 with Outlook for Mac desktop client, you can use the following troubleshooting methods.
Troubleshooting
The users who previously configured Office 365 mailbox to use in Outlook for Mac desktop client, and yet are asked for Office 365 password, can use the following steps:
- You can open www.office.com and then log in with your Office 365 email address and password to verify your credentials.
- Mac comes with an app ‘Keychain Access for Mac’ which stores your passwords and account information. It may happen that Outlook tries to authenticate with an old password of Office 365. It is important to clear old entries if you are facing issues with your Office 365 email address and password. To do so, you can visit [/support/how-to /clear-keychain-access-for-mac].
If you are not able to connect with server, then:
- Check and verify network connection.
- Furthermore, look at auto-discover is configured correctly for your domain. To know more, check [https://docs.microsoft.com/en-us/microsoft-365/admin/dns/create-dns-records-using-windows-based-dns?view=o365-worldwide].
- If, everything is fine then, contact your administrator to check whether multi-factor authentication is enabled.
What if the above methods fail to add Office 365 account with Outlook for Mac?
When you are unable to add Office 365 account with Outlook for Mac using above methods and fail or you are facing issues while performing the steps given above, you can try to install the latest updates then test again. Also, you can try to "Revert to Legacy Outlook" from help menu and then again try to add Office 365 account.
NOTE: Stellar Converter for OLM is a uniquely designed software tool, specifically meant to convert OLM file into Office 365 and other formats. However, the software can be used as a tool for exporting mailbox data from Office 365 account. Since, the software enables you to access the Office 365 mailboxes directly by login. It can convert Mac Outlook OLM files and export to Office 365 directly.
More so, the Stellar Converter for OLM software is highly recommended for being a safe and secure tool for conversion. You can use Stellar Converter for OLM to quickly and conveniently import Outlook PST files into Office 365 accounts. The tool allows you to import large PST files with the help of the software, without any issue.
Conclusion
Microsoft Outlook is one of the most trusted email platforms available on both Windows and Mac. It equally performs on both platforms. For Mac users, the Outlook for Mac can be the best choice for their organizational communication – within and outside. Moreover, Outlook for Mac can be easily integrated with Exchange and Office 365 mailboxes, enabling the users to utilize Office 365. However, some users may have experienced configuration issues when Outlook for Mac could not add Office 365 account.
In the article above, we provide a comprehensive guide on setting up Outlook for Mac with Office 365 account, along with, third-party Stellar Converter for OLM, which facilitates migration of your Mac Outlook data to Office 365 with ease.













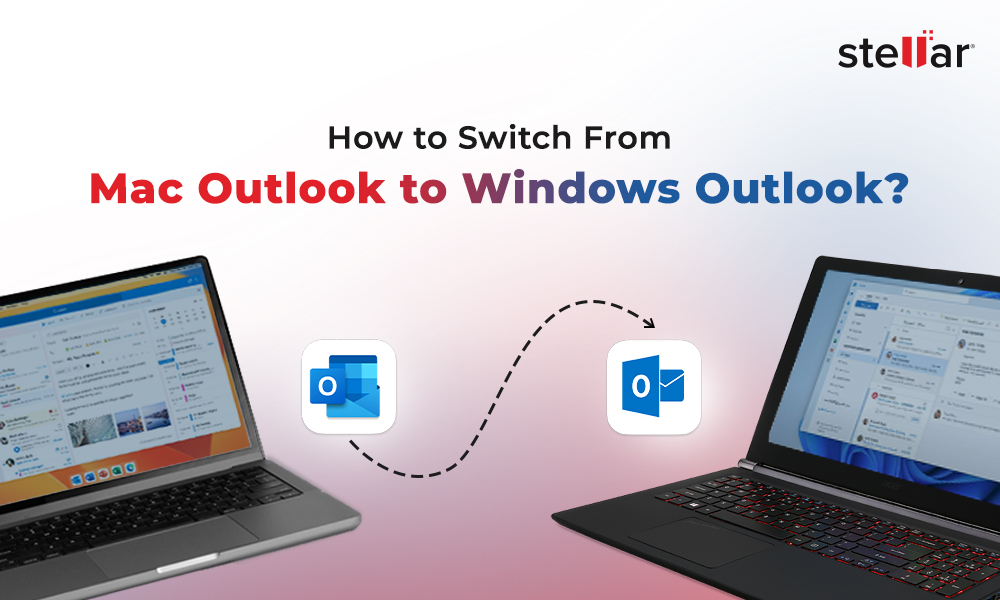
 5 min read
5 min read