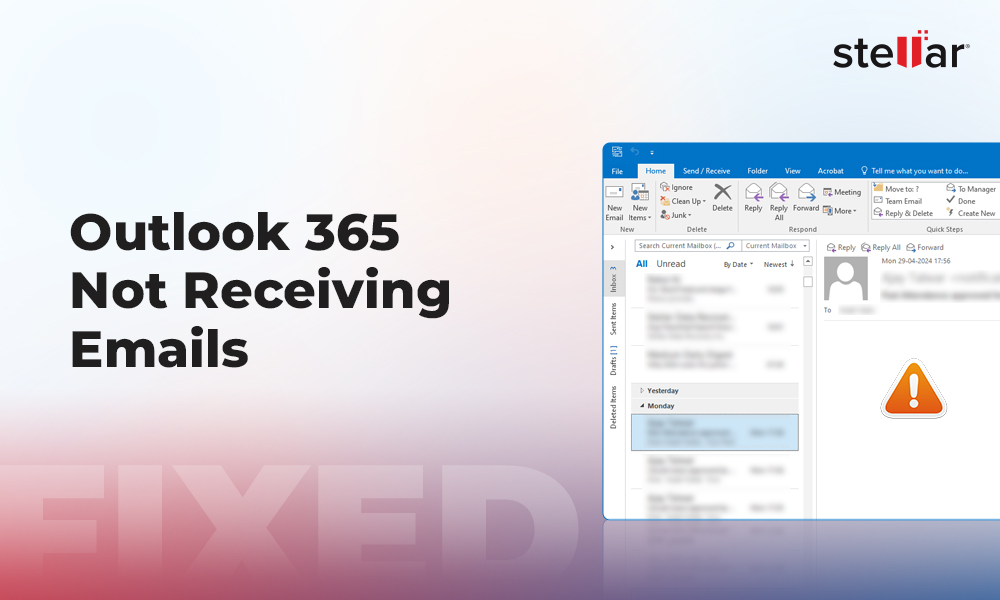Several users have reported experiencing an issue where Outlook 365 crashes, freezes or stops responding when they try to open the application or send an email. This issue may occur due to various hardware or software-related issues. In this article, we will discuss the causes behind the Outlook keeps crashing issue on Windows 11 and some effective solutions to fix the issue.
What Causes the Outlook Crashes or Stops Responding in Windows 11?
Some of the major causes of Outlook crashes include:
- Issues with Outlook Application – If there are any issues with the Outlook application, then Outlook may frequently crash or freeze.
- Corrupt or inaccessible OST File – Offline Outlook data file (OST) file stores the mailbox data, such as emails, calendars, contacts, etc. on the local system. In case the OST file is corrupt or damaged, then you may encounter issues with your Outlook.
- Incompatible Add-ins – Microsoft Outlook allows the installation of some third-party add-ins. If you've installed any incompatible add-in, then you may face the Outlook 365 keeps crashing or stops responding issue.
- Virus Infection or Other Issues – Usually, viruses harm important system files, compromise system security, and disrupt the overall functioning of the software. These may cause Outlook 365 keeps crashing issue on Windows 11.
How to Fix Outlook Keeps Crashing on Windows 11?
Here are some simple solutions to fix the Outlook keeps crashing problem.
Fix 1: Disable Add-Ins
If any incompatible or faulty add-ins are causing the issue, you can check and disable the add-ins to resolve the issue.
Follow the below-mentioned steps to check if add-ins are causing the issue:
- Close the Outlook application.
- Press Windows+R to open the Run dialog box.
- Type Outlook/Safe and click
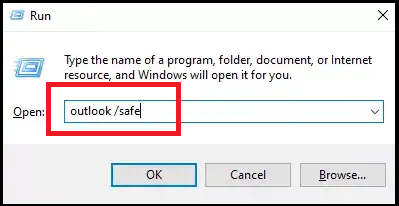
If Outlook starts in safe mode without any issues, then disable the add-ins by following these steps:
- Click on File and then click on
- Click on Add-Ins
- Then, select the COM Add-Ins and click the Go
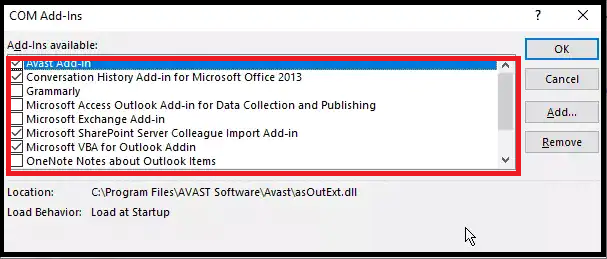
- Select the unessential Add-Ins and click OK.
- Restart the Outlook application.
Fix 2: Run Windows Store App Troubleshooter
You can also use the default Troubleshooter of Windows Store Apps to fix issues with the application. Follow the steps below to run the troubleshooter:
- Press Windows+I to open the Settings window on your system.
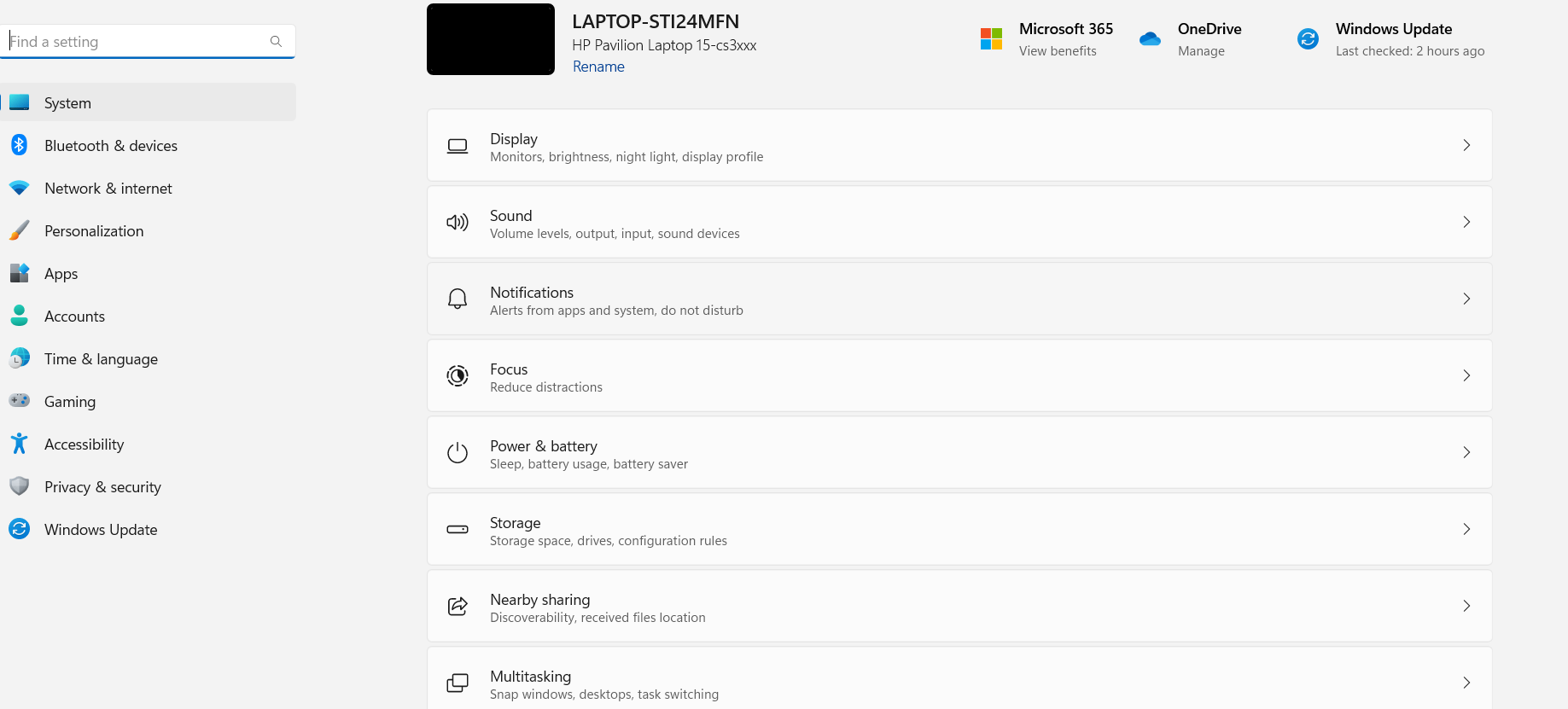
- Select System and click on Troubleshoot. Then, click Other Troubleshooters.
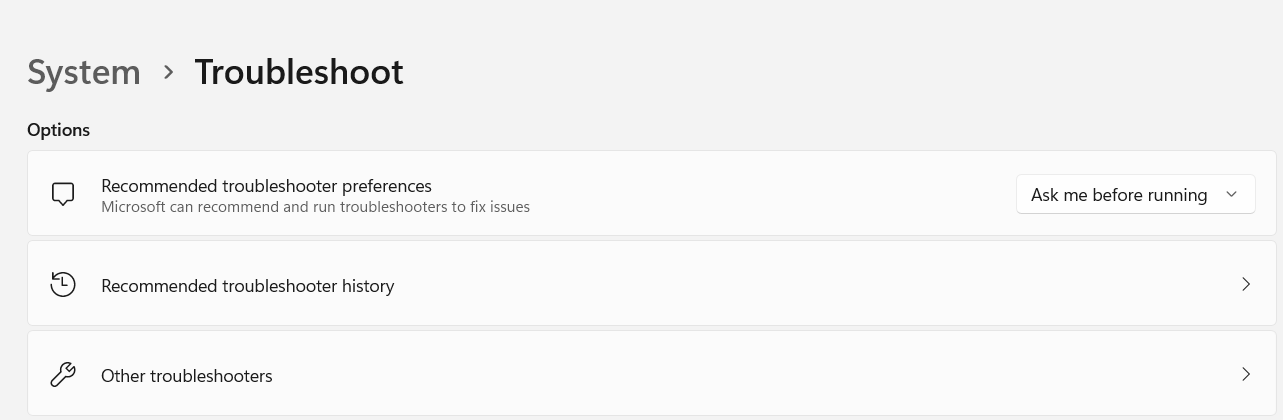
- Check for Windows Store Apps and click on the Run
- Follow the on-screen instructions to run the troubleshooter.
Fix 3: Repair Microsoft 365 Application
If Outlook 365 keeps crashing on Windows 11, you can try repairing the Outlook application to check if it helps. To reset or repair the application, follow the steps below:
From Windows 11 Settings:
- Press Windows+I to open the Settings window on your system.
- Click on Apps and then select Installed Apps.
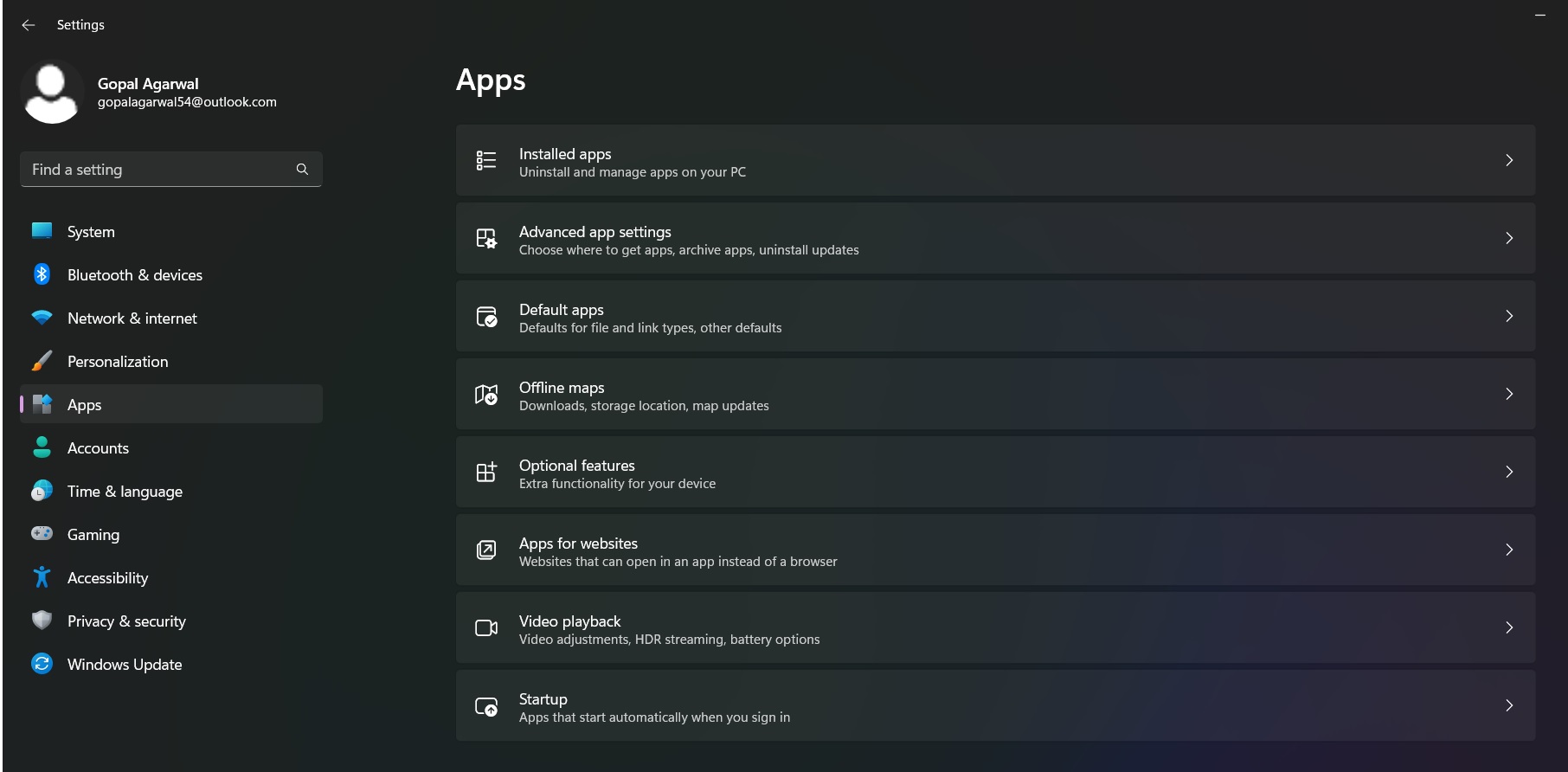
- Search for Microsoft 365 from the list of applications. Click on three ellipses on the application name. Click on Advanced Options from the menu.
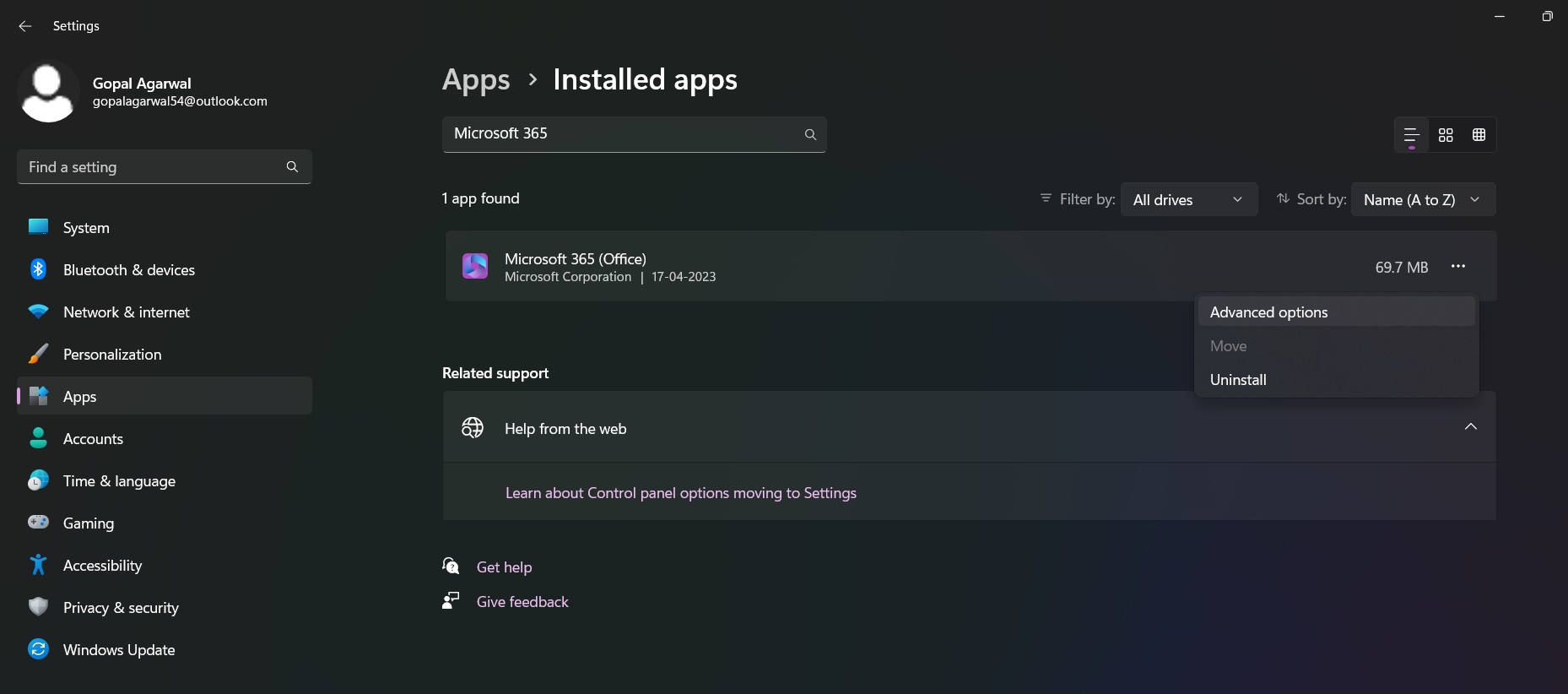
- Click the Repair button to repair the Outlook application.
Repairing the Outlook application should fix the Outlook crash issue. If not, then you can try resetting the application by clicking on the Reset button on the same window.
From Control Panel in Window 11:
- Press Windows+R to Type the Control Panel on Windows 11 system.
- Click Program and Uninstall a program to open Add or Remove Program screen.
- Find the application, click on the Outlook app, and select Change.
- Select the Repair option to repair the Outlook or Office application.
Fix 4: Install Latest Windows Updates
The issue may also occur if your Windows is not fully updated. You can check and install Windows updates to fix the issue. Follow the below-mentioned steps:
- Click Start and then
- Click System and then Windows Updates.
- Check for the latest Windows updates. If updates are available, install them.
Fix 5: Run Microsoft Support and Recovery Assistant
Microsoft Support and Recovery Assistant is a free application provided by Microsoft used to fix Outlook, Microsoft 365, Microsoft Office, and Windows problems. You can download the tool, run it, and then follow the wizard to find and troubleshoot the issues.
Fix 6: Recreate Offline Outlook Data File (.ost)
If your Offline Outlook data file (.OST) gets corrupted, try recreating it. Follow the below-mentioned steps:
- Close Outlook.
- Press Windows+R to open the Run dialog box and type %LocalAppData%/Microsoft/Outlook.
- Press Enter or click OK. It will open the default location of the OST file.
- Copy the.OST file to a different drive or an external media.
- Right-click on the OST file and click Delete.
- Restart Outlook. It will automatically create a new OST file and synchronize all the items from the mailbox server.
Now, check all your mail folders. If you find any missing mail folders or items, use an OST to PST converter software such as Stellar Converter for OST to extract the items from the copied OST file and save them to a PST file. Then, import the converted PST file via the import/export wizard in Outlook to restore the missing items.
Conclusion
If you are experiencing the Outlook keeps crashing issue on Windows 11, follow the fixes outlined above to resolve the issue. In case your Outlook 365 is crashing due to a damaged or corrupt OST file, then take a backup of the file and recreate it. If any items are missing from the newly created Outlook data file, then you can restore the mail items with the help of OST to PST converter software.














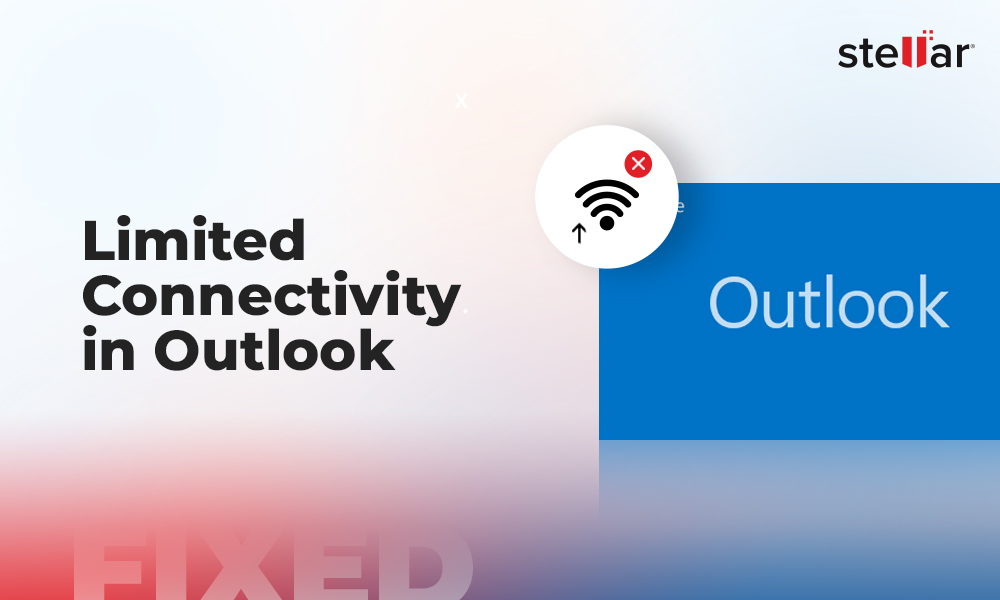
 5 min read
5 min read