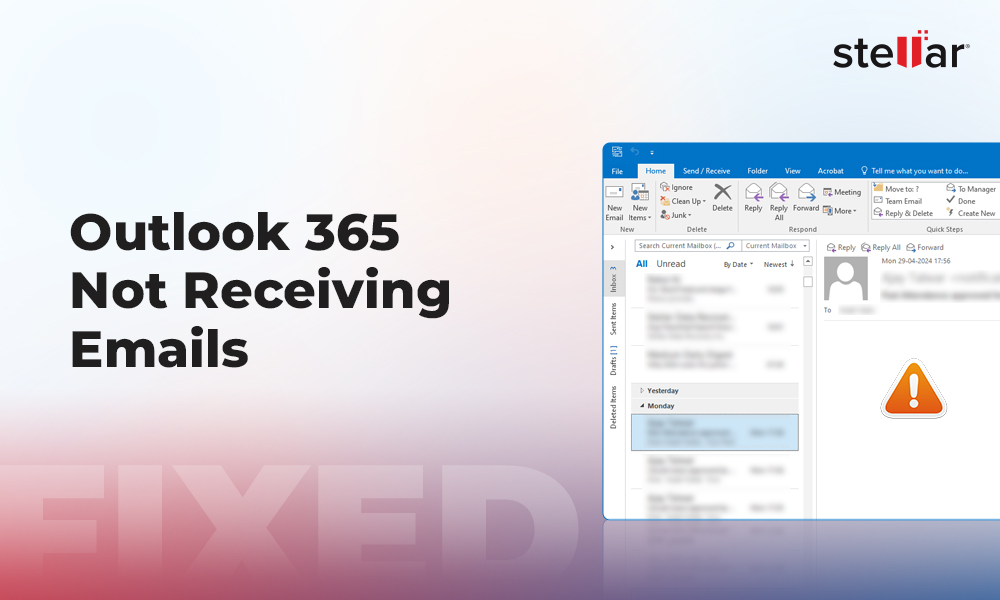Among the many little errors that crop up unexpectedly while working with Outlook, lies the frustrating one where Outlook doesn’t open. Usually, whenever an issue strikes MS Outlook, you can find numerous handy ways online to fix it. But what do you do when Outlook simply doesn’t want to open? How do you fix an error when the very first step for it doesn’t complete?
If you’ve ever been in this situation, you should probably bookmark this article. Herein we’re discussing about the “Outlook doesn’t open” error and easy methods to resolve it.
What this error is all about?
Being greeted with an error pop-up that says, “Cannot start Microsoft Outlook” could be rather irritating when all you want to do is confirm the exact time for your approaching meeting. What’s more, all the error pop-up mentions is that Outlook can’t open; it specifies nothing about why or what to do about it. Thus, it can become a bit of a puzzle for anyone who faces it for the first time.
This error occurs as a result of the failure of Outlook’s user interface to completely launch. As per Microsoft, the reasons behind it include:
- Faulty add-ins
- Outlook set to run in compatibility mode
- Corrupted Navigation Pane settings file – profilename.xml (where profilename is the name of your Outlook profile)
- If you’re using a profile created in an older version of Outlook
- If the Outlook or OST is deleted / damaged / corrupted
That clears the “why” aspect. Now let’s move on to the “what to do about it” aspect.
Resolving the error
Depending upon what the cause behind it is, there are several ways to deal with this error. We’ve divided the fixes into two broad categories for better understanding.
Manual fixes
These solutions are easy to apply and are free of cost. Although you should be aware that you might need some technical background to use them and they might not always work.
1. Launch Outlook in Safe mode
Safe mode starts Outlook with the basic setup (without any add-ins that you might have installed). This trick works if the real problem behind the error is a corrupted or crashing add-in.
- Open ‘Run’ dialog. On Windows 8 / 8.1, press the Windows + X keys together and then choose Run in the pop-up menu. On Windows 7, click Start and type Run in the search box. On Windows XP, click Start -> Run.
- Type Outlook /safe in the Run dialog
- If Outlook launches, the problem might indeed be a faulty add-in. To know which one is the culprit turn off all the add-ins by clicking on File -> Options -> Add-ins -> Com Add-ins -> Go.
- Clear all check boxes in the list and then click OK.
- Restart Outlook normally.
- If it works, start enabling the add-ins one by one and keep restarting Outlook after each addition. You’ll know the faulty one when Outlook doesn’t start after its addition.
2. Turn off Compatibility mode
If the add-in trick doesn’t work, try turning of the compatibility mode as follows:
- Open ‘Run’ dialog as mentioned above and type ‘outlook.exe’ in it.
- Right-click on OUTLOOK.EXE and select Properties -> Compatibility tab
- Clear the check box that says “Run this program in compatibility mode”
- Click OK and restart Outlook
3. Reset the navigation pane settings file
If the above fix doesn’t resolve the issue, try resetting the navigation pane settings file as follows:
- Open ‘Run’ dialog as mentioned above.
- Type Outlook.exe / resetnavpane, then click OK or press Enter.
- Restart Outlook
Note: Make sure you key in a whitespace between outlook.exe and /resetnavpane
If this doesn’t work, try deleting the xml file that stores the settings, but as a last resort only. For this,
- Open ‘Run’ dialog
- Type %appdata%\Microsoft\Outlook in the search box
- Find and delete the file Outlook.xml
4. Recreate Outlook profile
If none of the above solutions work, the problem might lie in a damaged or outdated Outlook profile. To fix this, create a new profile and set Outlook to use it as default.
- Open Control Panel. On Windows 8 / 8.1, type Control Panel while on the Start screen. On Windows 7, go to Start -> Control Panel -> Programs -> User Accounts.
- Click Mail -> Show Profiles -> Add
- Type a new name for the profile in the Profile Name box
- Mention user name, primary SMTP address, password and then click Next
- If you receive a prompt saying, “Allow this website to configure alias@domain server settings?”, click Allow.
- In the Add Account dialog, click Finish.
- Under Always use this profile, select the profile name that you used in step c.
- Click OK and then restart Outlook.
5. Repair Outlook OST
Lastly, if the above solutions fail to fix the issue, your Outlook OST file might have been corrupted or damaged and might be preventing Outlook from opening. Microsoft offered an inbuilt inbox repair utility called ScanOST.exe with Outlook versions older than 2010 to fix minor issues with OST files, however, Outlook 2010 and beyond lack this utility. Even if it was present, this utility doesn’t work with serious corruption issues in OST files and more often than not, it fails to repair Outlook OST files.
Thus, to repair the Outlook OST file, use our OST to PST Converter.

This software efficiently converts all objects within the OST file into a blank PST file that can be imported into Outlook and used. Here are the features of this product at a glance:
- Converts emails, contacts, notes, calendar entries, and journals
- Allows preview of converted messages
- Gives the option to save the converted mail messages as MSG, EML, RTF, HTML, and PDF formats
- Facilitates easy arrangement of scanned messages based on criteria such as ‘From’, ‘To’, ‘Subject’, ‘Date’, ‘Type’, ‘Attachment’, and ‘Importance’
- Enables you to save converted file at desired location
- Equipped with interactive GUI to make working easier
- Is compatible with various Outlook versions and works perfectly on different Windows versions
Through a simple 3 step repair and recovery process that includes:
- Select OST
- Scan and Preview
- Recover data,
This competent software makes sure you don’t have to suffer from the Outlook cannot open error and also that you don’t lose any crucial Outlook data.
Final Words
So now, if you find the nasty “Cannot start Outlook” error greeting you on launching Outlook, you know exactly what to do! Nevertheless, to keep your data safe from loss, always backup your OST files and archive your important data.














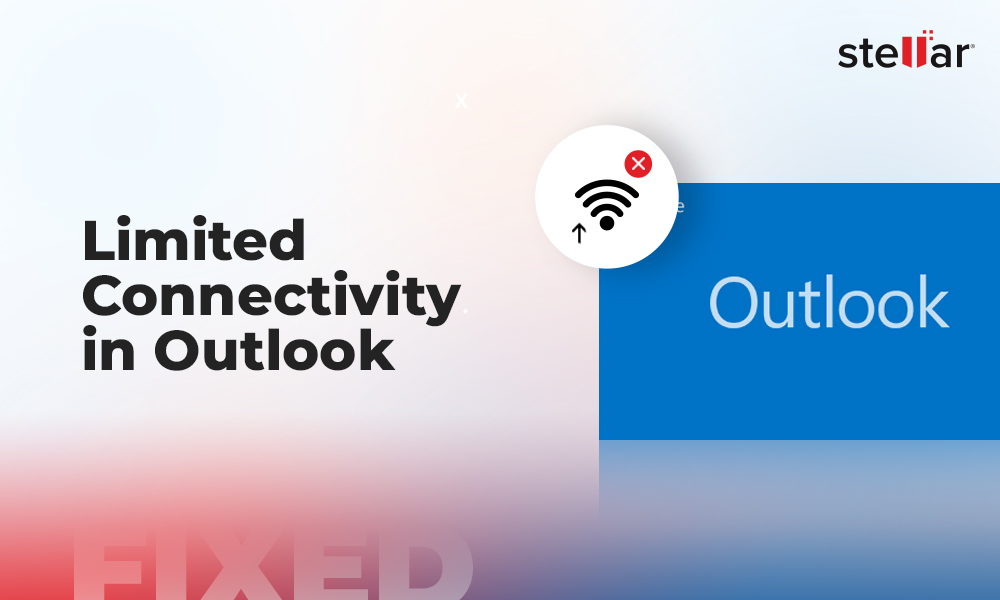
 5 min read
5 min read