Outlook uses data files (.ost and .pst) to store mailbox information on your computer. The data files help provide access to your synchronized or downloaded email messages, calendar entries, contacts, and other mail items without an internet connection. However, there are situations when you may face errors and problems with the Outlook data file while accessing your account. So, let's discuss in detail the Outlook OST file, its problems, and solutions thereof.
Outlook Data File (.ost) – Overview
Exchange, IMAP, Office 365, and Outlook.com accounts use offline Outlook data file (.ost) to store a synchronized copy of mailbox data on your local drive. The offline data file provides access to (previously synchronized and downloaded) emails, calendar information, contacts, and other data, when the system is offline or connection to the mail server is unreliable or interrupted.
Essentially, the OST file allows working offline, meaning you can do everything with the mailbox folders in Outlook without network or server connectivity. You can read and compose emails, create appointments, and add contacts. But, you cannot send or receive new messages until the connection to the server is restored. Once the connection is established, changes made to the .ost file are automatically synchronized with the mail server.
Things You Need to Know when Using an OST File
If your Outlook is using OST file to store mailbox items, keep these points into consideration:
- You can back up offline folders (.ost) file by exporting it to PST file format.
- OST files cannot be transferred between systems.
- OST folders are automatically synchronized with the mail server. However, you may need to synchronize replicas of public folder and folders created by Outlook users.
OST vs PST
For better understanding of Outlook Offline Data File (.ost), it is imperative to know the differences between OST and PST file.
- OST file stands for Offline Storage Table (.ost) file, while PST file stands for Personal Storage Table (.pst) file.
- In Outlook 2016 and higher versions, OST file is used by several accounts (IMAP, Exchange, Office 365 and Outlook.com) for storing mailbox information. But, PST is used by a POP3 account only.
- Unlike OST file, PST file is portable and can be copied from one system to the other.
- Since.ost file is a cached copy of mailbox folders saved on the server, it isn't used as a backup file. This is because a fresh copy of the file can be downloaded from the server. However, a PST file can be used to backup or export mail items from any email account.
- OST files are meant for offline use and can be used by domains with limited network connectivity. But that is not the case with PST.
OST File Location
The OST file is usually located at any of the following default locations, based on Outlook and Windows version.
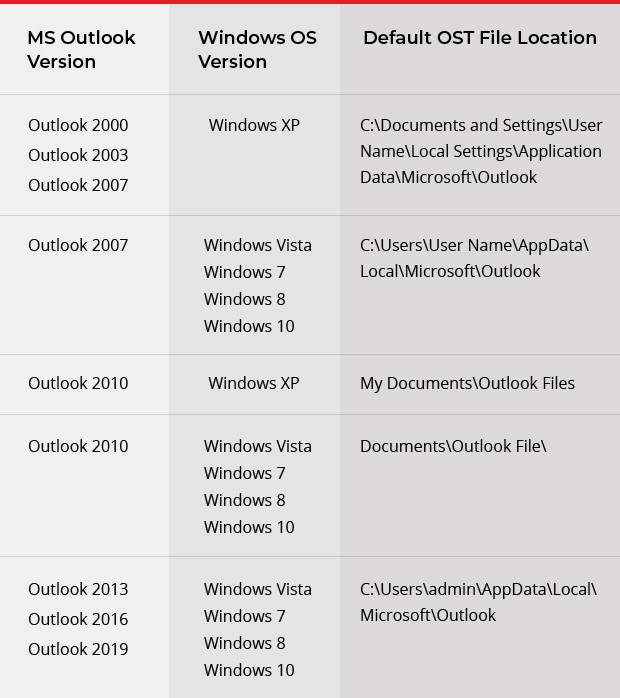
If you cannot find the .ost file, follow these steps to find the file:
Step 1:In Outlook, select File.
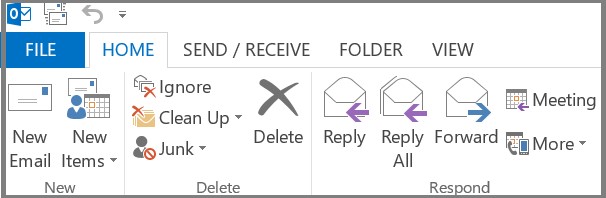
Figure 1: Select File tab
Step 2: In the window that appears, choose Account Settings, and then click Account Settings.
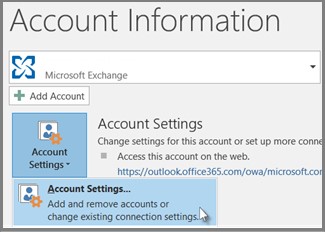
Figure 2: Outlook Account Settings
Step 3: In Account Settings window, click the Data Files tab and select an .ost file, and then click Open Folder Location.
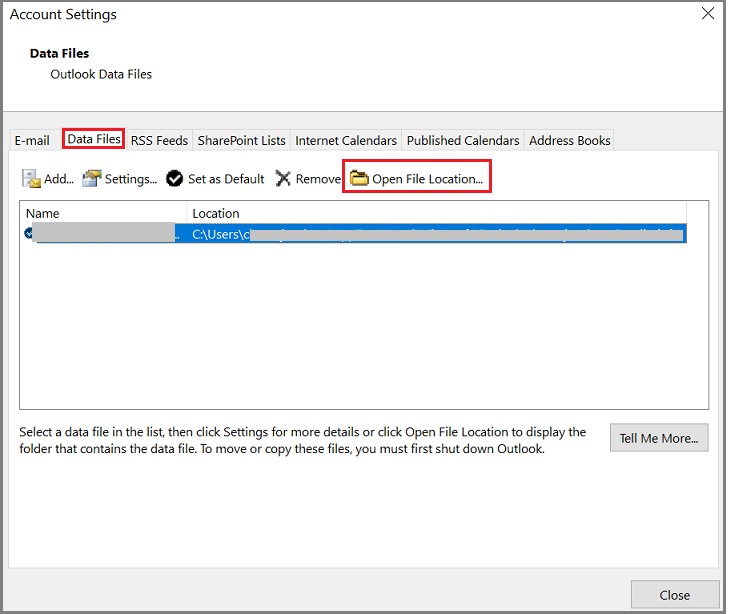
Figure 3: Open OST File Location
A dialog box displaying the default location of OST file will open.
You may also like to read: How to Change the Location of Outlook OST file?
Common Outlook OST File Problems and Errors
When using an OST file for Outlook, you may encounter any of the following issues:
When Exchange mailbox connectivity breaks with Outlook for a long time, or you've deleted an old Exchange server without properly backing up the OST file, the file may become orphaned.
An orphaned offline folder (.ost) file means that it has become separate from an Outlook profile or an email account – that was used to create the file.
- Orphaned .ost File
- Corrupt OST file
An OST file can become corrupt due to the following reasons:
- Network connection failure or power failure during synchronization with Exchange server
- Abnormal termination of Outlook
- Bad sectors on hard drive on which OST file is stored
- Large file size
- Virus infection
- Program or software conflicts
You may receive any of these errors when your .ost file turns corrupt:
- Errors have been detected in the file xxx.ost.
- Sending / Receiving reported error (0x800CCC0F): The connection to the server was interrupted.
- Cannot start Microsoft Outlook.
- 0x8004010F: Outlook data file cannot be accessed.
The Offline Folder (.ost) File becomes inaccessible when it gets orphaned or corrupt.
Solutions to Fix Outlook OST File Problems and Errors
Here are some troubleshooting steps that can help you resolve OST file problems:
Step 1: Delete OST File and Re-create it
If an OST file in Outlook has turned corrupt or is inaccessible, try deleting the OST file and get a fresh copy by downloading it from the mail server. Once you know the location of Offline Folder (.ost) file, you can easily delete it. To delete the file, browse the location where it is stored. Find and select the .ost file with errors, and delete it.
Once the deletion process is complete, open Outlook and it will automatically create a new .ost file. But, if it doesn't re-create the OST file, here's how you can do it:
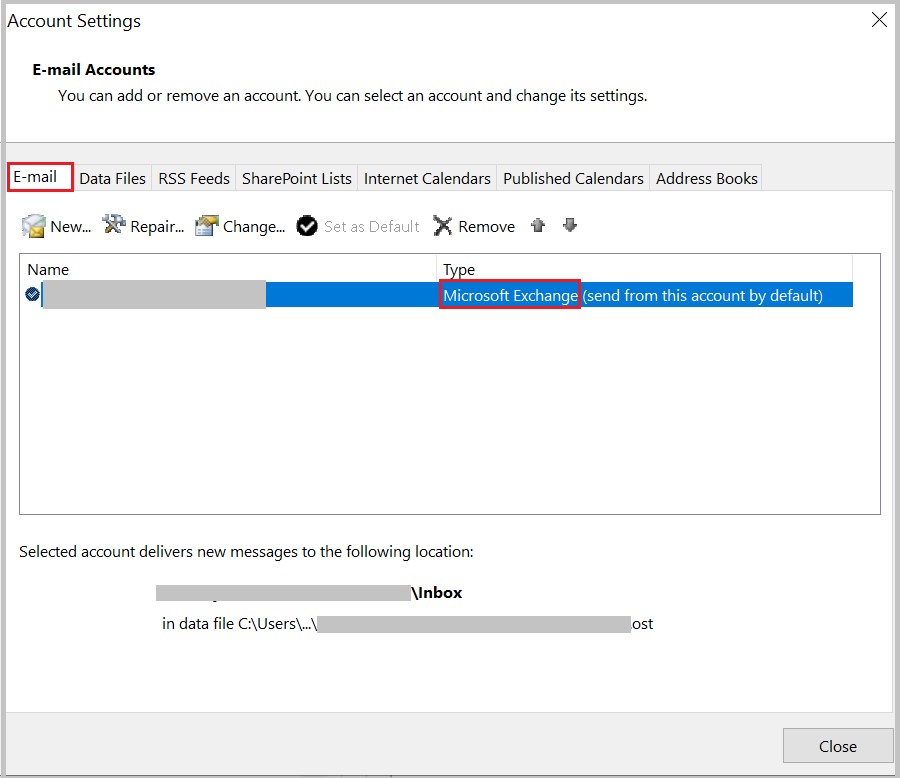
Figure 4: Account Settings Window
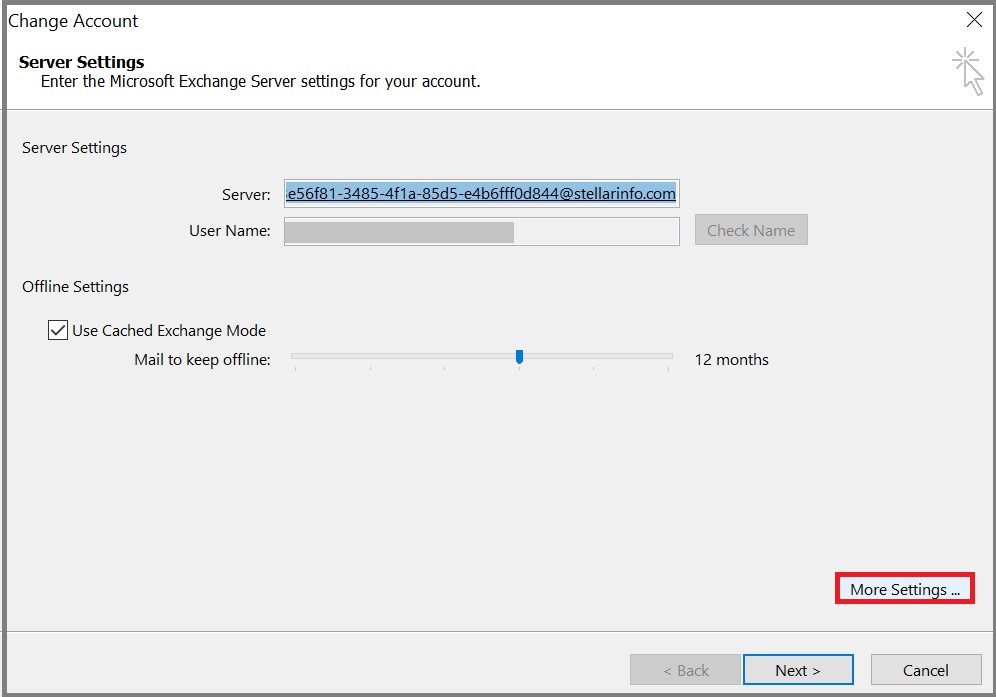
Figure 5: Change Account Window
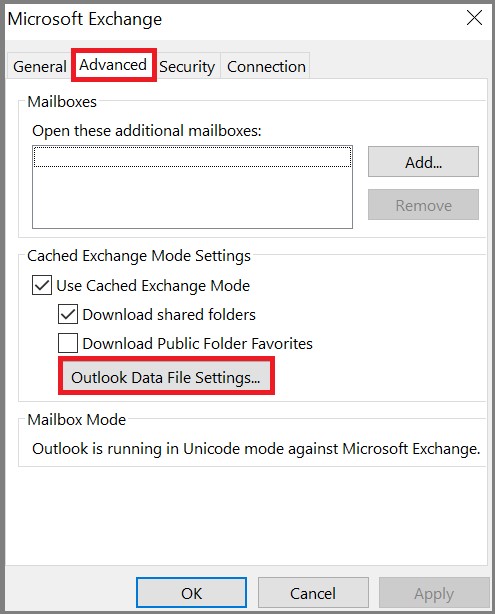
Figure 6: Microsoft Exchange Advanced Settings
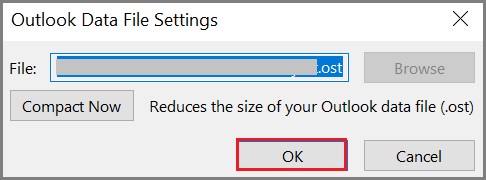
Figure 7: Outlook Data File Settings
Step 2: Create a New Outlook Profile
Sometimes, creating a new Outlook profile can help you resolve the OST file related issues.
Steps to create a new profile are as follows:
NOTE: If you want to use an existing .ost file, make sure to copy the existing file to a new location.
- Open Outlook, and select File>Info>Account Settings.
- From Account Settings window, click the E-mail tab and double-click Microsoft Exchange.
- The Change Account window is displayed. Click More Settings
- In Microsoft Exchange window, click Advanced>Outlook Data File Settings.
- In Outlook Data File Settings, type the path of the OST file, and click OK.
- Click Finish.
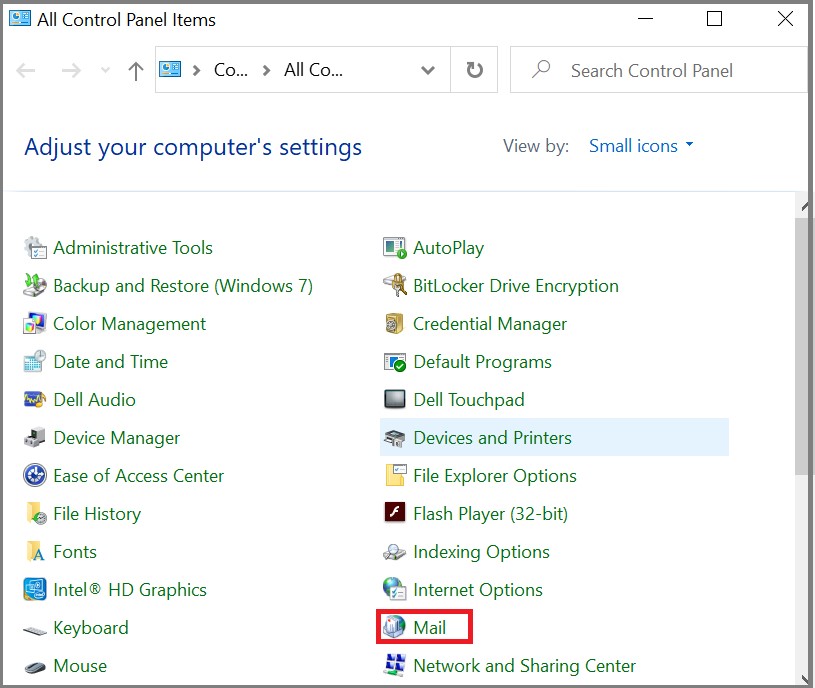
Figure 8: Control Panel Items
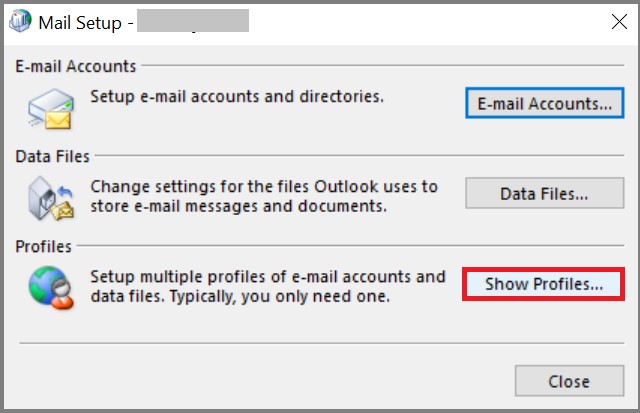
Figure 9: Mail Setup Window
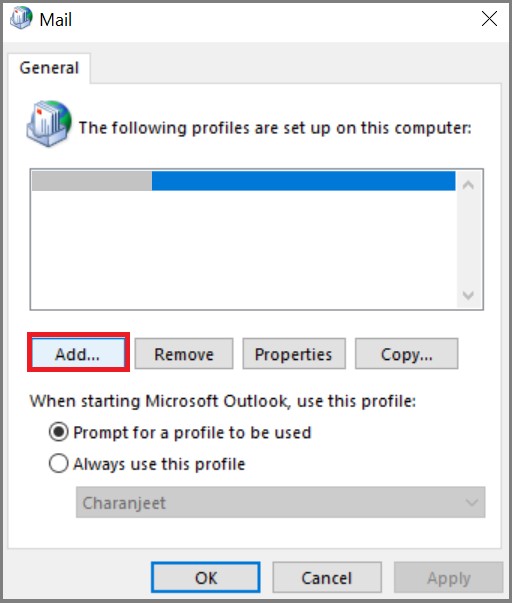
- Open Control Panel, and search for the Mail option.
- In Mail Setup window, choose Show Profiles.
- In Mail window, click Add (as shown in the screenshot below).
- Figure 10: Use profile
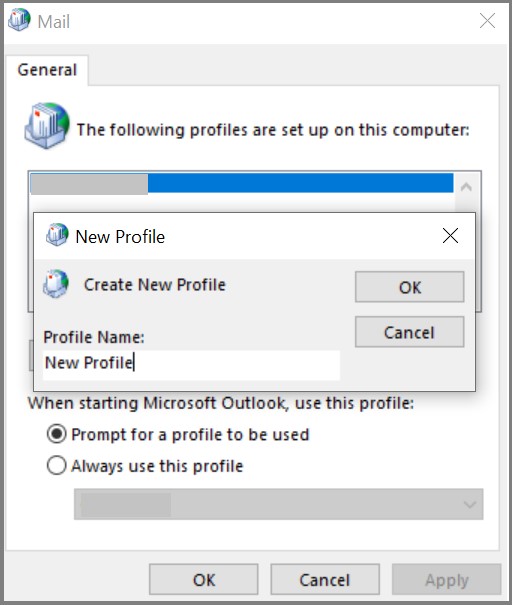
Figure 11: New Profile Window
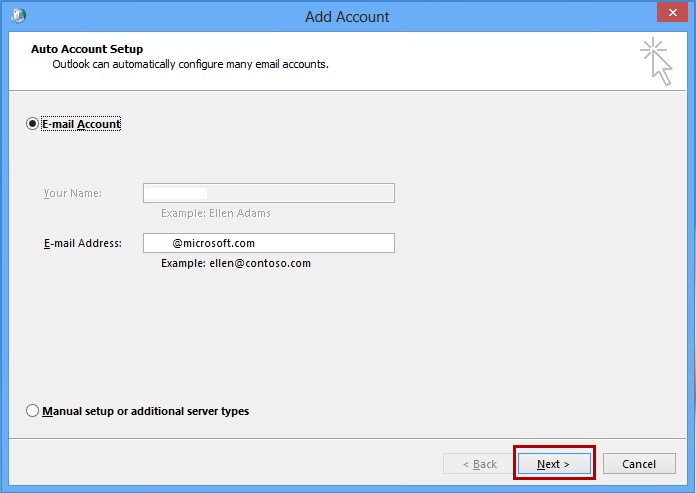
Figure 12: Add Account Window
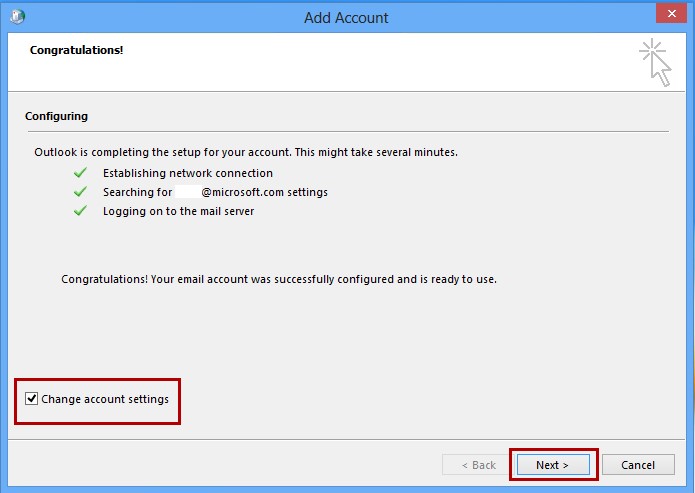
Figure 13: Change Account Settings
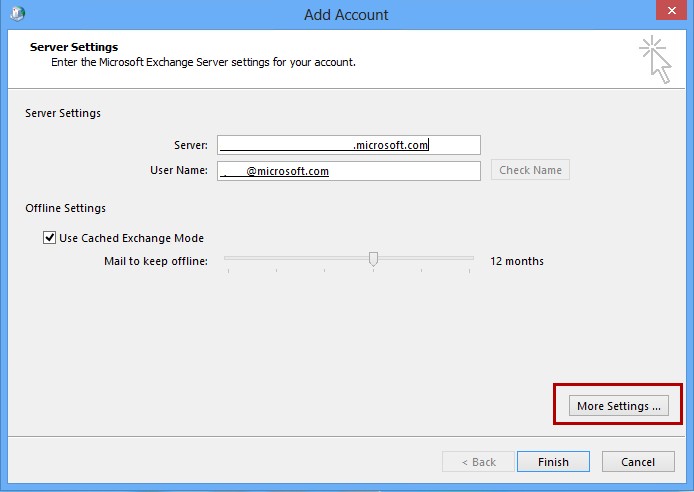
Figure 14: Server Settings Window
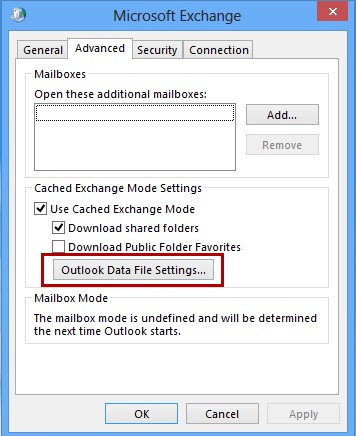
Figure 15: Outlook Data File Settings
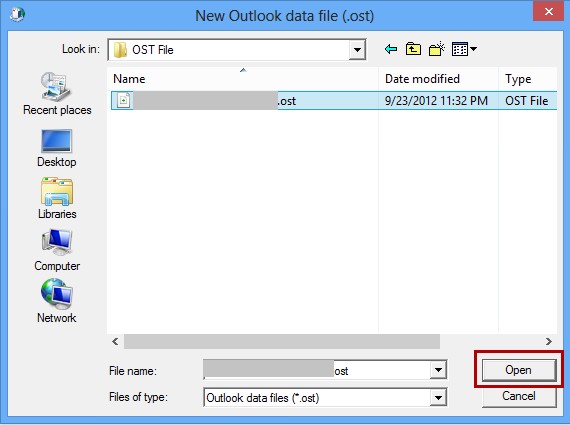
Figure 17: New Outlook Data File Window
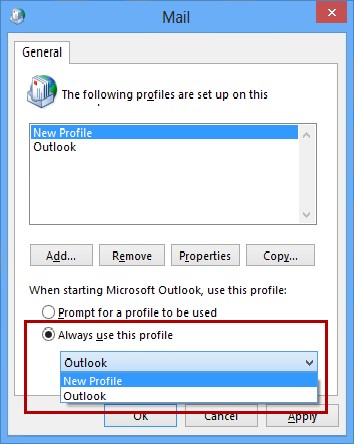
Figure 18: New Profile Added
After successfully executing the steps, open Outlook again to recreate the .ost file for the account you want to repair.
Step 3: Use Stellar Converter for OST Software
Stellar Converter for OST software can help you extract data from an orphaned, inaccessible .ost file, by converting the file to .pst file format. OST to PST Converter can convert multiple OST files to PST format in a single process.
Why You Should Use Stellar Converter for OST?
Read this: How to Convert OST to PST using Stellar Converter for OST software?
- In New Profile window, type the name for your new email profile, and then hit OK.
- The Add Account window is displayed. Click Next.
- Once the account setup process is complete, choose Change account settings option, and then click Next.
- In the Server Settings box, choose More Settings.
- In the dialog box that appears, click the Advanced tab, and select Outlook Data File Settings.
- In Outlook Data File Settings window, browse to the location where you wish to save the newly created .ost file, and click OK.

Figure 16: Browse OST File
- If you're are using an existing .ost file, click Browse to select the copied .ost file, and then click Open.
- Select Finish to complete the setup for your email account.
- Now again open Control Panel, and then open Mail.
- 12.Choose Always use this profile option, select the new profile you've created, and then click OK.
- Converts OST file to PST file format in three simple steps: 'Select', 'Convert' and 'Preview & Save'.
- Converts mail items, while maintaining data integrity.
- The Technician variant of the software allows to export OST file data directly to Office 365 & Live Exchange.
- The Technician variant allows splitting and compacting resultant PST file.















 9 min read
9 min read





