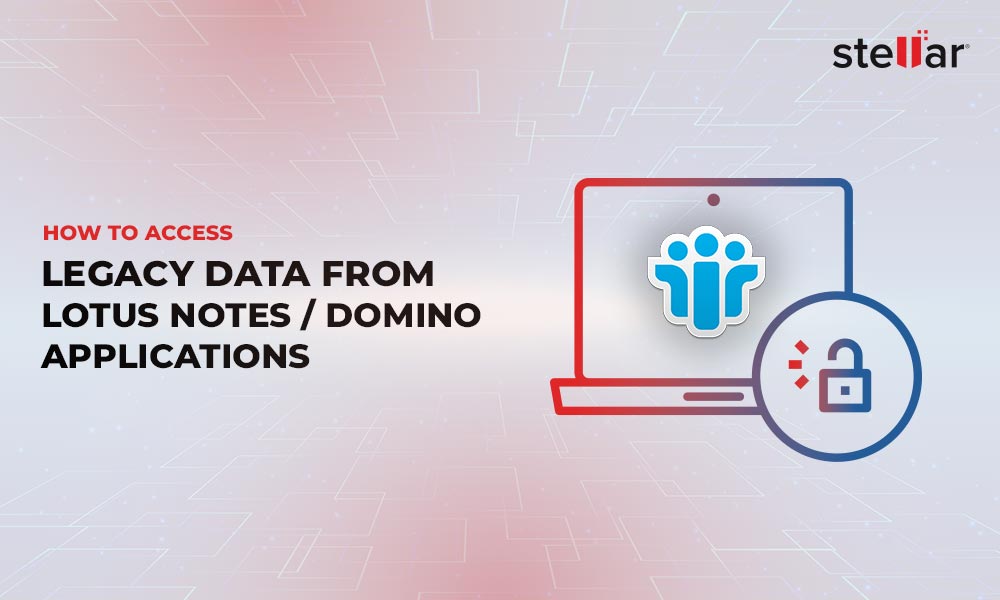HCL Notes continues to be a preferred communication and collaboration platform for many organizations. However, like any software, Notes also throws errors occasionally, with some being more serious than others. One such error we’ll discuss today is the "File Does Not Exist" error.
As the name suggests, this error implies that Notes cannot find the NSF file containing emails and other data. Some possible causes of this error are:
- Poor network connection
- Errors while installing updates
- Misconfigured or unauthorized access
- Wrong location of the NSF file
- The archived file was deleted or removed
- Accidental deletion of temporary files
- Corrupted NSF file
Solutions to Fix the File Does Not Exist Error
The steps to fix the problem depend majorly on the cause. We recommend taking the following steps as a preliminary checklist to address simple errors related to multithreading, system processes, etc.
- Restart Notes
- Restart the device
- Check the internet connection
- Restart routers or adapters
- Check if the NSF file is present in the current directory
- Update Notes
- Change the settings on your antivirus
After running through the above steps, if you still face the same error, here are some more complex solutions.
Inconsistencies between Server & Local emails
Sometimes, there could be inconsistencies between the emails present in the server and your local replica. This could happen due to a network error, version mismatch, and changes in antivirus programs. Check if you can view the server copy; if yes, the problem lies with your local copy. In such a case, you can update the client application, reinstall the client, or check your antivirus for configuration changes.
Archived Mails
It's a common practice to archive older emails to gain more speed and performance. However, if you've been using the same mailbox for an extended time, the archived mailbox can become unmanageable. Over time, your archived mailbox can get corrupt, and you can lose all the stored data.
To fix the error, follow the below steps.
- Head to File > Database > Properties > Archive Settings
- Check the properties of the archive.nsf file. If it is renamed or deleted, you may have to create a new one.
- Right-click archive.nsf and select Properties. Look for the file size. If it is 0 KB, your file is corrupted, and you will have to take additional steps to retrieve data.
Corrupted or Inaccessible NSF
If none of the above solutions worked, the most likely cause of the NSF file does not exist error is your corrupted or inaccessible mailbox. Like the archived mailbox, your current mailbox can also be corrupted or inaccessible. To check, right-click on the NSF file, and if the file size is 0 KB, it means your file is corrupted.
How to Fix a Corrupted NSF Mailbox?
There are many ways to fix a corrupted NSF mailbox, and let's run through a few options.
Use the IBM Fixup Tool
The IBM Fixup tool is a built-in utility that can be used to fix files that are mild to moderately corrupted. While it's hard to determine how corrupted your NSF file is, you can follow the below steps to check if they fix your problem.
- Open Domino Administrator and select the server of the corrupted NSF.
- Navigate to File > Open > Tool > Database.
- Look for a button called Fixup and click it. Confirm your selection.
This tool can take a few minutes to complete, and after it, you can access your mailbox. If you still see the same error, the NSF file is heavily corrupted, and you need a powerful third-party NSF to PST tool like Stellar Converter for NSF.
Using Stellar Converter for NSF
Stellar Converter for NSF is an advanced tool for extracting data from inaccessible NSF file and moving them to PST or other formats so that you can access your content. It also comes with other helpful features like the option to preview your content and select the ones you want to migrate, search for specific NSF files, an option to convert to multiple file formats, and more.
The biggest advantage of this tool is that you can convert NSF mailbox data to a PST format and access your content on Microsoft Outlook. If you have M365, you can even migrate data directly to it in the Technician version. Also, you can view what's been migrated in the log report.
Below are the steps for accessing data from your NSF file.
- Download the tool. Double-click on it and follow the instructions of the installation wizard. Stick to the default values.
- Once installed, open the tool. It will prompt you to select the NSF file. You can either use the file dialog box to ”Browse” and select the NSF file, or you can search it on your drive through the “Find” option. .
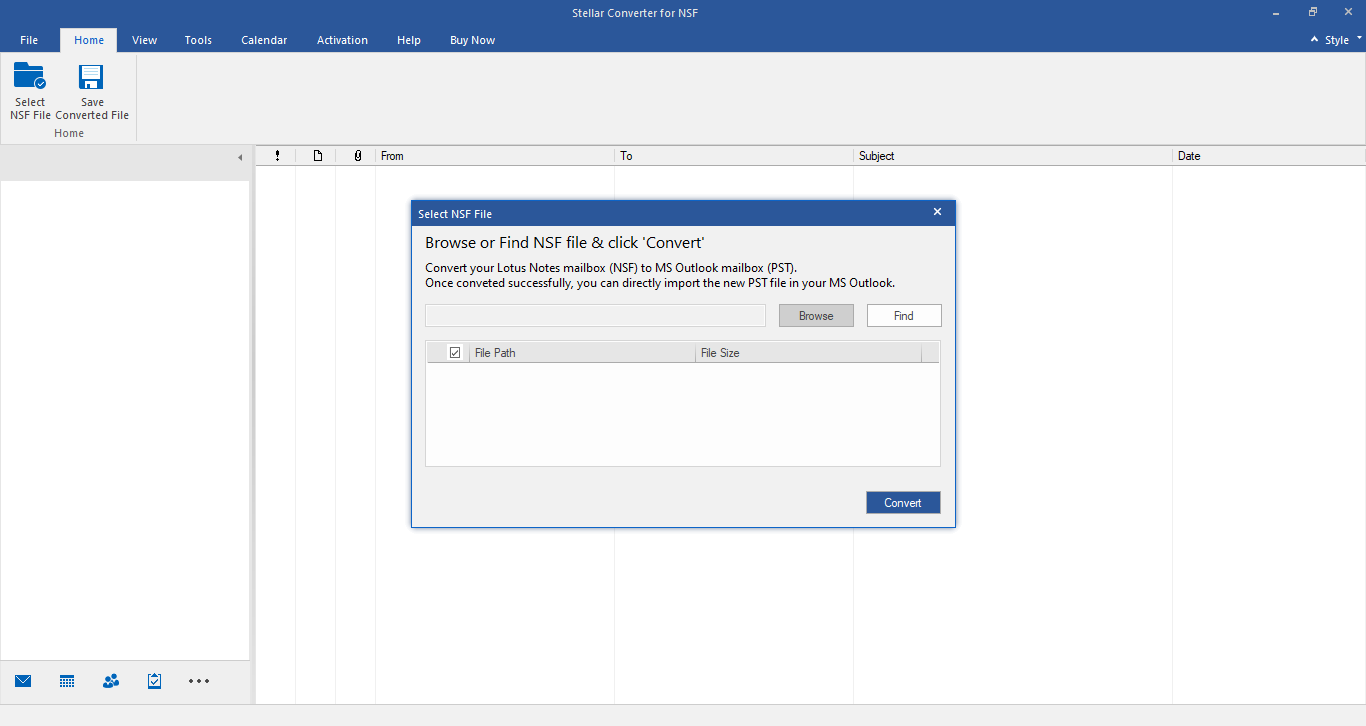
- After you select the file, this tool will take a few minutes to extract data and display them for you.
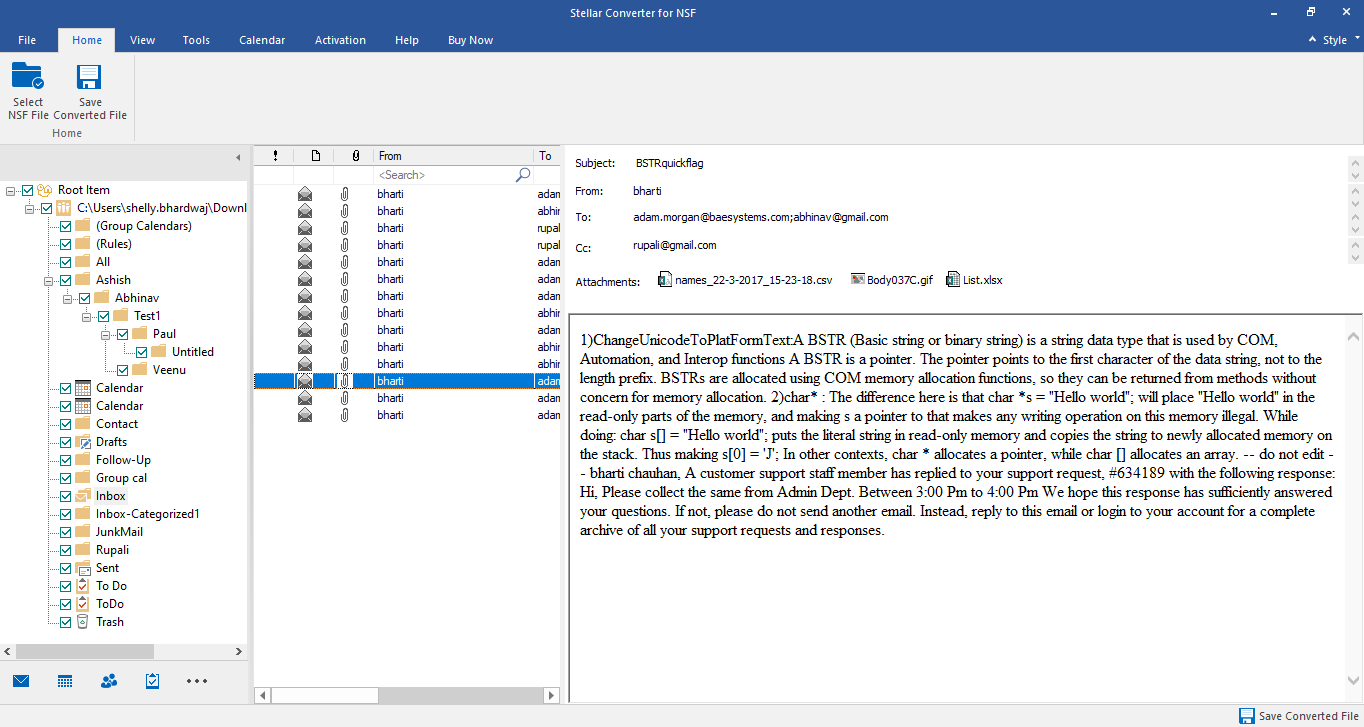
- Select the content you want to migrate. Also, decide the destination file format and location.
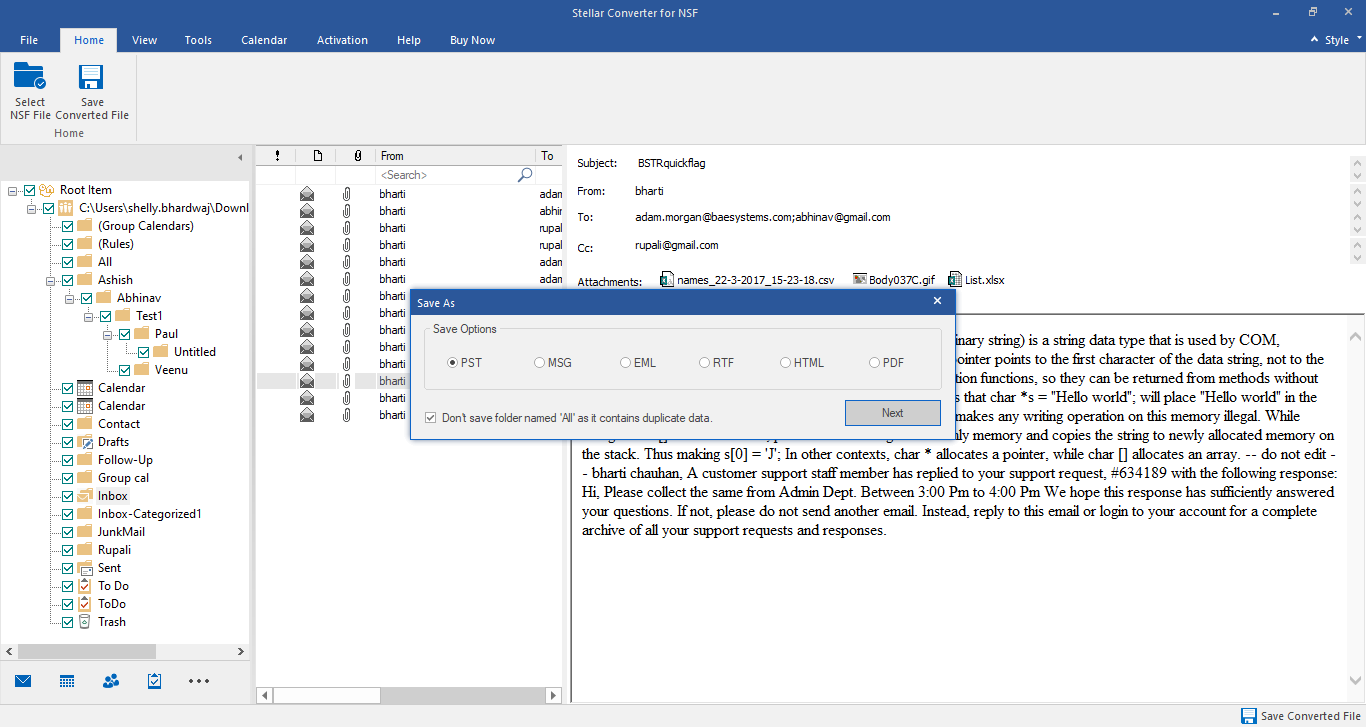
- With this input, the tool will migrate the selected data, and will notify you once it's done.
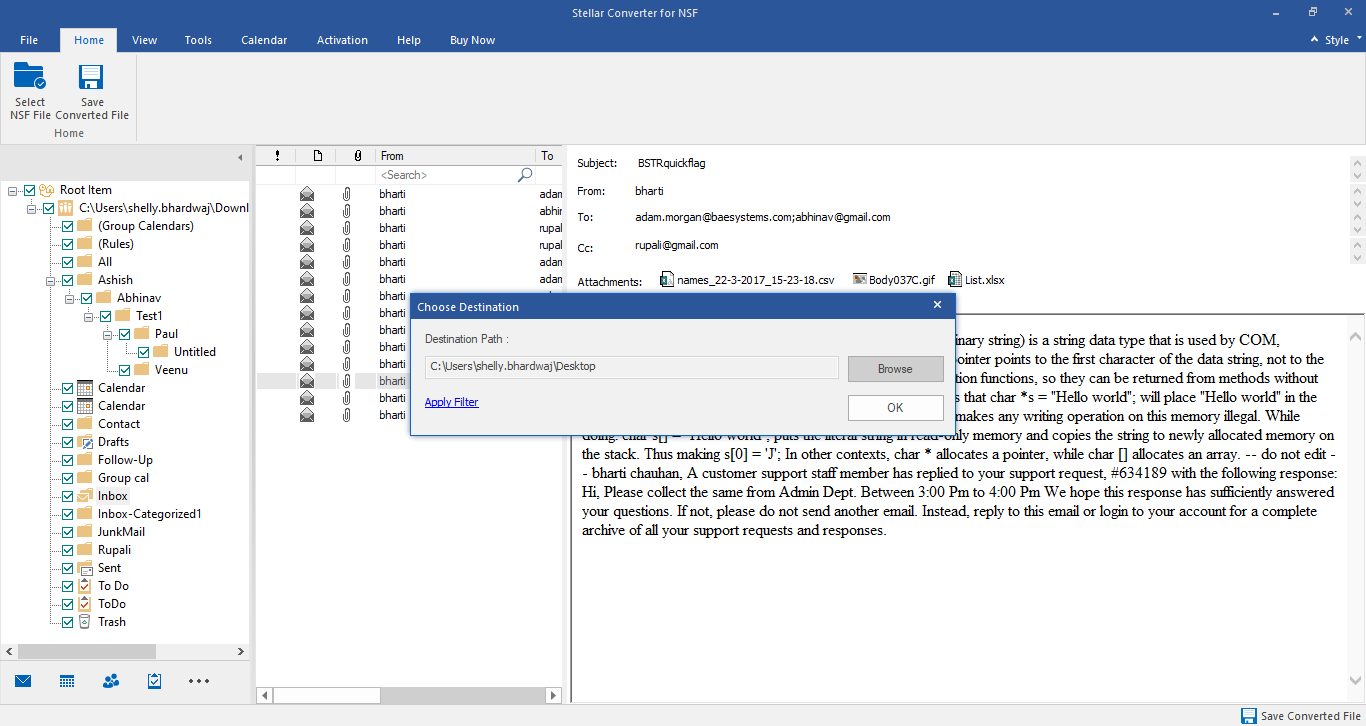
- Open the new file and access the data.
Extracting data from an inaccessible NSF file doesn't get easier than this.
Conclusion
The "File Does Not Exist" error in HCL Notes can occur due to various reasons like network issues, installation errors, misconfigurations, or inaccessible or corrupted NSF files. To address simple errors, you can restart Notes and the device, check the internet connection, update Notes, and adjust antivirus settings. For corrupted NSF and archived mailboxes, you can use the IBM Fixup tool if the corruption is moderate. Otherwise, you'd need a powerful tool like Stellar Converter for NSF to extract the mailbox data from inaccessible NSF file














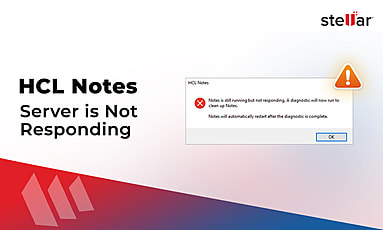
 5 min read
5 min read