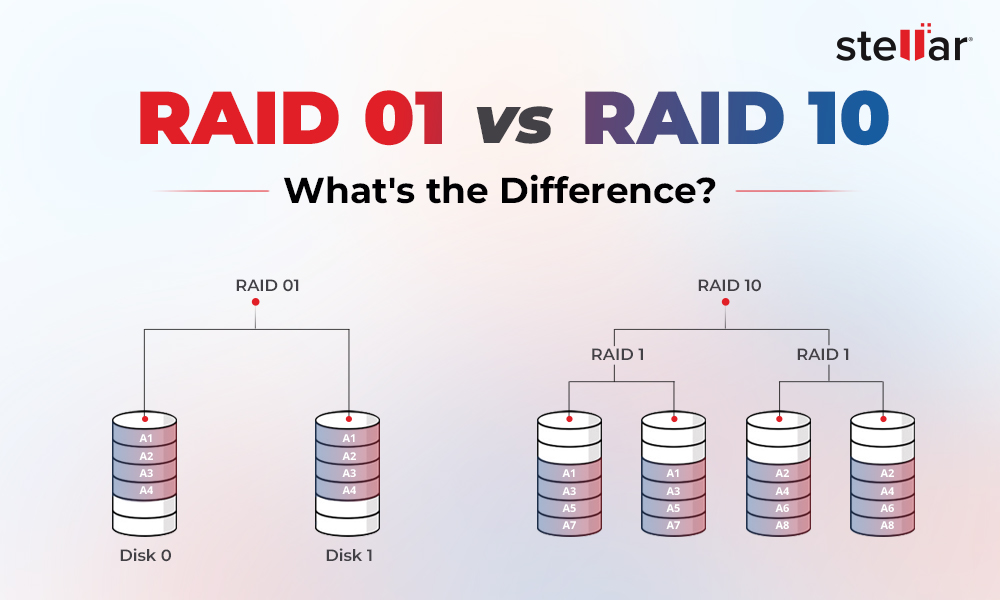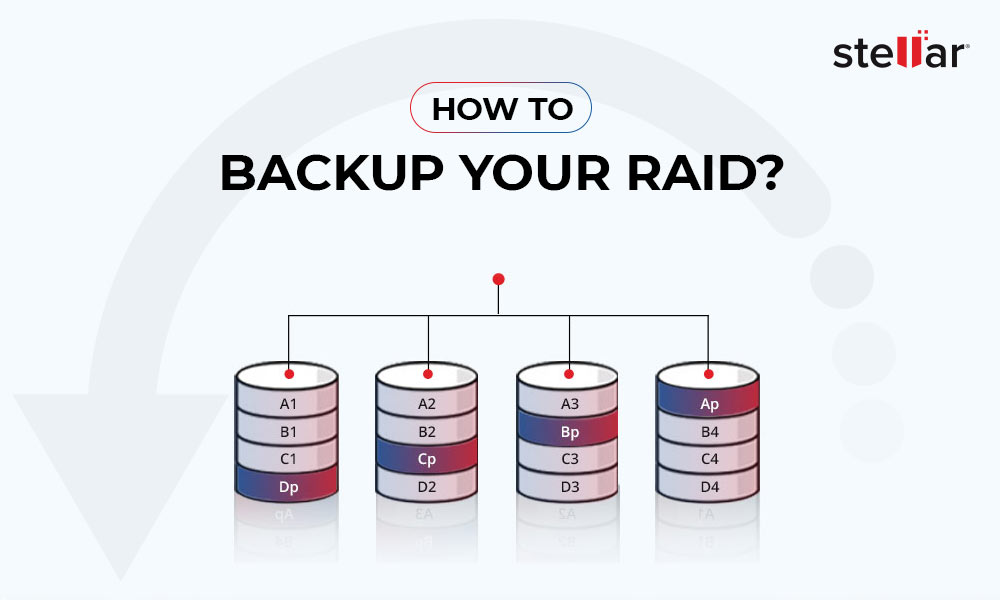Synology NAS Device is one of the most secure file-level architecture for storing and sharing a significant amount of data. This high-capacity storage device can be easily connected to your home or office networks though WI-FI or LAN. Multiple users and heterogeneous client devices can store, access, and recover data from a centralized storage (NAS), which appears in your Windows system as a shared network device.
Unfortunately, there are times when you may experience NAS device visibility issues in Windows Explorer. This problem worsens when you provide the correct password to access the Network Attached Storage device but receive an error instead. NAS Device Not Visible error occurs while you’re trying to access your Synology NAS and the access is blocked.
What Causes NAS Device Not Visible Error?
The common reasons behind the error are SMBv1 not being enabled on the system, incorrect network proxy settings, network discovery being turned off, corrupt IP or DNS cache, or a third-party firewall interfering with the connection. The error is mainly affecting Windows 10 and 11 users as per most tech forums.
Older versions of Windows are not typically affected by this error. Microsoft has disabled the Server Message Block (SMBv1) protocol on Windows 10 and 11 due to security reasons. The error occurred after the Fall Creators Update, version 1709, or Windows reinstallations.
How to Fix NAS Drive Not Showing on Network Error?
Although advanced methods to fix the NAS drive not showing on network in Windows 10 and 11 exist, below are some quick fixes you can try!
Quick Fixes
- Turn on network discovery by following Control Panel > Network and Internet > Network and Sharing Center > Change Advanced Sharing Settings > Turn on network discovery > Save changes.
- Edit Group Policy by accessing Group Policy Editor > Computer Configuration > Administrative Templates > Network > Lanman Workstation > Enable insecure guest logons > Enabled > OK.
However, the above-shared quick fixes are only impactful in limited scenarios. Hence, if you fail to solve the NAS device not visible error on Windows 10 and 11, try the proven methods shared below!
Methods to Fix NAS Device Not Visible on Network
To fix the NAS device not visible on Windows Explorer error, try the methods discussed below. Carefully follow the steps and notes, wherever mentioned!
#1 Enable Windows Network Discovery on Synology NAS
This method applies to Synology NAS running DSM 6.2 or above versions or computers with Windows Vista or later versions. You can enable the Windows Network Discovery to allow file access via the SMB checkbox at one of the following locations in the DSM:
For DSM 6.2:
- Open the Control Panel and locate File Services.
- Open File Services, go to the SMB tab and then select WS-Discovery.
For DSM 7.0:
- Go to Control Panel and open File Services.
- Next, go to the Advanced tab and open WS-Discovery.
#2 Enable Local Master Browser on Synology NAS
In case your Synology NAS is running 6.1 or below versions, or the system has older versions of Windows installed, enable the Local Master Browser with the following steps:
For DSM 6.0 and 6.1:
- Open the Control Panel, go to File Services, and locate the SMB/NFS/AFP tab.
- Next, go to SMB and click Advanced Settings.
For DSM 5.2:
- Follow Control Panel > File Services > Win/NFS/Mac tab.
- Further, go to Windows File Service > Advanced Settings.
#3 Enable SMBv1 on Windows 8.1, 10, and 11
If your NAS device needs the SMBv1 (Server Message Block version 1) network protocol to communicate over the network, you can try this method. Enable SMBv1 with the following steps:
- Access Windows Search by pressing Windows + S, and type Control Panel to open it.
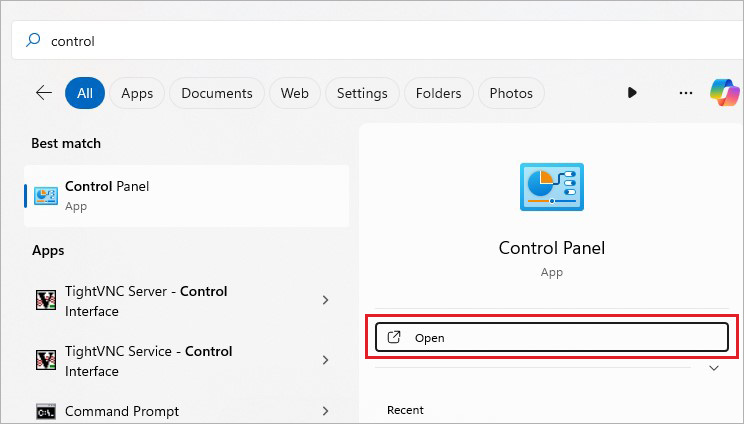
- In the Control Panel, select Programs > Programs and Features.
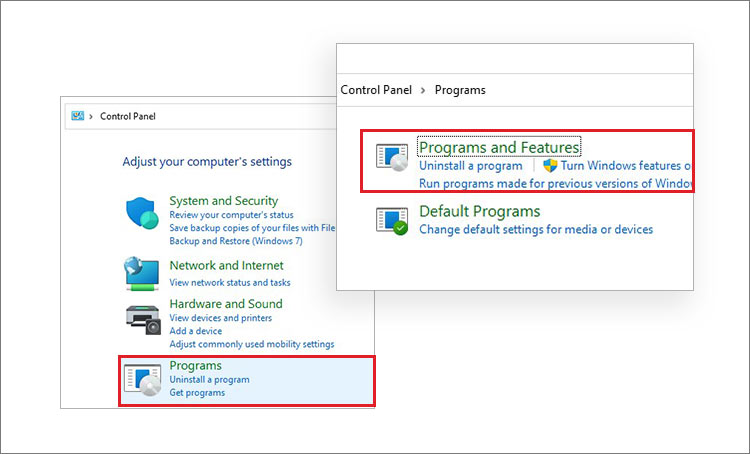
- There, click Turn Windows features on or off.
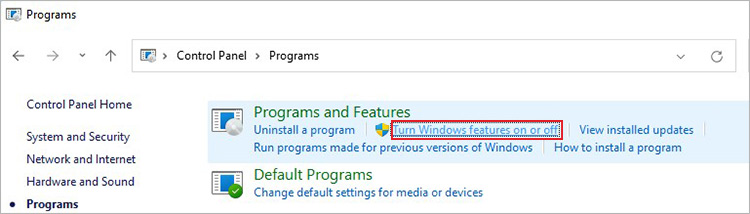
- Thereafter, locate SMB 1.0/CIFS File Sharing Support and select the checkbox given against it.
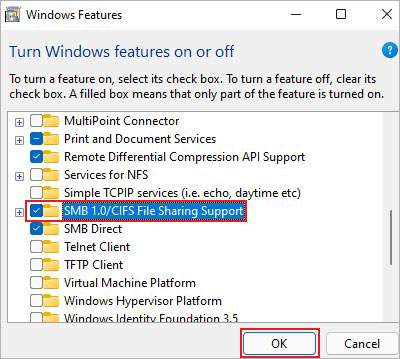
- Click OK to apply the changes. Finally, click Restart now and check if you can access your NAS on your system after reboot.
|
Note: SMBv1 is no longer available in Windows 10 and later versions except in Home and Pro editions; Microsoft advises against installing the SMBv1 protocol. Instead, update the SMB server, which is still required. |
#4 Enable NetBIOS Service on your System
You can also enable the NetBIOS service on your system and see if it fixes the NAS device not visible error on the Windows system. Follow the given steps:
- Go to Control Panel, and follow Network and Internet > View network status and tasks.
- Next, change the adapter settings, click Change settings for this connection, and select the connection you’re using.
- Double-click Internet Protocol Version 4 (TCP/IPv4) in the ‘This connection uses the following items list.
- Click the Advanced button and go to the WINS tab.
- Select Enable NetBIOS over TCP/IP and click OK on every window to save all the settings.
Once done, check if the Local Master Browser is enabled on your Synology NAS. Re-enable the network discovery by following Network and Internet > Network and Sharing Center > Change advanced sharing settings.
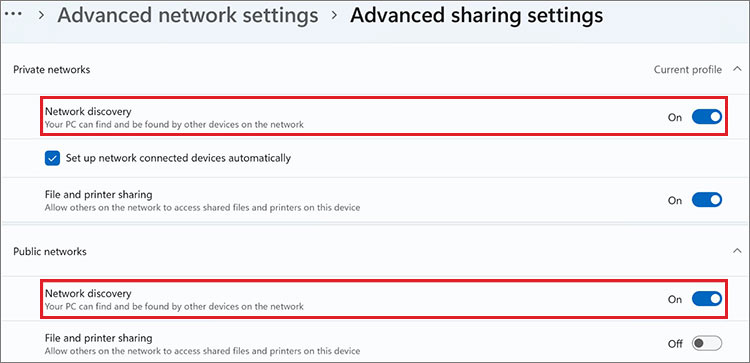
Turn off network discovery under the Network discovery section and clear the DNS cache.
#5 Reset Synology NAS
If you’ve performed all the methods and are still unable to fix the NAS Device Not Visible error on the Windows system, try resetting your Synology NAS with the following steps:
- Ensure your Synology NAS and system are in the same local area network and subnet.
- Disable or temporarily remove the firewall software from your system.
- Use a different Ethernet cable to connect to the Synology NAS to look for the defective wires.
- If the NAS device has multiple network ports, connect the Ethernet cable to that port to identify the defective ports.
- Finally, press the RESET button on the back of your Synology NAS for four seconds or until you hear a beep sound. You can also refer to this guide to learn to reset Synology NAS.
Final Words:
Synology NAS device is an excellent data storage and file-sharing solution. However, it’s not immune to errors such as NAS devices not visible. The error makes your NAS invisible, blocking access to your files. Even though the files can be recovered if you have NAS backup or a reliable NAS data recovery software available, fixing the issue needs a proper approach. Another quick solution to fix the NAS device not visible on Windows 10 and 11 devices could be mapping the shared folder to a drive letter to show NAS under Network Devices on the system. Try the solutions and tell us which solution helped you overcome the issue.
People Also Ask
Q. How do I assign an IP address to my NAS?
You can set up the IP address of your NAS manually by following NAS WebUI > Control Panel > Network → TCP/IP > General Settings > DNS server > Provide a server entry > Apply.
Q. Is Synology better than QNAP for NAS setup?
Where QNAP can only handle traditional RAID drives, Synology NAS supports Synology Hybrid RAID. Additionally, QNAP supports EXT4 formatted devices, while Synology offers EXT4 as well as the latest B-Tree File system. There are several other factors that you may consider while choosing between Synology and QNAP for NAS setup.
Q. Are RAID and NAS the same?
RAID is a set of multiple hard drives configured to function as one logical unit to deliver performance, redundancy, or both. NAS is a file-level data storage architecture, connected over a local-area network or Wi-Fi, providing a single access point to store and share files easily.













 5 min read
5 min read