‘MP4 videos stopped playing in the middle' is one of the most common issues users face. Often, incomplete transfer or corruption in file, disrupted download can result in video stopped playing in middle. Fortunately, you can fix the 'MP4 video stopped playing’ issue with the methods mentioned in this article.
Why did the MP4 video stopped playing in the middle?
From MP4 file corruption to disrupted file transfer, there could be various reasons for MP4 videos to stop playing in the middle. Here are some common reasons why your video stopped playing in the middle:
- MP4 video file is corrupt or damaged
- Incomplete download/transfer
- Virus or malware infection
- Improper video conversion
Workarounds to Fix MP4 Video Stopped Playing in the Middle
Here are some of the best and easiest ways you can follow to fix the MP4 video stopped playing in the middle error.
Caution: Do not work on the original MP4 video files. Make a copy of the original file and then use it.
Download/Transfer the File Again
Due to incomplete transfer or download of MP4 files, your video may stop playing in the middle. In such a situation, try downloading or transferring the video again.
Restart the Media Player/ PC
When your MP4 video files stop playing in the middle, the most basic step is to exit the existing media player, restart it again, and then try playing the video.
If this doesn't work, close all the applications and restart your computer.
Try playing the video in another media player.
If your video stopped playing in the middle of your regular media player, try playing it on a different media player. Some popular MP4-supporting media players are VLC Media Player, QuickTime Player, Windows Media Player, KMPlayer, etc.
Convert the video file
Try to convert the MP4 video to another format like AVI or MOV to see if the video is working fine. Use an online video converter tool like VEED.io, Any Video Converter, etc., or VLC Media Player to change the video format of your video files.
Here’s how to convert MP4 video files to another file format using VLC Player:
- Launch the VLC Player on your Windows or Mac.
- Go to Media, select Convert or Save.
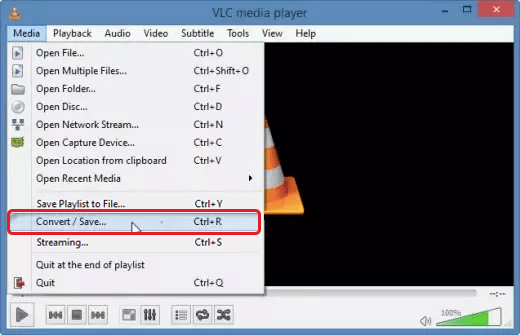
- Click Add input files/streams to insert the MP4 video files.
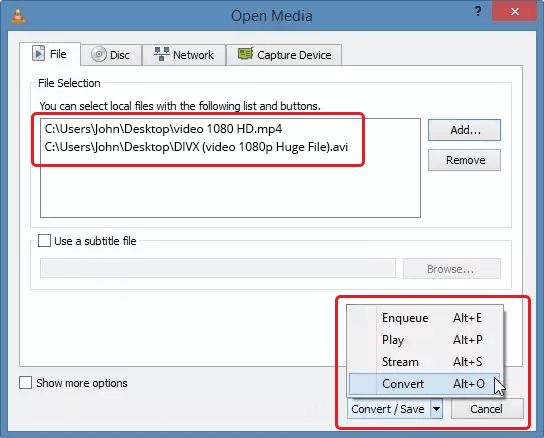
- Click on the Convert or Save button.
- In the Convert window, choose a file name and browse a location in the destination file option.
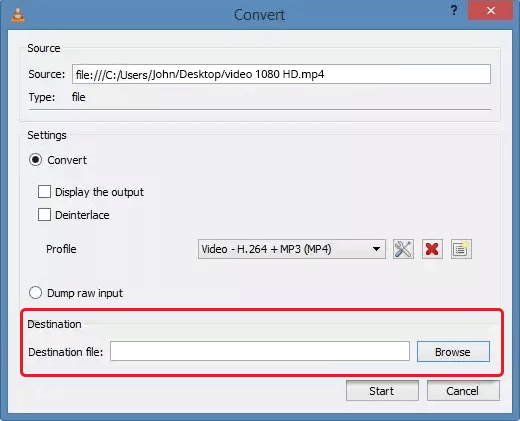
- Choose the desired input Codec from the profile list.
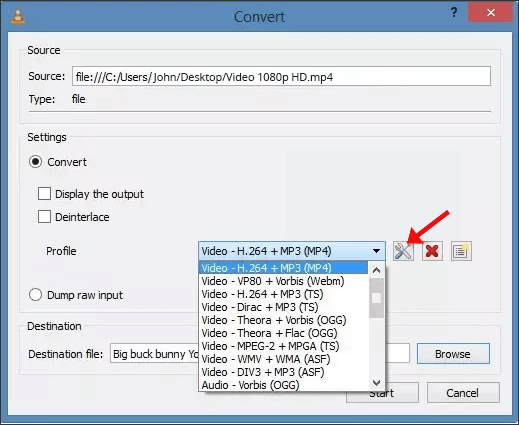
- Click Start to initiate the conversion process. Once done, check whether your MP4 video is playing smoothly after conversion.
Repair MP4 Files via Video Repair Software
After trying all the above methods, if your MP4 videos still stop playing in the middle, your file may be corrupt. The video may get corrupted due to a software/application error, a system crash, or a virus/malware attack.
If your MP4 video is corrupt, use a professional video repair tool, such as Stellar Repair for Video, to repair your video file. This tool fixes corrupt or damaged MP4 videos stored in SD cards, memory cards, HDDs, SSDs, flash drives, and other storage media. The software also supports MP4 videos shot from DSLRs, smartphones, drone cameras, CCTV, etc.
This video repair tool uses advanced algorithms to fix stuttering, frozen, out-of-sync, truncated, jerky, pixelated, grainy, and other issues in video files caused by corruption. It can even repair almost all popular video file formats, like MP4, MOV, AVI, MKV, WMV, etc.
Let’s see how to use this video repair tool to repair corrupt MP4 files:
- Download, install, and launch Stellar Repair for Video on your Windows or Mac system.
- Click Add Files to add corrupted videos.
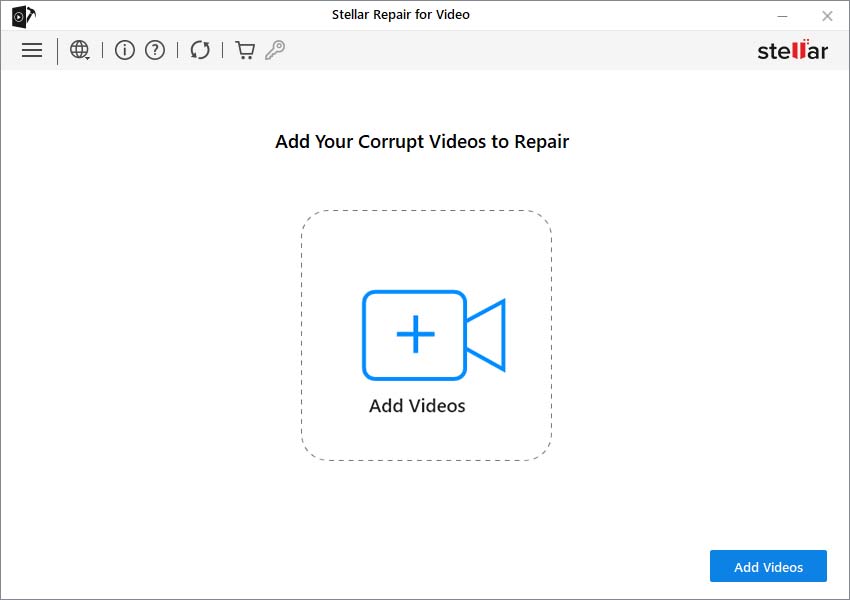
- Click the Repair button to start the repair process.
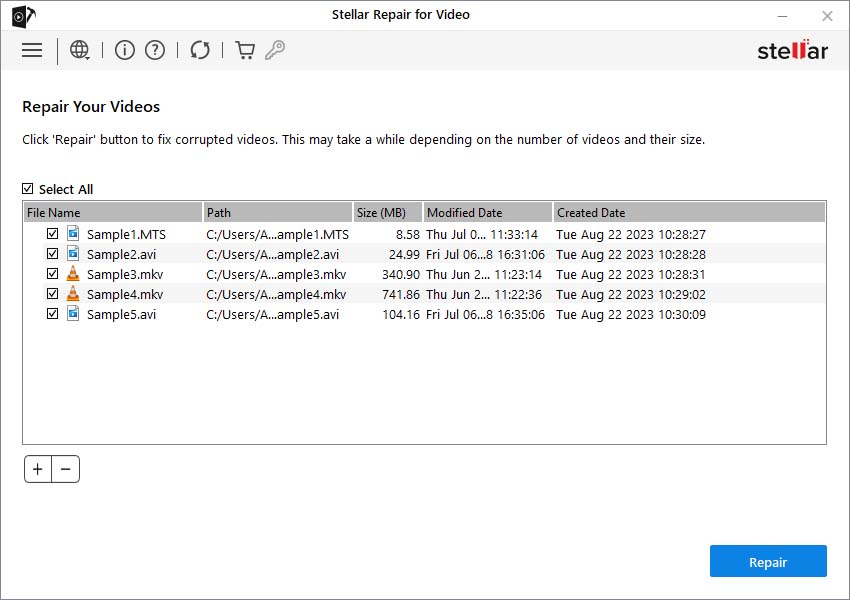
- Once the repair process is completed, you can see the preview of the repaired video files.
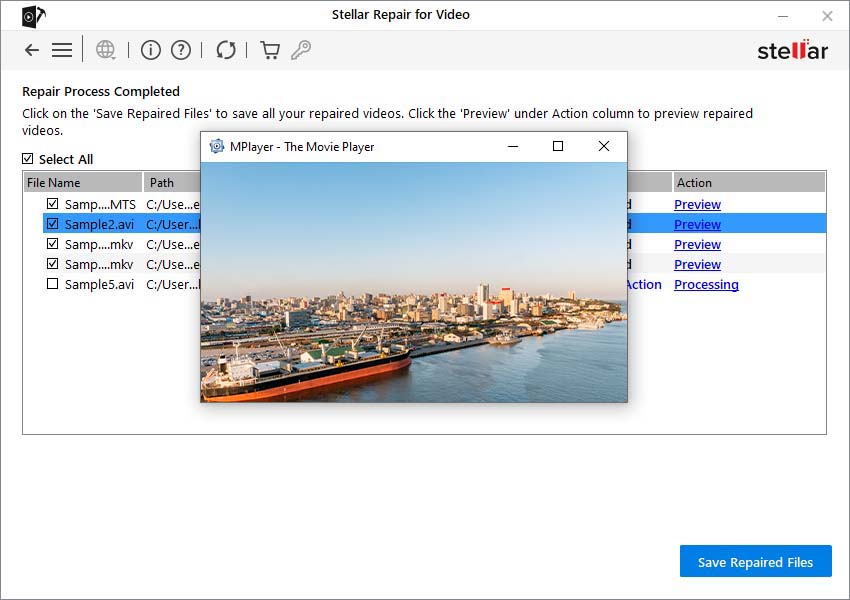
- Then, click Save Repaired Files to browse the location to save the repaired videos.
Conclusion
If your MP4 videos stopped playing in the middle, it can be due to incomplete or interrupted download or corruption. You can try to restart the media player/PC, convert the video format, or play the video in another player to see if your video works. However, if your video stopped playing in the middle due to corruption, the best way is to use Stellar Repair for Video to fix the corrupt MP4 video files. This MP4 video repair tool is easy to use and can quickly repair multiple corrupt, damaged, or unplayable MP4 files in one go.



















 9 min read
9 min read





