Developed by Mozilla Corporation, Thunderbird is one of the most trusted email clients available in the market right now. This desktop-based application gives you complete ownership over your email messages and even manages your chats, news feeds, and newsgroups at a single place.
Sometimes, you face a situation where Mozilla Thunderbird won’t open when you try to launch it. This can happen due to a variety of reasons. Read this article to know why Thunderbird is not opening on a Windows PC and how to resolve this issue.
Reasons why Thunderbird won’t Open on Windows 10/11
Listed below are some reasons why Mozilla Thunderbird is not responding or opening on a Windows 10/11 PC:
- Insufficient system resources
- Corrupted user profile
- Firewall is blocking or interfering with Thunderbird functionality
- Corrupted Thunderbird application files
- User profile is in use
- Thunderbird is running in the background
Methods to Resolve the Thunderbird won’t Open on Windows Issue
Below, we’ll be sharing some simple yet effective methods to resolve the Mozilla Thunderbird won’t open issue.
Method 1: Delete the ‘parent.lock’ File
When you launch Mozilla Thunderbird on your Windows PC it creates a parent.lock file. It creates this file every time it starts. Once you close Thunderbird, it is automatically deleted. If the file is not deleted automatically you may face the Thunderbird won’t open issue. To resolve the issue you can delete the parent.lock file manually. Here are the steps:
- Press Windows + R to open the Run utility.
- Type %appdata% and press Enter.
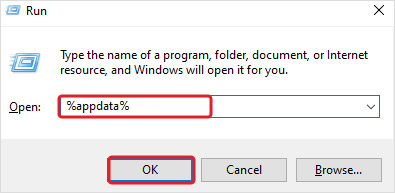
- Open the Thunderbird profile folder.
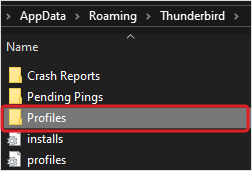
- Search and delete the parent.lock file.

- Now launch Thunderbird and see if the issue is resolved.
Method 2: Launch Mozilla Thunderbird in Troubleshoot Mode (Safe Mode)
Though Mozilla Thunderbird supports many add-ons and customizations to enhance functionality, some add-ons may interfere with the application, which may prevent you from opening it. To fix this issue with Thunderbird open it in the Troubleshoot Mode (Safe Mode). In this mode, Thunderbird will start with limited features and customizations, which will help you check if any add-ons are causing the issue. Follow these steps:
- Press Windows + R to open the Run utility.
- Type thunderbird -safe-mode and click the OK button.
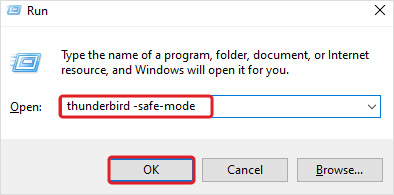
- The Thunderbird Troubleshoot Mode window will appear. Click Continue in Troubleshoot Mode option to restart the application. If Thunderbird opens, it means that some add-ons or toolbars are causing the issue.
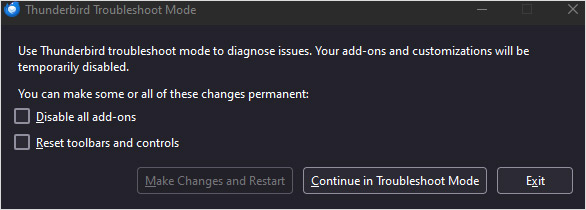
- Now, repeat the above steps. Select Disable all add-ons and/or Reset toolbars and controls option and click on Make Changes and Restart.
Method 3: Clear Thunderbird Cache
Sometimes, when you launch Thunderbird, it takes a longer time to open. In such a case you can clear the Thunderbird cache files. Here is what to do:
- Launch Thunderbird (if it is opening).
- Once it opens, click on the hamburger icon at the top-right corner.
- Click on Settings.
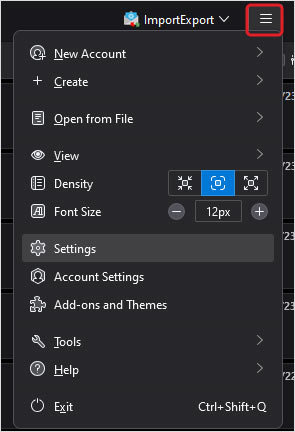
- In the Settings window, click on the General tab and scroll down to the Disk Space section. You will see settings related to Cache.
- Click on Clear Now to clear Thunderbird cache. You can also automate this process by selecting the Clear cache on shutdown option.
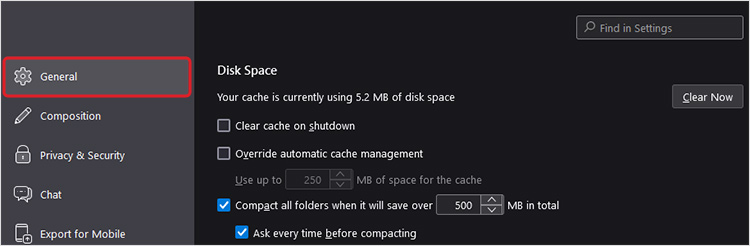
Method 4: Reinstall Mozilla Thunderbird
At times, Thunderbird won’t open if there are some issues with the application files. In such a case, you can reinstall the Thunderbird application. To do this:
- Press Windows + Q and search for Control Panel. Open it.
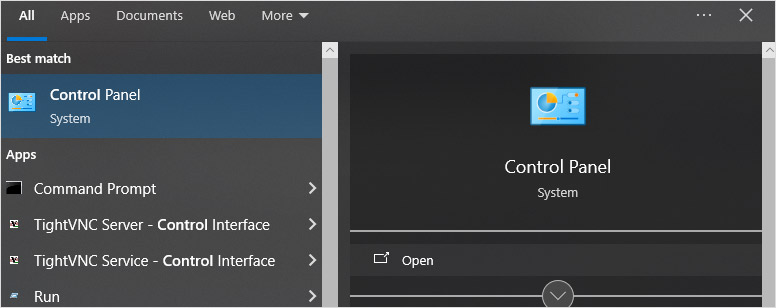
- Click on Programs and Features.
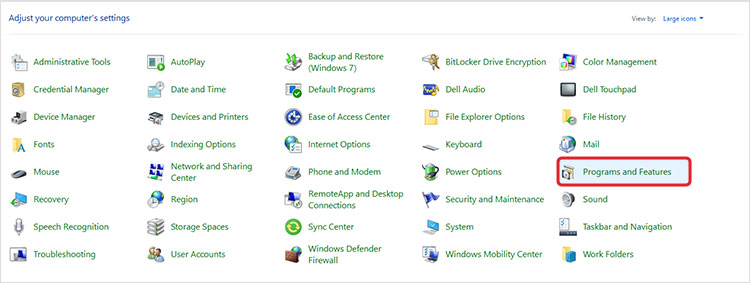
- Locate Mozilla Thunderbird and right-click on it. Click Uninstall.

- Click Yes in the User Account Control (UAC) dialog box. It will launch the Mozilla Thunderbird uninstall wizard.
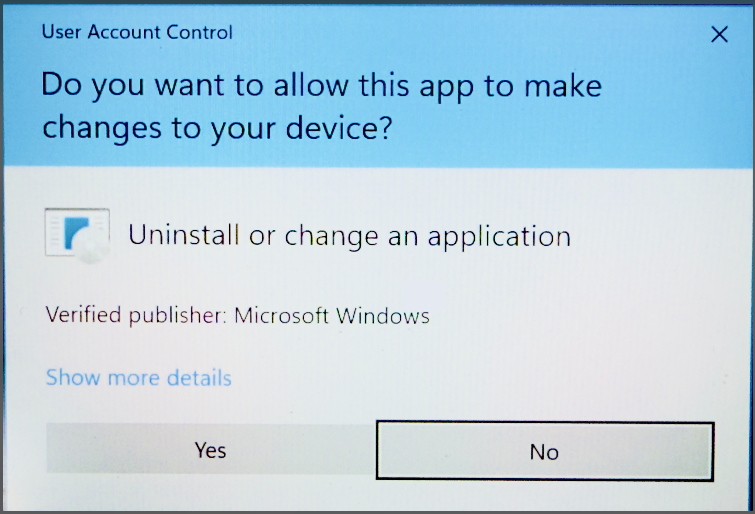
- Follow the on-screen instructions to uninstall Thunderbird.
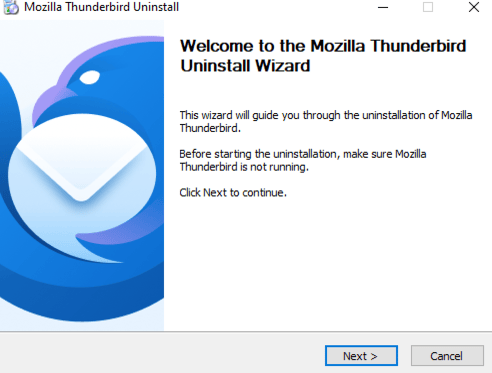
- Now, go to the Mozilla Thunderbird website and download the Thunderbird installer.
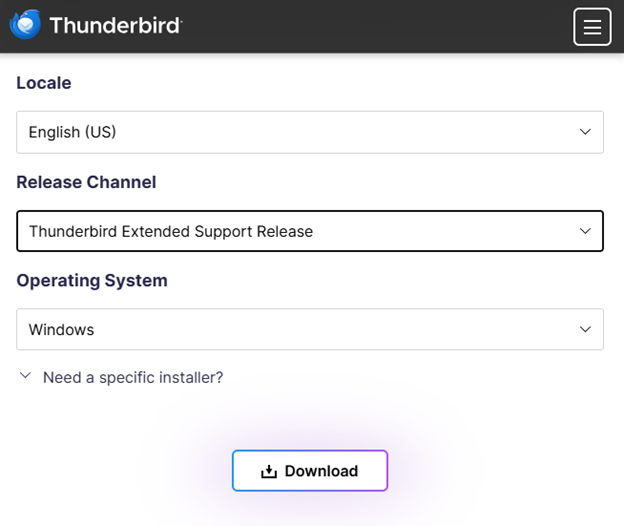
- Double-click the installer and click Run to start installing the application.
- Follow the on-screen instructions to install the application.
Once you have installed Mozilla Thunderbird on your system, launch it and configure your user profile. To configure the profile in Thunderbird,
- Click on Email on the first screen.
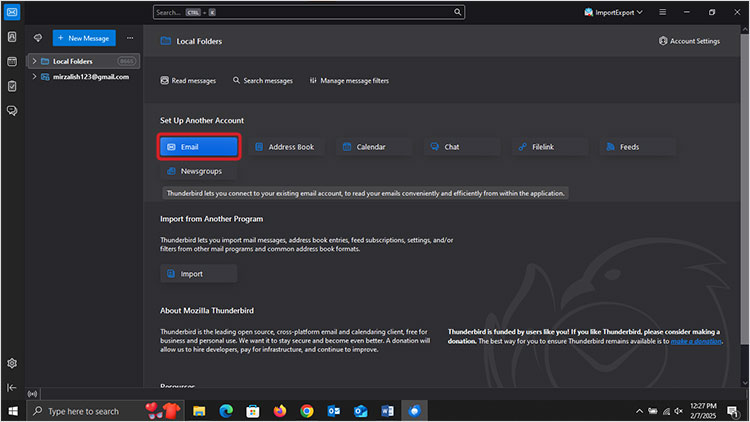
- Add your account credentials and click Continue. Follow the on-screen instructions to complete the process.
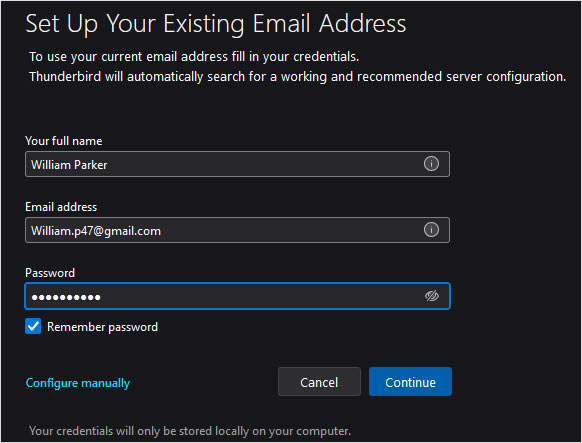
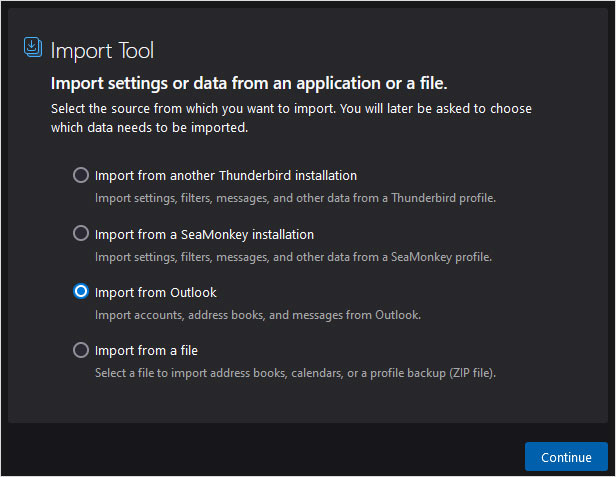
End Note
If your Thunderbird is not opening you can follow the methods explained above to resolve the issue. In case the issue re-occurs, you might opt for a different email client. You can go for Outlook, as it is among the leading and trusted email clients today. If you want to transfer your Thunderbird mailbox data to an Outlook profile, you'll need an MBOX converter to convert your Thunderbird MBOX file into PST format. For this, you can use Stellar Converter for MBOX - A software that lets you convert your Thunderbird MBOX file into PST format while preserving the data integrity. It also supports the conversion of MBOX files of other email clients, like Apple Mail, SeaMonkey, Entourage, Eudora, Mozilla Mail, etc.














-1753.jpg)
 5 min read
5 min read





