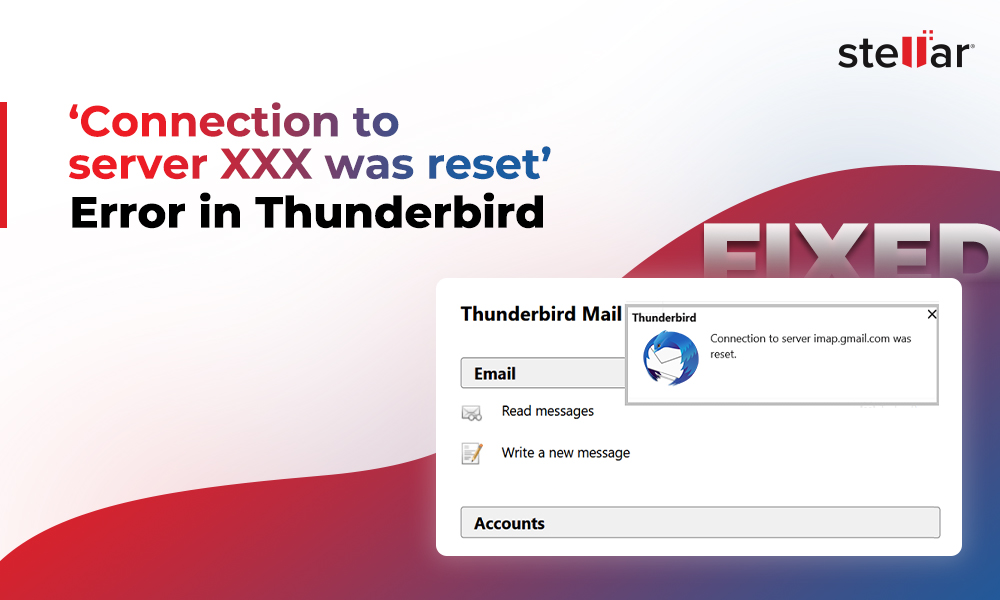Mozilla Thunderbird is one of the most popular desktop-based email clients. It allows you to manage multiple email accounts on a single system and supports both POP [Post Office Protocol] and IMAP [Internet Messaging Access Protocol] email accounts. When you download and install the Thunderbird application, it creates a profile folder by default at its root location.
If you are setting up your Thunderbird account on a new system and want to move the Thunderbird data from one computer to another, you must follow a simple, basic, and effective method that may require little to no technical skills.
Manually Moving Thunderbird data to a new computer
If you are using Thunderbird, you must be aware of “profiles.” It is where all of the information related to your email is stored. It has everything; mail, mail folder, email accounts, contacts, add-ons extensions installed, etc.
Hence, it becomes a lot easier to copy Thunderbird-based emails from one machine to another system in a simple process. You are required to carry an external hard drive to copy the Thunderbird profile file. Following are the steps to carry out the process:
- Launch Thunderbird on your old system.
- Go to the Menu (the three horizontal lines in the upper-right corner).
..png)
- From the drop-down, click on ‘Help’, and then select ‘Troubleshooting Information.’
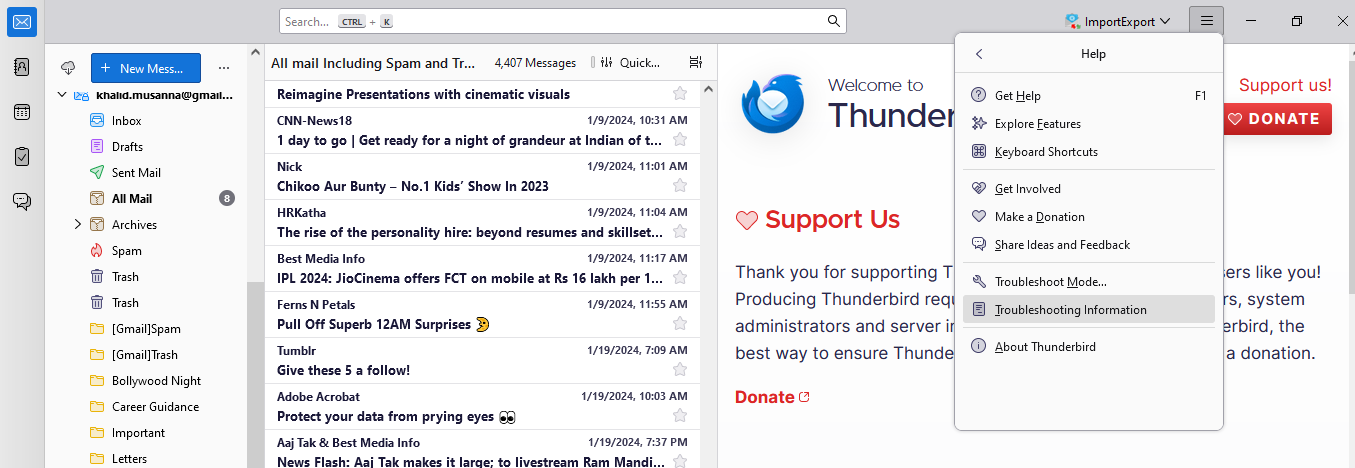
- You will be transported to a Troubleshooting Information page. You will find ‘Open Folder’ under ‘Application Basics’, in front of ‘Update Folder’.
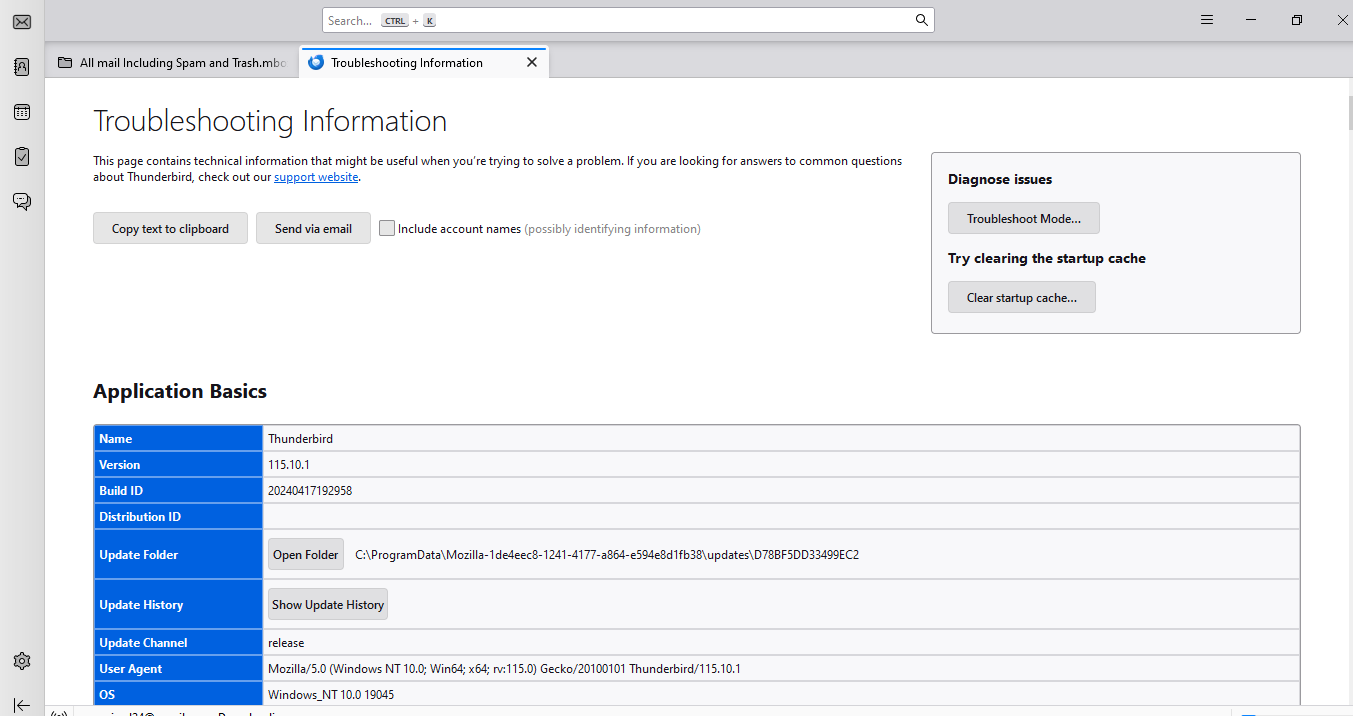
- When you click ‘Open Folder,’ you will be transported to your system’s C drive for Program Data. Now, to find the folder containing the source Thunderbird Profile.
- You need to paste the following path: ‘C: \Users\admin\AppData\Roaming\ Thunderbird\Profiles’ on the address bar of File Explorer. Now, you can close the Thunderbird app.
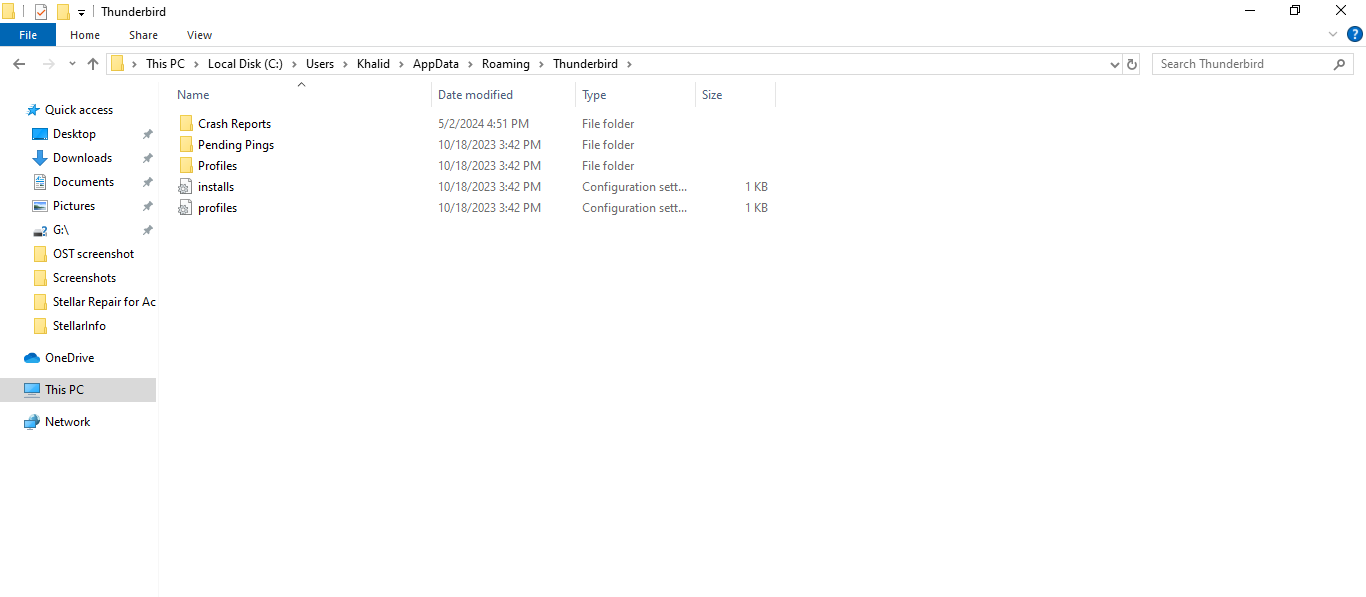
- In the data folder on your system, go back to ‘Roaming’.
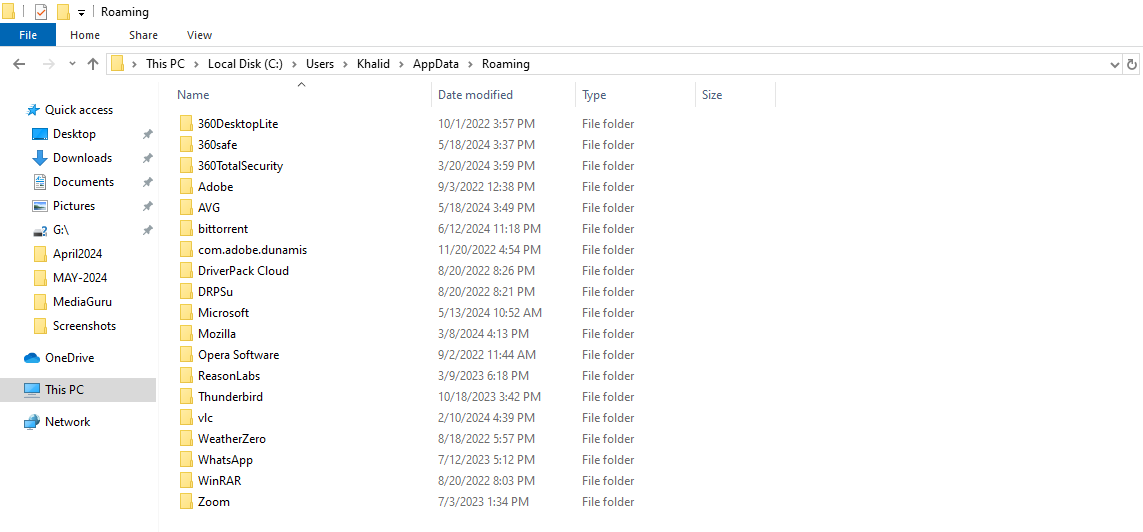
- Now, find the Thunderbird folder, right-click on it, and click ‘Copy’.
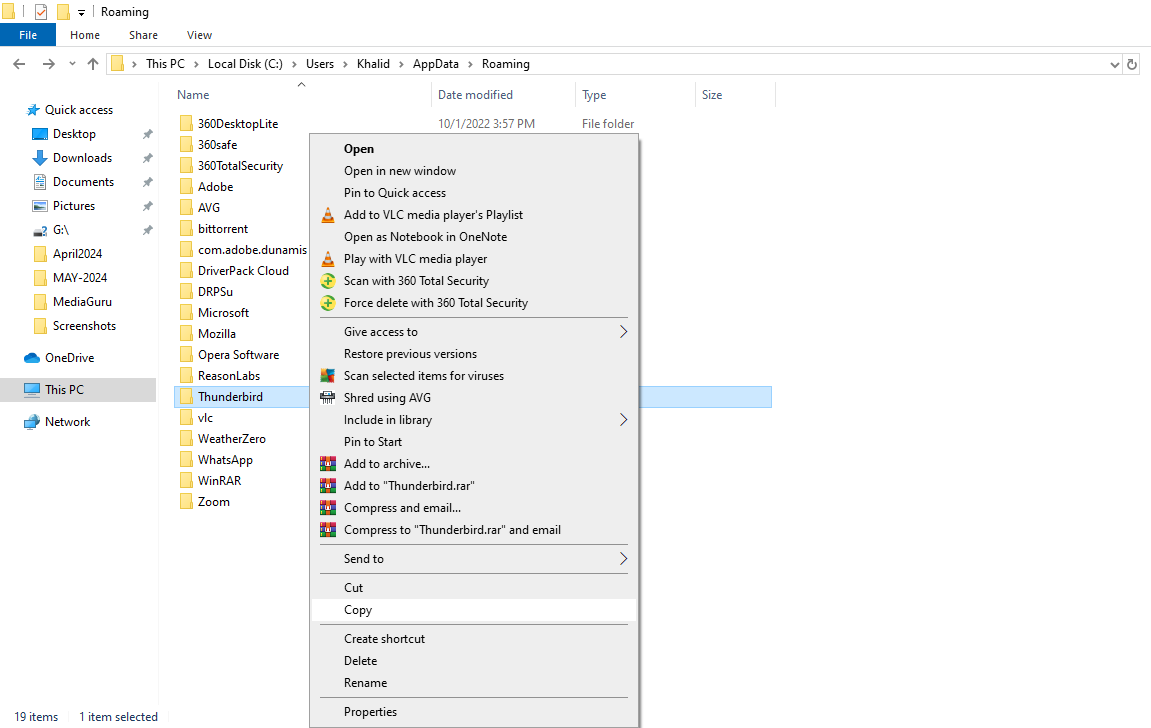
- Once you copied the Thunderbird folder, open your external drive and click ‘Paste’ to transfer the data.
- Open the drive on your new device where you want to transfer/move Thunderbird data, and copy the Thunderbird folder.
- Now, install and open Thunderbird on your new system but don’t set up any email account.
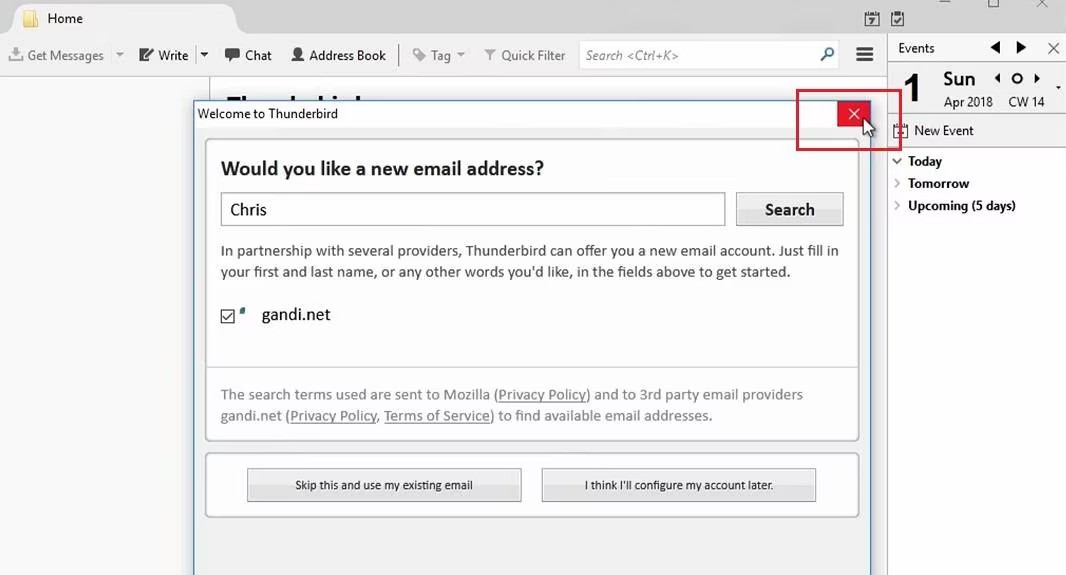
- Go to the Menu icon.
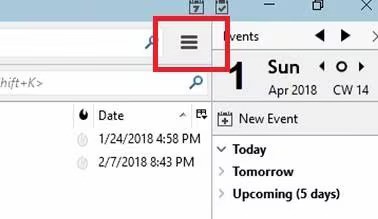
- Find ‘Help’ and from the options, select Troubleshooting Information again.
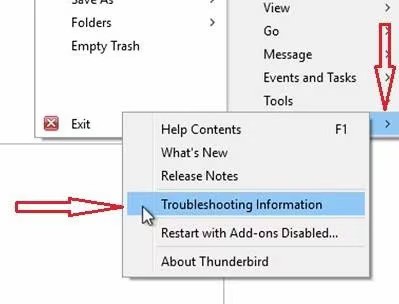
- Go to Update Folder under Application Basics and click Open Folder again.
- You can close your Thunderbird application.
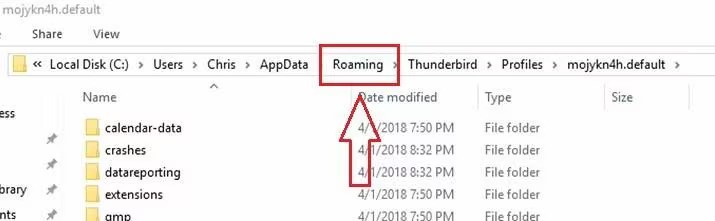
- On your system, in Thunderbird profile folder, open Roaming again.
- Right-click in the folder and click ‘Paste’.
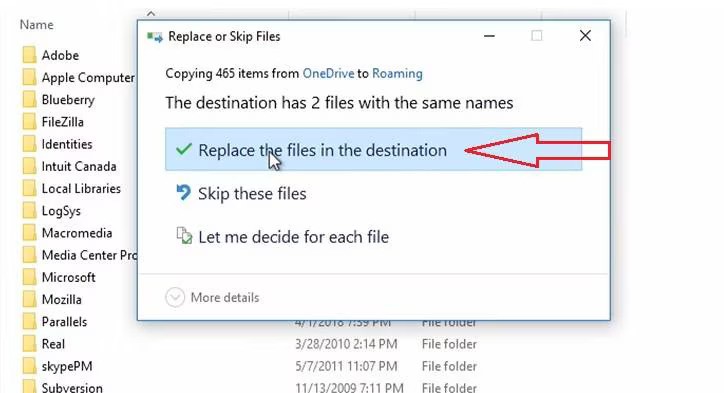
- It will transfer your Thunderbird data; when prompted, select ‘replace current data’ option.
You can open Thunderbird and see all your data has been transferred successfully.
Move Thunderbird Data to a New System Efficiently with Stellar Converter for MBOX
You may find the manual method easy, but it is too lengthy for beginners. Moreover, the complexity of finding the ‘Roaming’ folder can be a little annoying for a basic user. If you want to move your Thunderbird mailbox data, which is in MBOX file format, to an email client like Outlook, you need to convert the MBOX file to an Outlook-supported PST file. The MBOX to PST conversion is easy and quick, with professional tools like Stellar Converter for MBOX. It allows you to convert MBOX to PST and allows you to save the converted MBOX into multiple other formats like MSG and EML file formats.
Stellar Converter for MBOX is an advanced and powerful tool which supports Thunderbird as well as other MBOX-based email clients like Apple, Pocomail, Entourage, Mulberry, SeaMonkey, Opera Mail, Spice bird, Netscape Mail, etc. The MBOX to PST conversion is easy with Stellar Converter for MBOX software. Even a basic user can effortlessly complete the process and save the MBOX files into the formats of his choice for migration or backup.
Conclusion:
If you are a Thunderbird user and want to move your Thunderbird data to a new computer, you may transfer the data using manual method. It is simple but a little lengthy. However, the process is arguably less complex but has few limitations like being long and tedious. But, the question is, what if you want to move the Thunderbird data to a new email client like Microsoft Outlook?
The answer is simple. You need to convert Thunderbird data file (MBOX) to PST files to migrate the data to Outlook. Tools like Stellar Converter for MBOX simplify the conversion process. Moreover, the software is compatible with over 16 MBOX-based email clients.














-1753.jpg)
 4 min read
4 min read