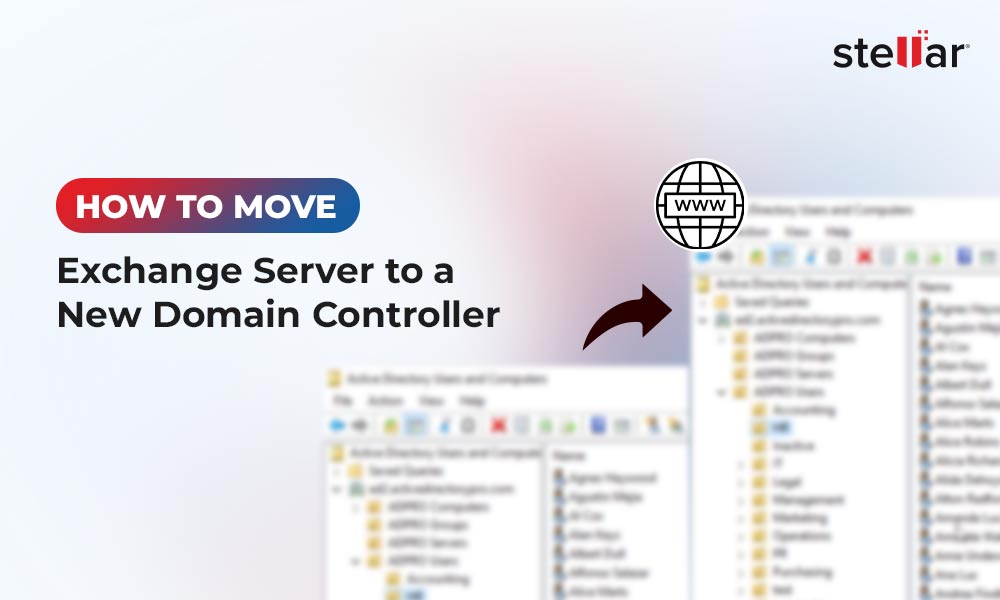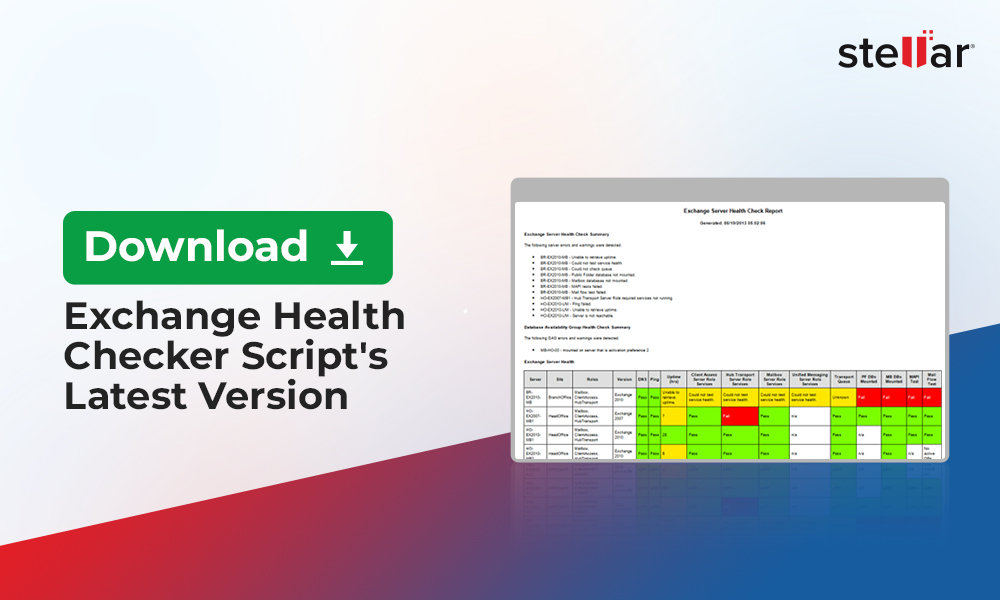A shared mailbox is a common mailbox with no specific user or login assigned and is shared by multiple users who have access to it. For a shared mailbox, users can have either full access (read, move, create folders, and delete) or send-as permissions (only send emails). It is a generic mailbox or email address, like info@xyz.com, accounts@xyz.com, sales@xyz.com, etc. which is used by multiple users in an organization. In the local Exchange Server, there is no need to purchase a user CAL. The same concept applies in the Microsoft 365 (Office 365) and there is no cost for shared mailboxes.
In this article, we will be discussing different methods to migrate shared mailboxes from Exchange Server to Office 365 (Microsoft 365).
Methods to Migrate Shared Mailboxes to Office 365 (Microsoft 365)
Here are some methods that you can follow to migrate shared mailboxes from your on-premises Exchange Server to Office 365.
1. Migrate Shared Mailboxes using Outlook
You can use the Outlook application, with a user who has access to the shared mailbox, to export the shared mailbox to PST by using the Import and Export feature.
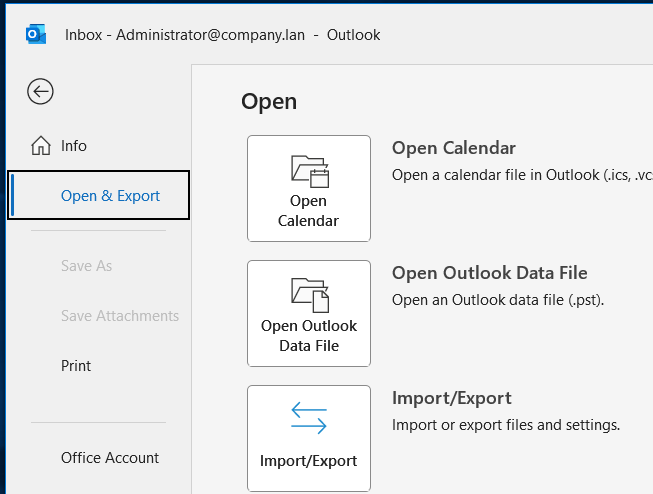
After the shared mailbox has been exported to PST file, you need to set up a profile in Outlook with an Exchange Online mailbox, which has full access to the online shared mailbox. Then, you need to use the Import and Export feature to import the PST into the online shared mailbox.
This method will only work if the Exchange Server database is online and accessible. The process is time consuming and not reliable. It cannot be used to export large mailboxes as the Outlook application may crash when processing large files.
2. Migrate Shared Mailboxes using Hybrid Migration
You can use the Hybrid Migration model to move a shared mailbox from on-premises Exchange Server to Exchange Online (Office 365). In the hybrid model, both systems work as one. To set up a hybrid model, you need to go through the setup process, such as verifying the domain, setting up the certificates and web services, along with other requirements.
Although the hybrid model is the safest native method, it is slow in synchronizing the data and the most complex to maintain. It is to be noted that a hybrid setup needs a fully-functional Exchange Server and the database must be accessible and mounted.
For migration, you can use the Exchange Admin Center (EAC). After login, open the Migration page from the Recipients section. Then, click on the + Add button and click on Migrate to Exchange Online. As the migration type, select Remote move migration and click Next.
Now, you need to select the users to move. In the case of shared mailbox, it would be seen as blocked account but this is normal. Once the credentials for the local Exchange Server and the migration endpoint are selected, the Exchange Online will start the process of synchronizing the data from the local Exchange Server to the Exchange Online.
3. Migrate Shared Mailboxes using Cutover Migration
In this, you need to first export the shared mailboxes to PST files and then import the PST files into Office 365 using the network upload method.
To export the shared mailboxes to PST, you need to use the New-MailboxExportRequest command (see the below example).
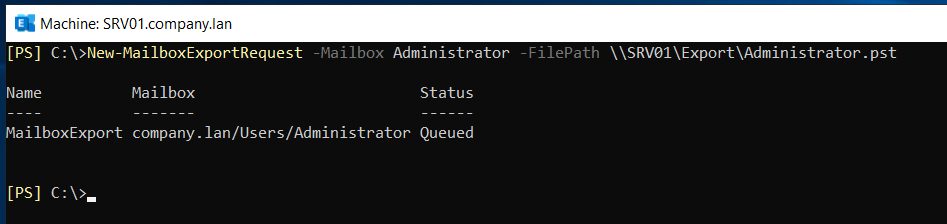
To see the status of the export, you can use the Get-MailboxExportRequest command.
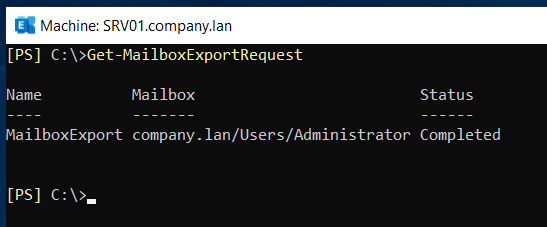
Now, you need to upload the PST files using the network upload method. For this, log into the Exchange Online portal and go to the Compliance portal. After it loads, click on Data lifecycle management > Microsoft 365 > Import. Then, create an import job and select the Upload your data option.
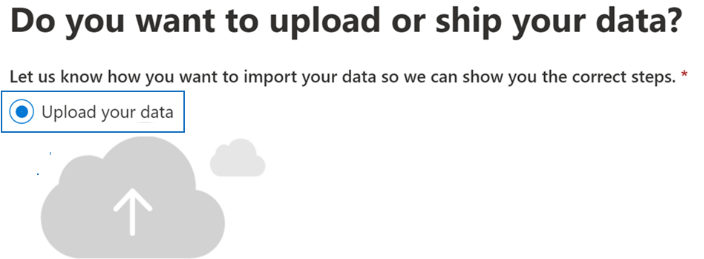
The next step is to copy the SAS URL, which will be the destination path and upload the data using the AzCopy command.
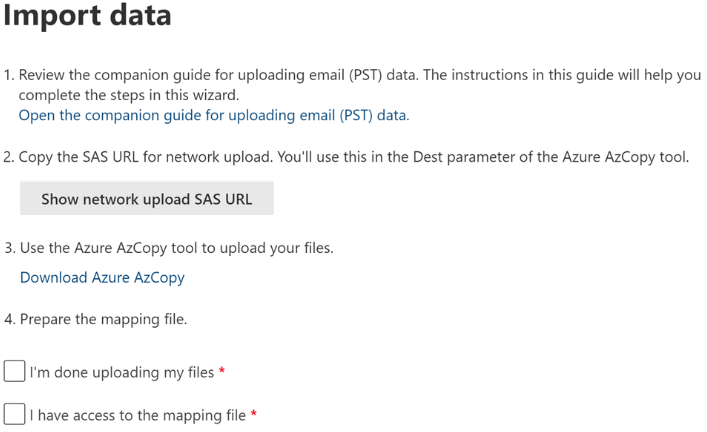
Next, you need to create a CSV file with the mapping of the PST files to the shared mailboxes.

After this is complete, the import process can be monitored from the import page on the Exchange Online page.
For more information and detailed setup for the network upload, go to the Microsoft website.
4. Migrate Shared Mailboxes using an EDB Converter Tool
For hassle-free migration, you can use specialized EDB converter tools, like Stellar Converter for EDB. This tool can help you to easily migrate shared mailboxes to Office 365 with minimal effort. It can open any version of Exchange Server database - from 5.5. to 2019 without the need of a working Exchange Server. You can browse through the datastore and export the shared mailboxes directly to Office 365 with ease. It can also export the EDB data to PST file and to a live Exchange Server database. The tool not only exports shared mailboxes but also user mailboxes, user archives, public folders, disabled mailboxes, and deleted and purged items. Its features include automatic mailbox matching, parallel export, priority exports, and continuation in case of interruption.
To Conclude
Above we have discussed different methods to migrate shared mailboxes to Office 365. However, the native methods would require specialized skills, time, effort, and resources. You also need to ensure that the Exchange Server must be online, working successfully, and the database is mounted. So, for a seamless, simple, and hassle-free migration process, you can use an EDB converter tool, like Stellar Converter for EDB.














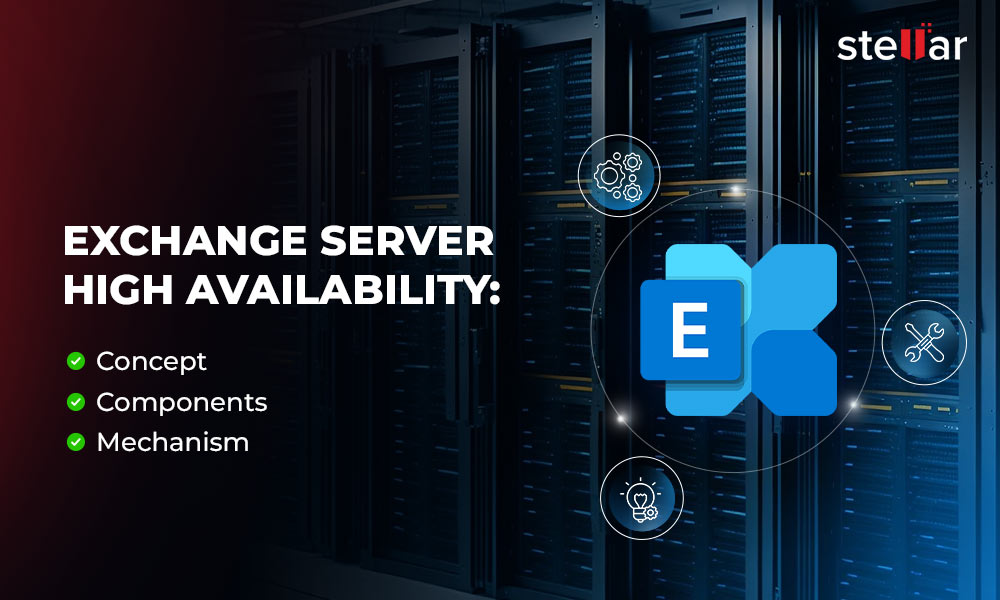
 6 min read
6 min read