There are a lot of reasons that prompt organizations to migrate to Microsoft 365 (Office 365) from on-premises Exchange Server. The cloud-based platform offers some significant advantages over the local Exchange. You get more flexibility and scalability with Office 365 without the need to spend anything on infrastructure. You do not have to worry about data security as everything is taken care of by Microsoft experts. However, migrating from on-premises Exchange Server to Office 365 is a big task as it requires significant time, efforts, and technical expertise. In this article, we will provide stepwise process to help you migrate from Exchange Server 2016 to O365.
Process to Migrate from on-premises Exchange Server 2016 to Office 365
Before going ahead with the migration, you need to consider the following:
- Cleanup of existing server and accounts.
- Upgrade to the latest Cumulative Update to ensure compatibility.
- Verify domain ownership and have DNS in hand.
- Select the right migration method and the right tools for the job.
- Define the project’s tasks and prepare the staff and business for Exchange Online.
Now, you can use any of the below-given migration method, according to you needs.
Cutover Migration Method
In Cutover Migration, you need to do the change with empty mailboxes and then synchronize the data from your Exchange Server 2016 to Office 365. In the meantime, users will be able to use their mailboxes.
After creation of tenant and addition of the domain name using the TXT record verification or CNAME, you can start using the Exchange Online and create the users with their respective email addresses and license assignment. But they will not be able to receive any emails at this stage. This allows the admins to install applications on the client systems, like Microsoft Teams and OneDrive.
Next, you need to change the domain to point the emails to Office 365 so that new emails will be received in the new mailboxes on the cloud. For this, click on Settings and then Domains. Now, find the domain you just added (for verification) and complete the setup by adding the required DNS records for Autodiscover, SPF, mobility, and security. After this is complete, new emails will be received only on the Exchange Online.
The next part is to create migration batch on your Exchange Server. Open the Exchange Admin Center (EAC), click on recipients, and then click on migration.
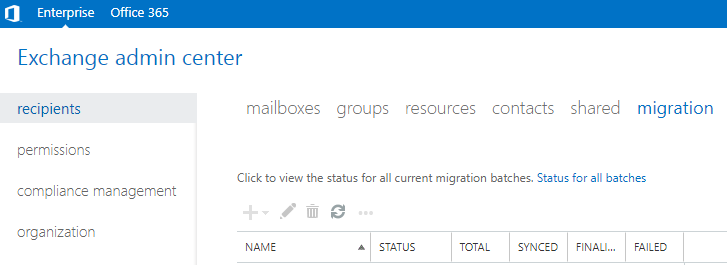
Then, click on more options and select Migration Endpoints. Click on the + button and enter the details of the source Exchange Server. Select Outlook Anywhere as the endpoint type.
In the Enter on-premises account credentials field, enter the Office 365 account for the global administrator and follow the authentication steps. On the General Information page, enter the Migration Endpoint name and the required information. This will create the migration endpoint.
Next, click on Add and select Migrate to Exchange Online. Choose the Cutover Migration method and choose the migration endpoint you just created. On the next screen, enter the migration batch name and other information.
You can choose the Automatically Start the batch or Manually Start the batch later option. Once the migration is started, the status of the migration batch will be shown as syncing. When all is done, the users will have everything in their mailboxes, including mail, calendar, contact, tasks, and journal. After this, you can go ahead and decommission the server smoothly.
Staged Migration Method
Staged Migration method is similar to the Cutover Migration method. However, it is more suitable for Exchange Server 2003 and 2007.
To use this method, Outlook Anywhere must be configured correctly and working, with a certificate installed and trusted by a certification authority (CA). It will not work with a self-signed certificate.
The administrator must have FullAccess permissions and the WriteProperty permission to modify the TargetAddress property of the local user accounts. The user must also be assigned with the Receive As permission.
You need to create a CSV file with the following format.
EmailAddress,Password,ForceChangePassword
The next step is to create an endpoint for Exchange Online. For this, open Exchange Admin Center (EAC), click on migration, click on add more options, and select Migration Endpoints. Create the migration endpoint to connect the Exchange Online to the local Exchange Server.
Next, you need to create a migration batch. For this, click on migration and create a New Migration batch. You need to select the migration type as staged and specify the CSV file. Once the migration is complete, you can go ahead with the decommissioning of the server.
Hybrid Migration Method
In the hybrid migration method, both the local Exchange Server and the Exchange Online work as one. A mailbox can exist either locally or on cloud.
In this, you need to prepare the tenant and verify the domain. After that, create the users with their emails and assign the respective licenses.
The next step is to download and run the Hybrid Configuration Wizard (HCW). You need to set up the connectivity between the local Exchange Server and the Exchange Online. However, you need to ensure that the local Exchange Server has the latest Cumulative Update (CU), a valid certificate, and Outlook Anywhere is functioning correctly.
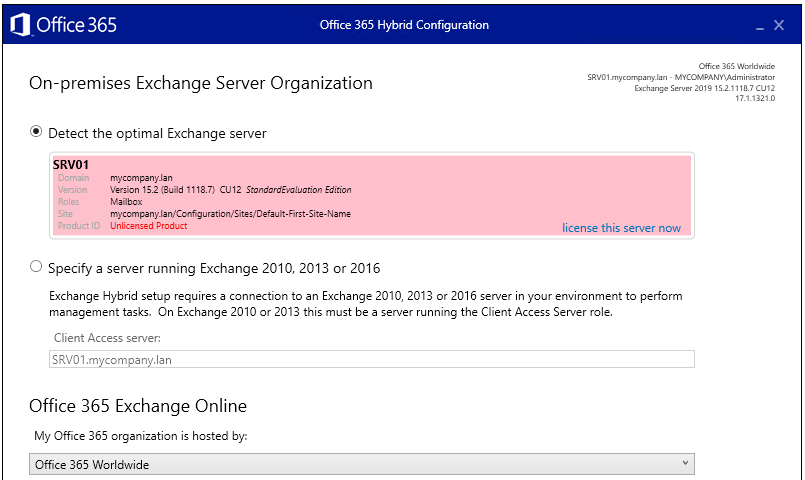
Once this is complete, since both Exchange servers are working as one, it’s just a matter of issuing a remote move using the Exchange Admin Center (EAC).
Once all is done, you can go ahead and decommission the Exchange Server accordingly. First, remove all the mailboxes from the Exchange Server and then uninstall the Exchange Server from the Control Panel.
Use a Third-Party Migration Tool
For quick migration of data without any hassle, you can consider using a third-party EDB to PST Converter tool, like Stellar Converter for EDB. This tool is highly recommended by Microsoft MVPs. With this tool, you open the EDB files of all Exchange Server versions, including Exchange 2016, with no size limit. You can then granularly export the EDB data directly to Microsoft 365. You can also save the EDB data to PST and other file formats.
The tool can migrate user mailboxes, user archives, shared mailboxes, disabled mailboxes, and even public folders. It offers features such as automatic mailbox matching, parallel exports for speed, and priority exports for exporting VIP users first.
Final Thoughts
As you have seen above, we have discussed the process to migrate from Exchange Server 2016 to Office 365. We have explored different migration methods, such as cutover migration, staged migration, and hybrid migration. However, these native methods are lengthy, time consuming and requires technical expertise. As an alternative, you can use a third-party application, like Stellar Converter for EDB. This application can directly export mailboxes and other data from Exchange Server 2016 EDB files to Office 365 tenant in just a few simple steps.















 4 min read
4 min read-to-Office-365-1733.jpg)





