As a seasoned MacBook, Mac mini, or iMac user, you always wish for a faster Mac. How great it would be if you could just replace your old hard drive with an SSD, all by yourself! Doing this will significantly reduce your boot time, load apps faster, and improve the overall performance of your Mac.
However, the process of switching requires more than a simple swapping of drives. Instead, you need to clone macOS data from the existing hard drive to the new solid-state drive and make the SSD bootable. The following section describes the method for migrating data from an old HDD to a new SSD.
How to Prepare for Migrating macOS Data from Old HDD to New SSD?
Before proceeding to migrate your data, consider taking these preparatory measures to ensure a smooth transition:
- Backup Your Data: It is important to first backup your data before moving on to the cloning process. For this, you can either use an external hard drive to manually backup important files or utilize Time Machine, the built-in backup utility in macOS to back up your data.
- Clear Unwanted Files: Remove any unnecessary files, cache data, or temporary items from your hard drive.
- Choose an SSD with a USB Adapter or External Enclosure: Choose an SSD with sufficient storage capacity to store all your existing data plus additional space for future storage needs. Make sure it’s compatible with your Mac’s model. Additionally, you’ll need a USB adapter or an external enclosure compatible with your SSD’s connection type, such as SATA or M.2.
- Prepare for Hardware Replacement: Once the migration is complete, you’d need to replace the old HDD with the new SSD. For this, you’ll need necessary tools, such as compatible screwdrivers, extra screws, a spudge, and a microfiber cloth for cleaning.
Steps to Migrate macOS Data from Old HDD to New SSD
Modifications in the design and structure of Apple’s computers have made it somewhat difficult to replace hard drives in Mac models produced after 2017. However, you can get through this hurdle by securing an SSD compatible with your Mac’s make and model, so choose wisely.
The steps to migrate macOS data from an old hard disk to a new SSD are following:
- Backup your data
- Format the SSD
- Clone the Mac hard drive to SSD (Includes 3 Different Methods)
- Swap the old HDD with the new SSD
Backup Your Data Using Time Machine
Before starting the process of cloning your Mac’s hard drive to the new SSD, you need to back up your data. Create a Time Machine backup of your data to safeguard against any complications that may arise during the cloning process. Later, you can use this backup to clone your existing hard drive.
Format the SSD
To clone your Mac’s hard drive to the SSD, you should first format the SSD. This step is important as it prepares the SSD to receive cloned data from your HDD and ensures compatibility with your Mac. Here’s how to do it:
Step 1: Connect the SSD to your Mac using either a USB adapter or an external enclosure.
Step 2: Launch Disk Utility.
Step 3: Select the SSD from the left sidebar, under the external devices section, and click Erase.
Step 4: Choose Mac OS Extended (Journaled) as the format and assign a name to the SSD.
Step 5: Click the Erase button to start formatting and wait for the process to complete.
Step 6: Once finished, the SSD will be ready as a formatted drive for use.
Clone Mac Hard Drive to SSD
After successfully formatting the SSD, you can now proceed to cloning your Mac’s hard drive. There are three ways to do this: Time Machine, Restore function in Disk Utility, or by using a third-party tool. In the following section we’ll cover these methods in detail.
Clone Mac Hard Drive to SSD Using Time Machine
Disk cloning helps you create a bit-by-bit copy of your hard drive onto the SSD. You can use Time Machine to create a clone of your old hard drive to the new solid-state drive. The steps are explained in the following section:
- Connect the formatted SSD to your Mac using an USB adapter.
- Connect the Time Machine backup drive to your Mac.
- Now boot your Mac in Recovery Mode. For Intel-based Macs, on startup, press and hold Command + R until the Apple logo appears. For Apple Silicon-based Macs, reboot while holding down the power button until startup options appear.
- Under the macOS Utilities window, select Restore from Time Machine Backup and click Continue.
- Select your Time Machine backup disk and click Continue.
- Choose the most recent backup from the list of available backups and click Continue.
- Choose the formatted SSD as the destination for restoring the backup.
- Click Restore to start cloning and wait for the process to complete.
- Restart your Mac and hold down the Power button.
- The startup options menu appears. Select Options and click Continue.
- Go to the Apple Menu and click on Startup Disk.
- Select the new SSD as the startup disk and click Restart to boot from it.
Clone Mac Hard Drive to SSD Using Disk Utility
You can also use Disk Utility to clone your existing hard drive, following the steps for the Restore function. Here’s the rundown:
- Connect the SSD to the Mac using an external enclosure.
- Go to Launchpad > Disk Utility.
- In the Disk Utility window, select the new SSD volume (indented) and click the Restore tab.

- In the Restore from section, select the old hard drive as a source drive.

- Click the Restore button and wait for the cloning process to complete.
- Restart your Mac and hold down the Power button.
- The startup options menu appears. Select Options and click Continue.
- Go to the Apple Menu and click on Startup Disk.
- Select the new SSD as the startup disk and click Restart to boot from it.
Clone Mac Hard Drive to SSD Using Stellar Data Recovery
If you want a faster and more straightforward cloning process, use a third-party cloning software like Stellar Data Recovery to clone your Mac’s hard drive to the new SSD. Here’s how to do it using the Create Image feature of Stellar Data Recovery:
- Connect the SSD to your system using a USB adapter.
- Launch Stellar Data Recovery Professional on your Mac.
- Click Create Image on the left sidebar.
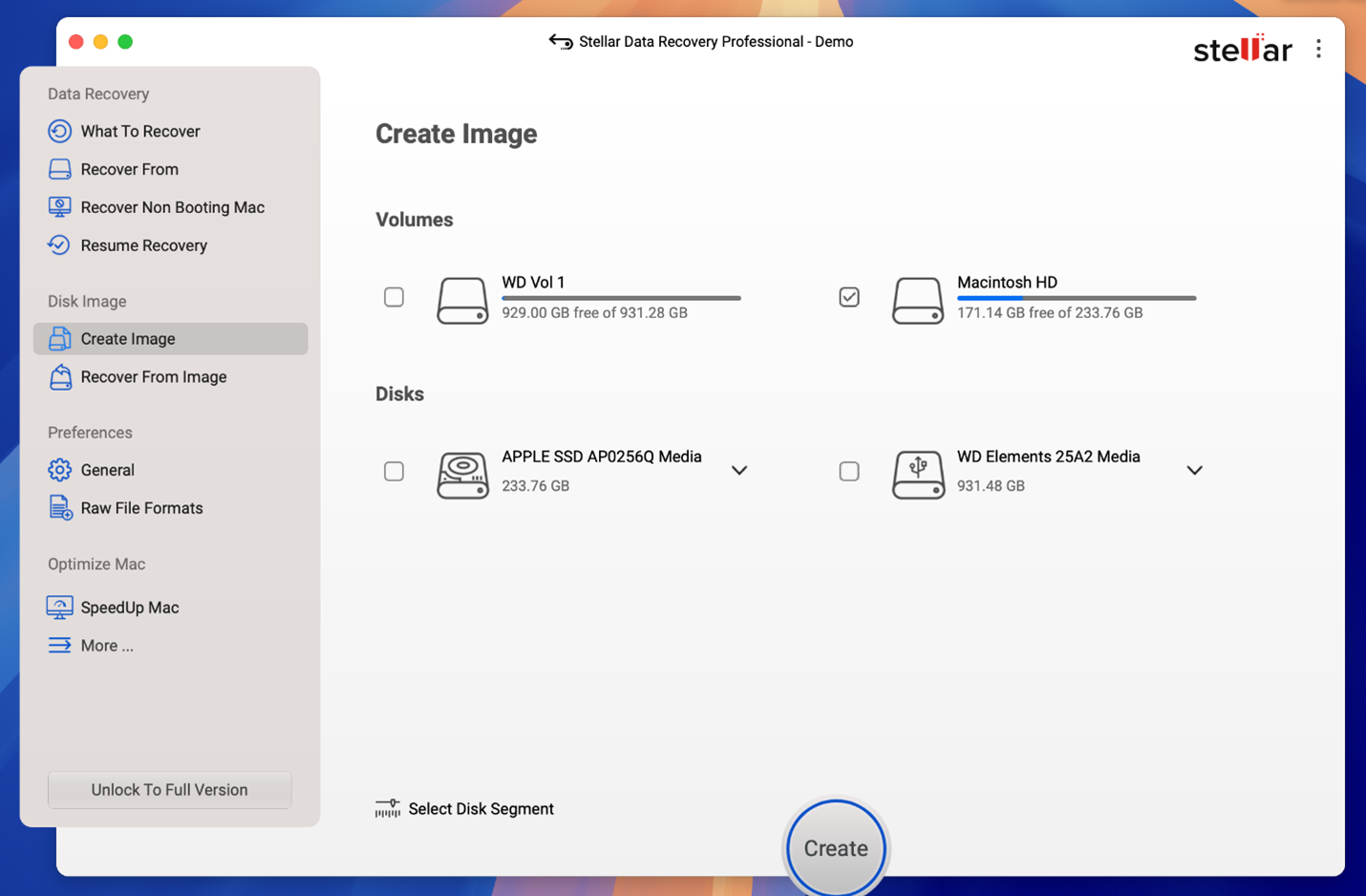
- Select the disk or volume you want to clone and click Create.
- Add your new SSD as the location and click Save.
- Wait for the cloning process to complete.
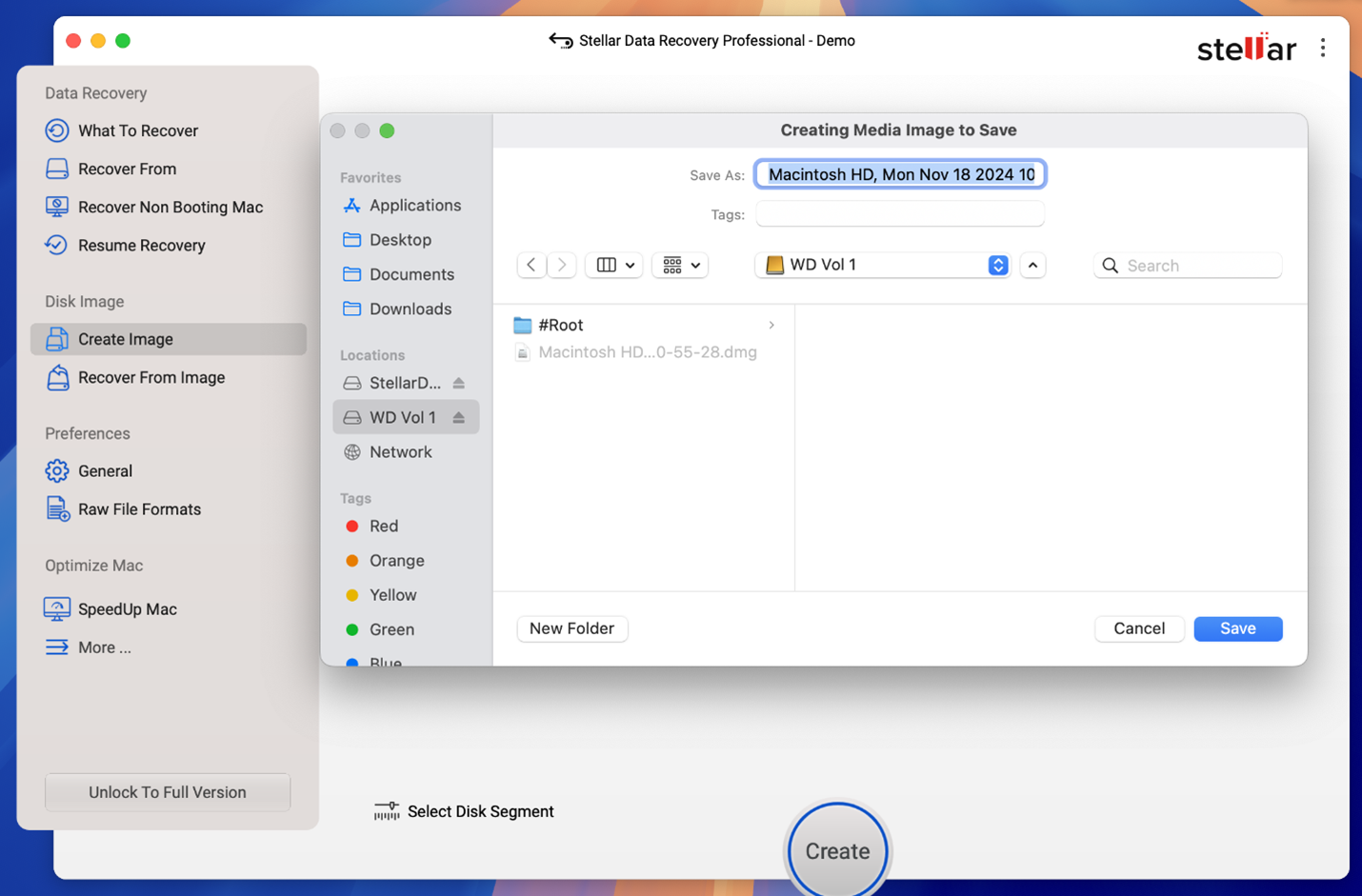
- Restart your Mac and hold down the Power button.
- The startup options menu appears. Select Options and click Continue.
- Go to the Apple Menu and click on Startup Disk.
- Select the new SSD as the startup disk and click Restart to boot from it.
Swap the Drives
After successfully cloning your hard drive to the SSD, proceed to physically swap the drives on your Mac. Swapping your physical HDD to a new SSD requires a certain level of technical expertise. You’re advised to proceed with caution or perform it under the guidance of an expert.
Follow the steps below for the detailed process:
- Shut down your Mac and unplug it from the power source.
- Flip over your Mac onto a flat surface, unscrew the back panel, and remove it.
- Disconnect the battery connector and remove the screws that hold the hard drive.
- Disconnect any cables or connectors attached to the hard drive and gently remove it from the slot.
- Put the cloned SSD in the same place as the hard drive and reconnect the cables and connectors.
- Before replacing the back panel, check whether the SSD works by turning on your Mac to see if it successfully boots.
After completing the physical exchange of the drives, your Mac is now ready to boot from the new SSD. It is advisable to verify all connections and screws to make sure they are correctly installed.
Note: If you face any issues during the startup process, or if your Mac fails to recognize the SSD, reset the System Management Controller (SMC) or the NVRAM on your Mac.
Summing Up
We hope this guide has helped you migrate your macOS data from the old hard drive to the new SSD. Now, enjoy faster loading times, improved responsiveness, and smoother multitasking capabilities, taking your Mac’s performance to a whole new level.















 5 min read
5 min read





