In Microsoft Exchange Server, Distribution Groups or Distribution Lists refer to the collection of users or mailboxes. These Distribution Groups are created to send emails or requests for meetings, share resources, etc., to multiple users. For example, Distribution Groups make sending emails to a project team or group of users easier without entering each email ID individually.
If you plan to migrate from an on-premises Exchange Server to Office 365, you would want to move the entire data, including the Distribution Groups or Lists, from the on-premises Exchange Server to Office 365.
In this article, you will learn various methods to migrate Distribution Groups from an on-premises Exchange Server to Office 365 or Microsoft 365.
Methods to Migrate Distribution Groups to Office 365
Although you can move mailboxes from on-premises Exchange to Office 365 or Microsoft 365 via various migration methods, such as Cutover, Staged, or Hybrid, there is no such proprietary solution to migrate Distribution Groups or Distribution Lists from on-premises Exchange Server to Office 365.
However, you can manually create Distribution Groups on Office 365 and add the members. This could be a tedious job based on the number of distribution groups you need to create.
Prerequisites
The following are some prerequisites that you must ensure to migrate Distribution Groups to Office 365 successfully.
- You must log in as a global administrator and should be a member of the Distribution List on Microsoft 365.
- You must create the mailboxes on Office 365, assign licenses to activate them, and then migrate them from on-premises to Office 365 using any of the three methods. You may also use an EDB converter tool, such as Stellar Converter for EDB, to directly export the mailboxes from on-premises to Microsoft 365.
- After migrating the mailboxes, you can create Distribution Groups or Microsoft 365 Groups manually in Microsoft 365 Exchange Admin Center (EAC) and add members as they were on on-premises Exchange.
- You may also add members to an existing Distribution Group or List in Microsoft 365 and then upgrade the Distribution Group to Microsoft 365, which provides more advanced collaboration features and options.
The steps are as follows:
- Login to Microsoft 365 or Office 365 Exchange Admin Center (EAC) and go to Recipients > Groups.
- Click Add a group.
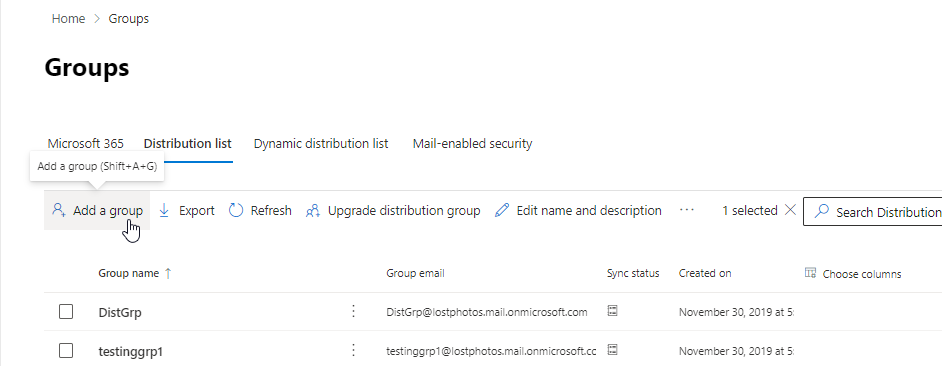
- Click Microsoft 365 (recommended) to create Microsoft 365 groups or choose Distribution to create Distribution Groups (you can later upgrade to Microsoft 365 group). Click Next.
choose-distribution-groups-from-the-options
- Enter the group name and description. Then, click Next.
- Click +Assign Owners and choose the owner. You must choose the user, the global administrator, or the user you want to be the owner. Only the owner can migrate or upgrade the Distribution Groups or Lists or groups to Microsoft 365 Groups. Click Next.
- Click +Add Member and add the users that belonged to this Distribution Group on your on-premises Exchange Server. Click Next.
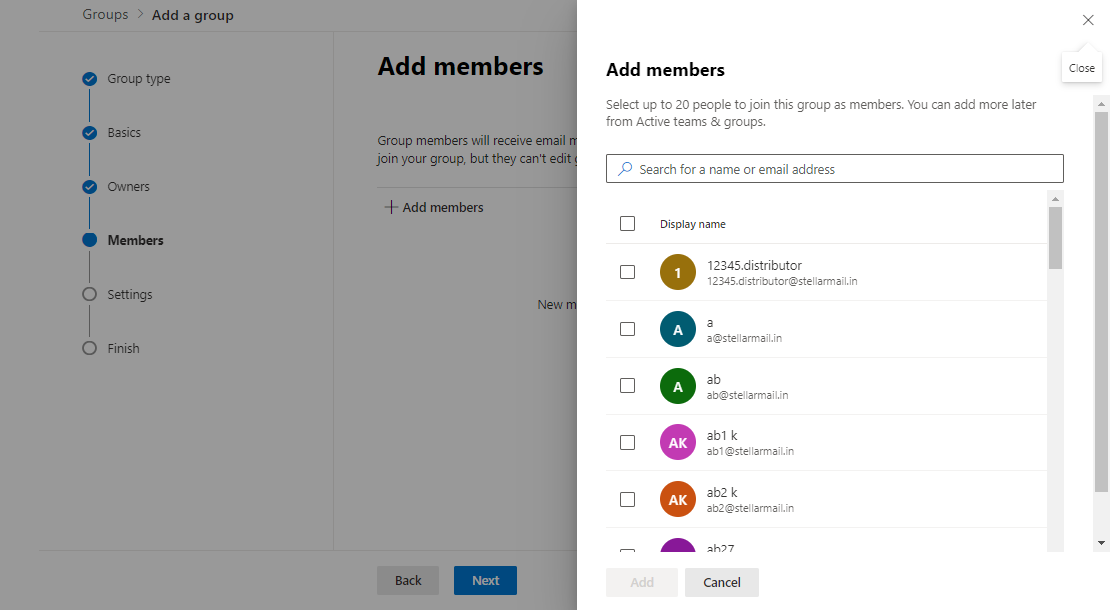
- Assign the same Distribution Group email address as it was on on-premises and then choose additional settings based on your organization’s policies. Click Next.
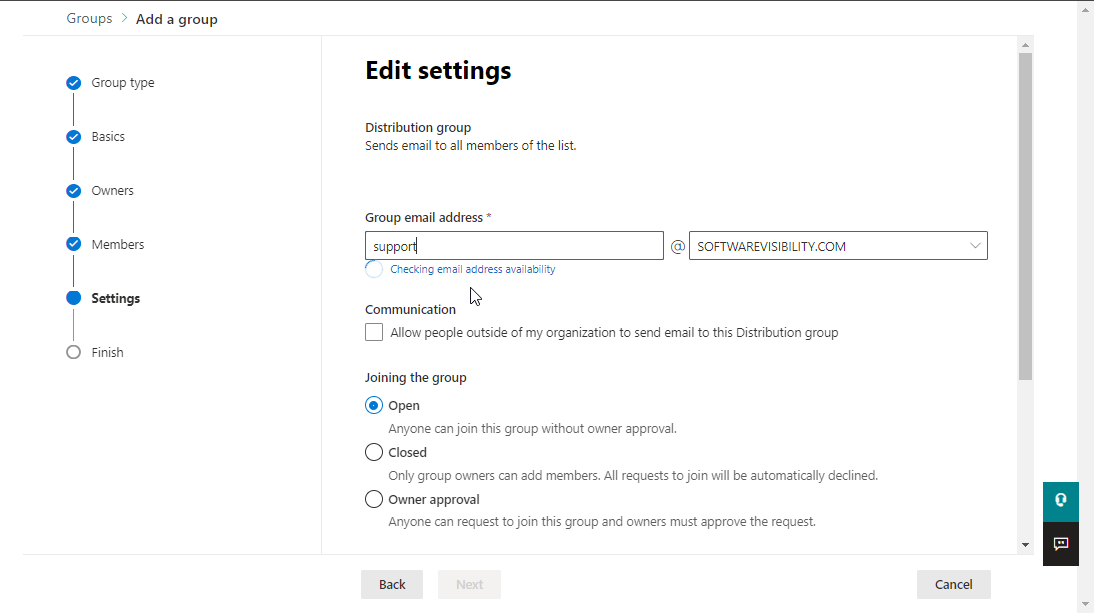
- Review all the changes and then click Create group.
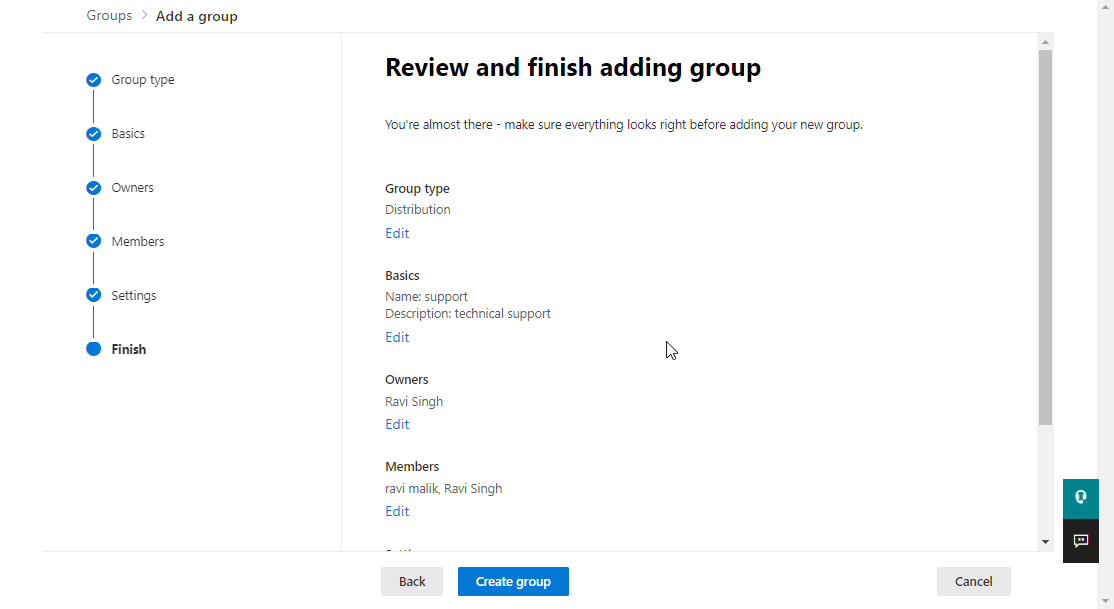
This will create the Distribution Group in Office 365. Next, you need to upgrade Distribution Groups or Lists to Office 365 or Microsoft 365 to complete the migration of Distribution Groups from on-premises Exchange to Office 365.
Migrate Distribution Groups to Microsoft 365 Groups
Once you have added members to Distribution Groups, you can keep them and use them in Office 365 or upgrade and migrate them to Microsoft 365 Groups by using Exchange Admin Center or PowerShell cmdlets.
Via Exchange Admin Center (EAC)
To upgrade an existing Distribution List or group to Microsoft 365 Groups via EAC, follow these steps:
- In Exchange Admin Center, go to Recipients > Groups and select the Distribution Group you want to upgrade or migrate to Microsoft 365.

- Click Upgrade distribution group and then click the Upgrade button. It is to be noted that this process is irreversible and can’t be undone once the Distribution Groups are upgraded to Microsoft 365.
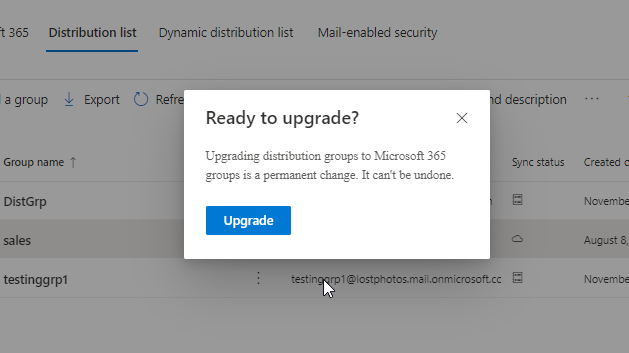
- This can take a while to complete based on the number of members in the distribution group. Once completed, you can click on Microsoft 365 under recipients > Groups to verify a successful upgrade.
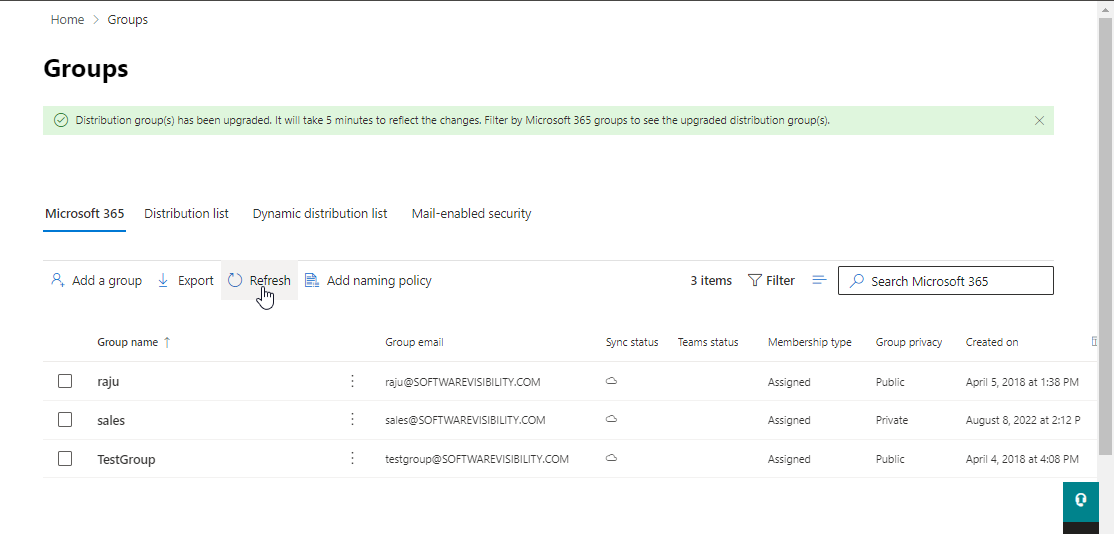
- It should not appear in the Distribution list
If you need to upgrade or migrate more Distribution Groups to Office 365 or Microsoft 365 groups, repeat the steps or use the PowerShell cmdlets.
Via Exchange PowerShell Cmdlets
To upgrade or migrate more than one Distribution Group to Microsoft Groups at once, you can use the Upgrade-DistributionGroup PowerShell cmdlet.
- Connect to the Exchange Online (Office 365) PowerShell via the following command in the PowerShell window.
set-executionpolicy unrestricted
Install-Module -Name ExchangeOnlineManagement -RequiredVersion 2.0.3

Import-Module ExchangeOnlineManagement
Connect-ExchangeOnline -UserPrincipalName Username@domain.com
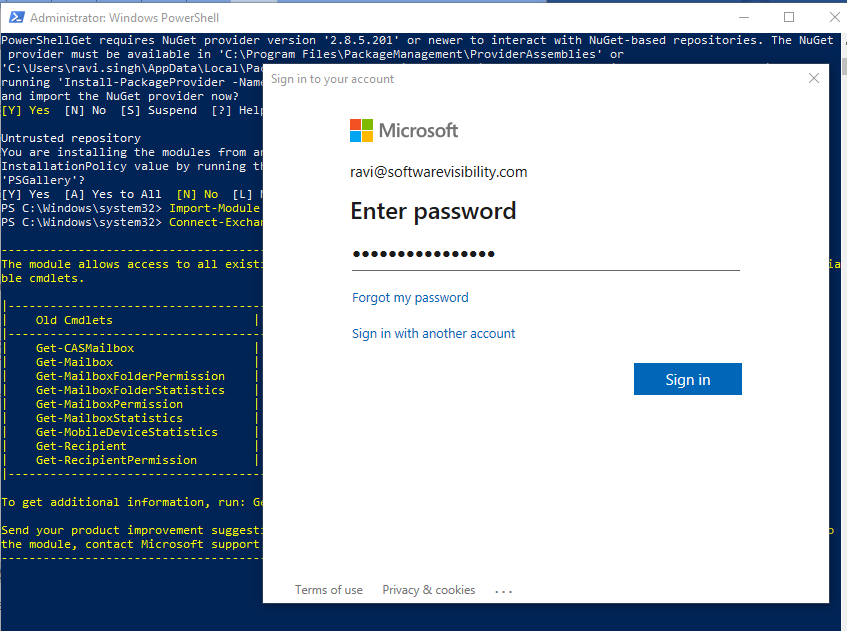
- Make sure to connect as a Global Administrator.
- Once logged in successfully, you can check eligible Distribution Groups that you can upgrade or migrate to Office 365. You can check for each Distribution Group or all by using the following commands.
Get-DistributionGroup emailaddress | Get-EligibleDistributionGroupForMigration /emailaddress
Get-EligibleDistributionGroupForMigration

- This will display the eligible Distribution Groups you can upgrade or migrate to Office 365. Use the following command to upgrade one or more eligible Distribution Groups to Office 365.
Upgrade-DistributionGroup -DLIdentities email address="" /email
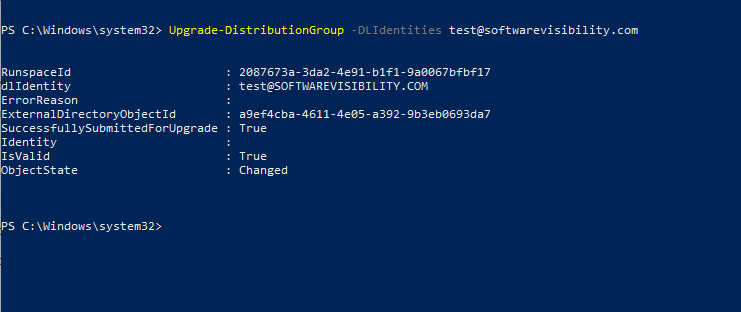
Upgrade-DistributionGroup -DLIdentities emailaddress1, emailaddress2,...emailaddressn /emailaddressn /emailaddress2 /emailaddress1
- You may also use the following commands to upgrade or migrate all eligible Distribution Groups to Office 365.
$All = Get-EligibleDistributionGroupForMigration -ResultSize unlimited
$All | Foreach-Object {Upgrade-DistributionGroup -DLIdentities $_.PrimarySMTPAddress}
To verify that the Distribution Groups are successfully migrated to Office 365, open Exchange Admin Center (EAC) and go to Recipients > Groups > Microsoft 365.
Can’t Migrate or Upgrade Distribution Groups to Office 365?
If you cannot migrate or upgrade Distribution Groups to Office 365, it could be due to one or more of the following reasons.
- Distribution Groups (DGs) have more than 100 members.
- DGs have only members but no owners.
- DGs have a special character in the alias.
- DGs are configured as a forwarding address for a shared mailbox.
- Mail-enabled security groups.
- Dynamic
- DGs converted to RoomLists.
- DGs are part of another DGs’ Sender Restriction.
Conclusion
While upgrading or migrating Distribution Groups to Microsoft 365, ensure that you are logged in as a Global Administrator or as the owner of the Distribution Group. Otherwise, you may fail to migrate Distribution Groups to Microsoft365.
If you plan to migrate your on-premises infrastructure to Microsoft 365, consider using an EDB to PST converter tool, such as Stellar Converter for EDB, to migrate mailboxes quickly. It can directly export mailboxes from EDB files of on-premises Exchange Server to Microsoft 365 tenant at up to 4x speed with parallel processing. You can then create Distribution Groups and upgrade or migrate them manually by following the detailed stepwise instructions shared in this article.















 4 min read
4 min read-to-Office-365-1733.jpg)





