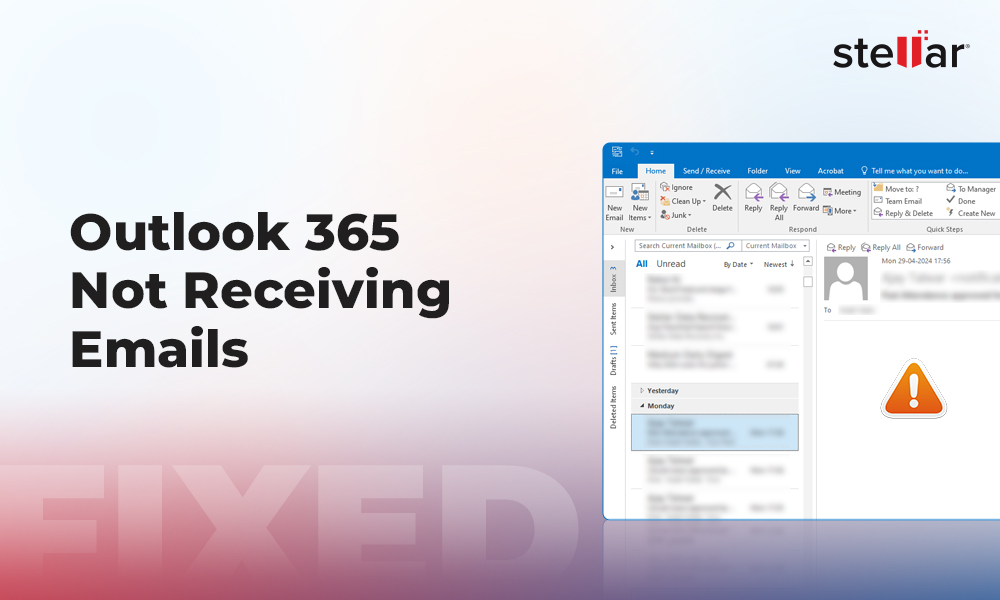Microsoft Outlook users sometimes encounter a situation where Microsoft Outlook fails to sync the mail items to and from the Exchange Server. This can disrupt productivity as it prevents users from sending or receiving new emails.
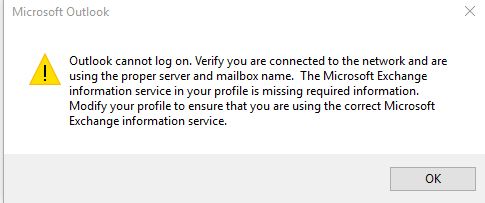
When the network connection is weak or unstable, Outlook struggles to establish a stable connection with the Exchange Server, resulting in synchronization issues. However, this may also occur due to several other reasons.
In this post, you will learn the common reasons behind the Outlook not syncing with Exchange Server issue and know the solutions to troubleshoot and fix this issue without the risk of data loss.
Reasons for Microsoft Outlook not Syncing with Exchange Server Issue
There could be one or more of the following reasons that can trigger the synchronization issues in Outlook.
- Poor or weak internet connection
- Oversized or large OST file
- Incompatible or faulty add-ins
- Mailbox server issues
- Inconsistent or inaccessible Outlook OST file
- Incorrect account settings in Microsoft Outlook
- Conflict with other programs, such as antivirus
Solutions to Troubleshoot and Fix Microsoft Outlook not Syncing Issue
Below we have discussed some workarounds and solutions to help you troubleshoot and resolve the "Outlook not syncing with Exchange Server" issue.
1. Check if Outlook is Online
Sometimes, users may accidentally enable Work Offline and then wonder why they are not able to send or receive new emails. Therefore, first check and ensure Work Offline is disabled before heading to any further solutions. To do so,
- Under the Send/Receive tab, make sure Work Offline is not enabled.

- Check the status bar. If it shows Work Offline, it indicates that Work Offline is enabled or there is no internet connection.

2. Check the Internet Connection and Exchange Server Status
A strong and stable internet connection is required for Microsoft Outlook to sync with the Exchange Server. If the internet connection is weak or unstable, it can obstruct or create issues with the synchronization process. So, you must check the internet connection and the Exchange Server status. Here's how:
- Ensure that you have a stable internet connection. Try visiting other websites on a web browser to check the network connection.
- Make sure you are using supported DNS, such as 8.8.8.8 and 8.8.4.4 that do not block Outlook or Exchange services. Some ad-blocking DNS may lead to such issues.
- Try login to webmail to check the status of the Exchange Server.
- In case the Exchange Server is unavailable, it could be due to maintenance and should come back online after some time. In such a case, contact your IT department or system administrator to verify the server status.
3. Verify the Account Settings
Incorrectly or wrongly configured Microsoft Outlook account settings can also lead to sync issues with the Exchange Server. To resolve this, follow these steps:
- In Outlook, go to File > Info > Account Settings > Account Settings.
- Select the Email and click Change.
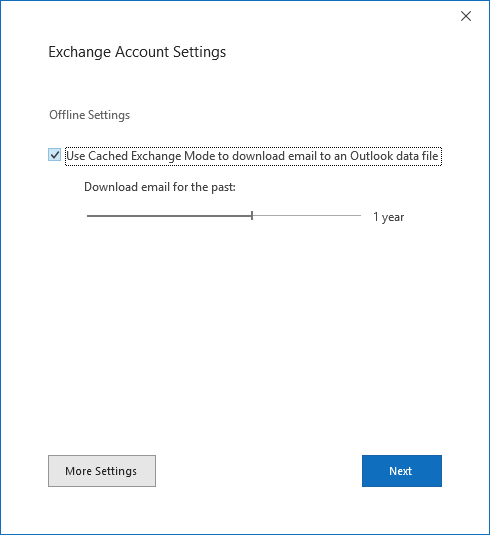
- Click More Settings and go to the Advanced tab.
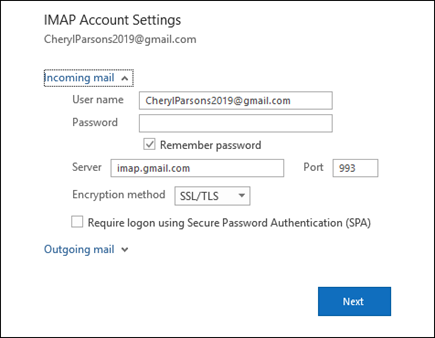
- Under the Server Port Numbers, make sure that the incoming (IMAP) and outgoing server settings are correct. This includes:
- Server addresses and port numbers
- Username and password
- Click Next > Done.
Make the necessary changes and save the settings. Then, restart Outlook and try to sync using the Update Folder button under the Send/Receive tab.
Note: In some cases, these options are unavailable. If that's the case, proceed to the next solution.
4. Restart the System and Update Outlook
Sometimes, temporary issues with the system, software (Outlook), or storage media can also lead to synchronization problems with the Exchange Server. To troubleshoot this, restart the Outlook application and the system. Also, make sure the Outlook is updated to the latest version. This helps fix any bugs that may be leading to Outlook not syncing with the Exchange Server issue. The steps are as follows:
- Open Outlook and go to File > Office Account.
- Choose Update Options.

- Select Update Now. This will check for and install any available Outlook updates.
After the update, restart the system and check if Outlook can synchronize with the Exchange Server.
5. Disable Antivirus and Firewall Temporarily
To avoid conflicts with antivirus software or firewall, make sure the Outlook services are added to the antivirus. However, before you do that, you must ensure that the antivirus or firewall is leading to the issue. To do this, disable the antivirus protection and try to sync the mailbox.
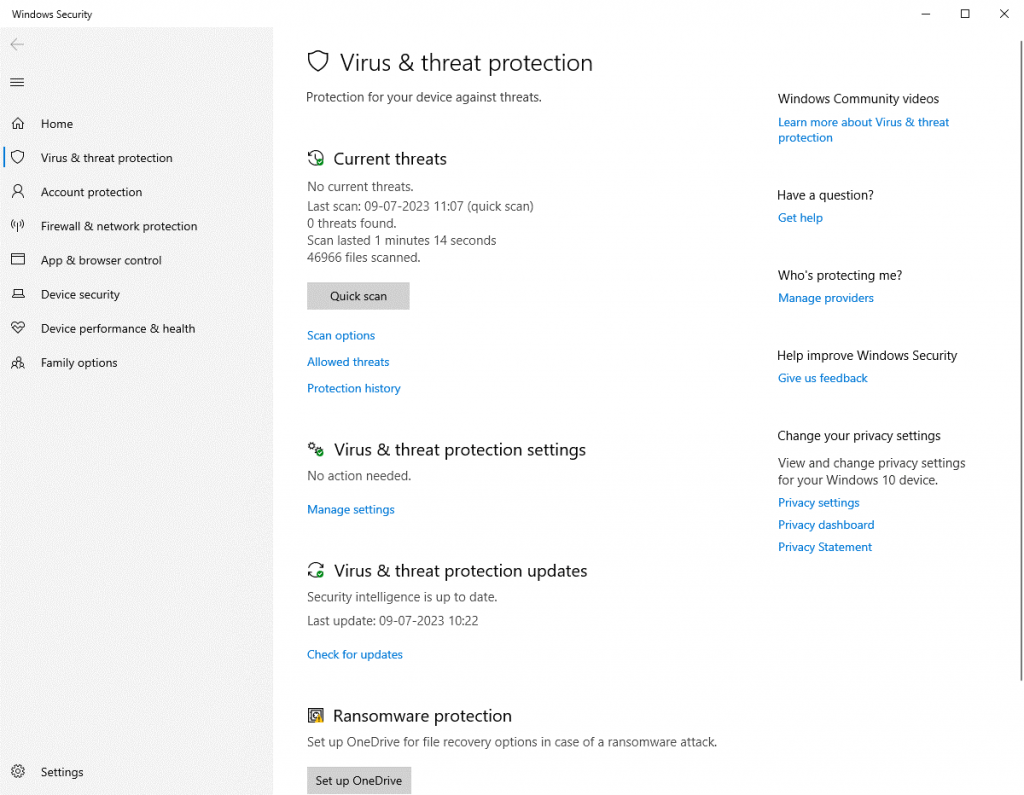
If the issue is resolved after disabling the antivirus or firewall, edit your antivirus and firewall settings to allow Outlook communication. Alternatively, you can install or deploy Outlook-aware antivirus application.
6. Compact OST File
Oversized or large-size OST files may lead to performance issues in Outlook and prevent Outlook from synchronizing the mail items to or from the mailbox server. To overcome this, you can compact or compress the OST file and reduce its size. This will help optimize the Outlook data file and allow it to store more mail items. To compact the OST file, follow these steps:
- In Outlook, go to File > Account Settings > Account Settings.
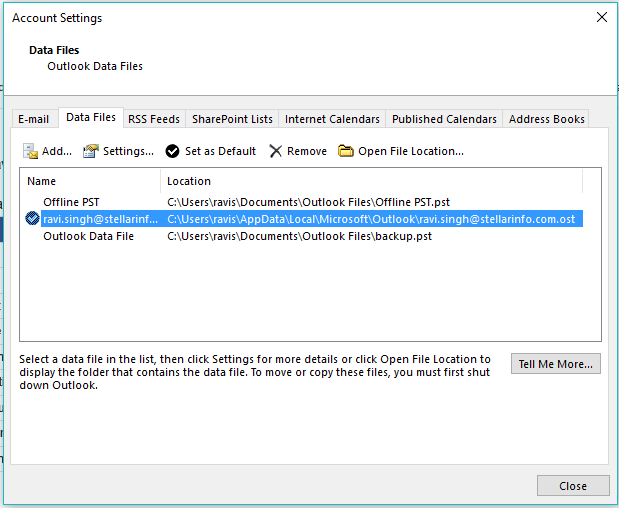
- Click on Data Files and choose the OST data file linked to your email account.
- Then, click Settings > Advanced > Outlook Data File Setting.
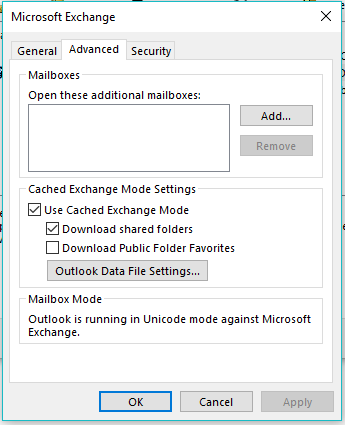
- Click Compact Now > OK. This will compress the oversized or large OST file and may help reduce the OST file size by removing the white space.
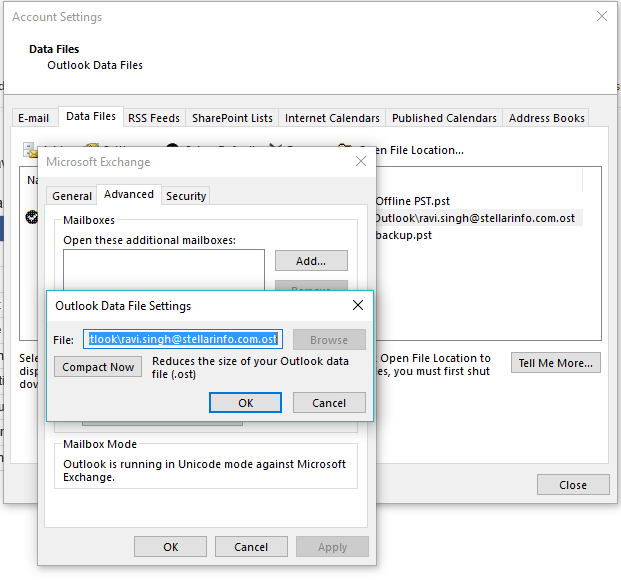
7. Rebuild Outlook Data File
If compacting the OST file did not work or the OST file is inconsistent or inaccessible due to any reason, you can try to rebuild the OST file by following these steps:
- Close Outlook.
- Press Windows + R and type Control Panel.
- Hit the Enter key or click OK to open the Control Panel.
- Go to User Accounts and click Mail (Microsoft Outlook).
- Then, click on Data Files and choose the Outlook (.OST) data file linked with your email account.
- Click Open File Location. This will open a File Explorer window showing the OST file location.
- Right-click the OST file and choose Rename to edit the file name. You can change the complete name or just add the .bak extension. This creates a backup copy of the original OST file.
- Start Outlook. The Outlook won't find the OST file and hence, create a new one and download all mail items from the mailbox server.
- Once the synchronization is finished, you should be able to send and receive new emails and access all the mail items.
Note:
In case the OST file rebuild fails, it indicates that your profile is deleted or disabled from the mailbox server. And that could be the reason why your Outlook was not syncing with the Exchange Server. In such cases, the OST file becomes orphaned and inaccessible. However, you can use an OST to PST converter tool, such as Stellar Converter for OST, to extract the mail items from inaccessible, inconsistent, or orphaned OST file to PST. You can then import this PST file into a new Outlook profile or account to get access to all your mail items. The software also allows you to directly export mail items from the OST file to an existing Outlook profile, live Exchange Server, or Microsoft 365.
8. Create a New Profile
You can also encounter the Outlook not syncing with Exchange Server issue if there is an issue with your profile. Below are the steps you can follow to create and set up a new profile in Outlook 2007, 2010, 2013, 2016, 2019, 2021, or Outlook for Microsoft 365.
- Close Outlook and open Control Panel.
- Go to User Accounts > Mail > Show Profiles > Add.
- Enter or type a new profile name and click OK.
- Continue to follow the onscreen instructions to sign in using your same Exchange email account.
- Click Next > Finish.
- Once the profile is created, choose 'Prompt for a profile to be used.'
- Click Apply > OK and then close the Mail dialog box.
- Now launch Outlook, choose your new profile from the dropdown, and click OK.
Note: If the issue is resolved, you can remove the old profile. However, make sure to back up the OST file associated with the old profile to avoid data loss. This will help restore missing mail items or folders from the backup OST file using Stellar Converter for OST.
Conclusion
The Microsoft Outlook not syncing with the Exchange Server issue usually occurs due to connectivity issues that are easy to fix. However, it may also occur when there is a problem with the system, Outlook client, or the database file (OST) that requires advanced solutions to troubleshoot and resolve the issue. This article shares all possible solutions to troubleshoot and resolve the Outlook not syncing with Exchange Server issue.














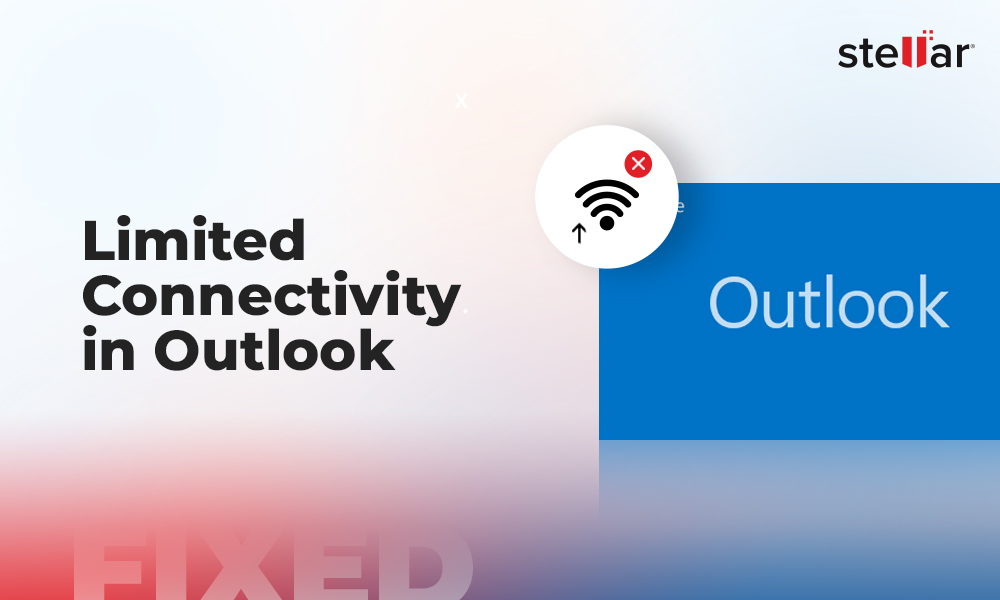
 5 min read
5 min read