When saving a database file in MS Access, you may encounter an error message, saying "Microsoft Access has encountered a problem and needs to close. We are sorry for the inconvenience." The error can also appear when you try to add entries in a memo field. This error can prevent you from updating the memo fields and saving the database file. So, it is important to urgently resolve the issue. Let's first understand what are the reasons behind this error before moving to the solutions.
Causes of Microsoft Access has Encountered a Problem Error
There are several causes associated with this error. We have mentioned some of the common causes below:
- Database file is corrupted.
- VBA code is damaged or corrupted.
- Issue with OLE objects, such as memo fields or objects in a database.
- Third-party add-ins might be conflicting with the Access database.
- Large-sized database file.
- Microsoft Access application is not up-to-date.
- System memory limitations.
- Trying to add large amount of data in memo fields.
- Operating system compatibility issue.
- Conflicting programs,
Workarounds and Solutions to Resolve the Microsoft Access has encountered a problem Error
You may get this error while saving the ACCDB/MDB/ACCDE file or Access project file in Visual Basic Editor. Here are some workarounds and solutions you can try to resolve the "Microsoft Access has encountered a problem" error. Before moving on, it is suggested to create a backup copy of your database file.
Workaround 1: Try Refresh Method
You can reload your VBA code or use the Refresh method (Form.Refresh method) to update the records in the database form. This basic process, sometimes, helps in fixing inconsistencies within the database file.
Workaround 2: Decompile and Compile the Access Database
You can encounter the "Microsoft Access has encountered a problem" error while working on a VBA project in Access. You can try to decompile and compile the database (recommended by Microsoft) to troubleshoot the issue. Here are the steps to do it:
- Open the Windows Run window.
- Type microsoft_access_path\msaccess.exe /decompile /microsoft_access_path
Here the microsoft_access_path is the Access path folder. /microsoft_access_path
- Now, open the desired .accdb/.mdb file in which you are getting the error while saving.
- Go to the Database Tools tab and then click Visual Basic.
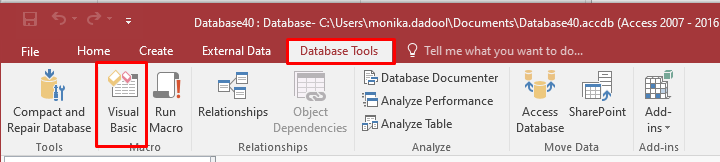
- In Visual Basic Editor, navigate to Debug option and then click Compile /databasename. /databasename
- Close the VBA editor.
Now check whether the error is fixed or not.
Workaround 3: Check the Memo Field Size
Microsoft Access has encountered a problem and needs to close error can occur while inserting large amount of data into the Access memo field. The number of fields in the record set should not exceed 255 and the record set should be of maximum 1 GB size. You can check the field size in which you are trying to enter the data and convert the field to memo data type to increase storage space.
Workaround 4: Import the Data into a New Database
Sometimes, importing data into a new database can help resolve the "Access has encountered a problem and needs to close" error. You can import data from the affected database into a new Access database using the below steps:
- Open MS Access and click Blank Desktop database to create a new database file.
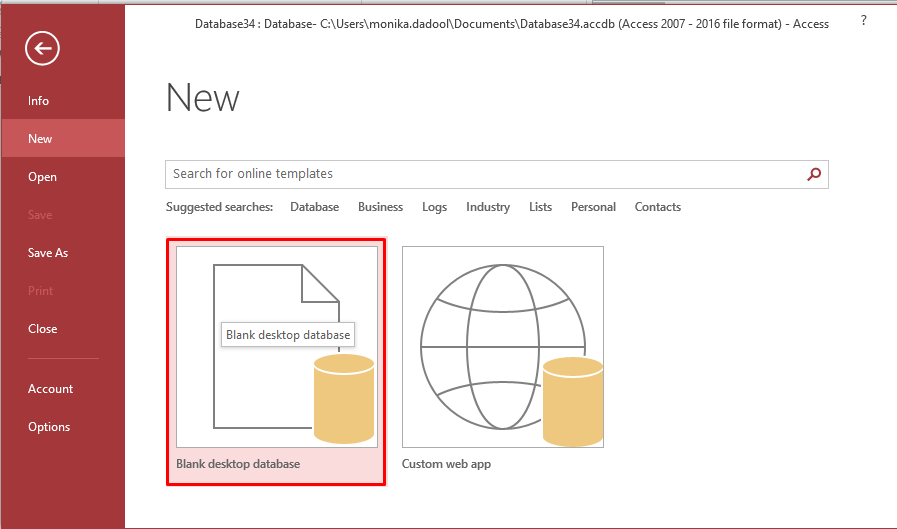
- Click External Data and then click on the Access.
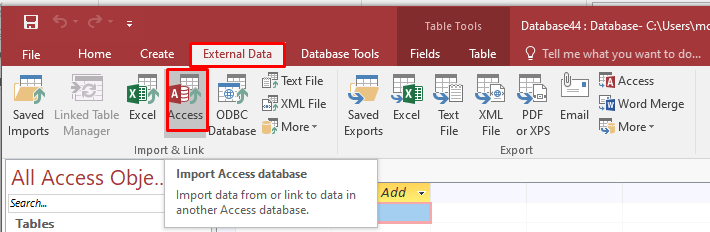
- In the Get External Data - Access Database window, click Browse to select the desired database.
- Select the option "Import tables, queries, forms, reports, macros, and modules into the current database". Click OK.
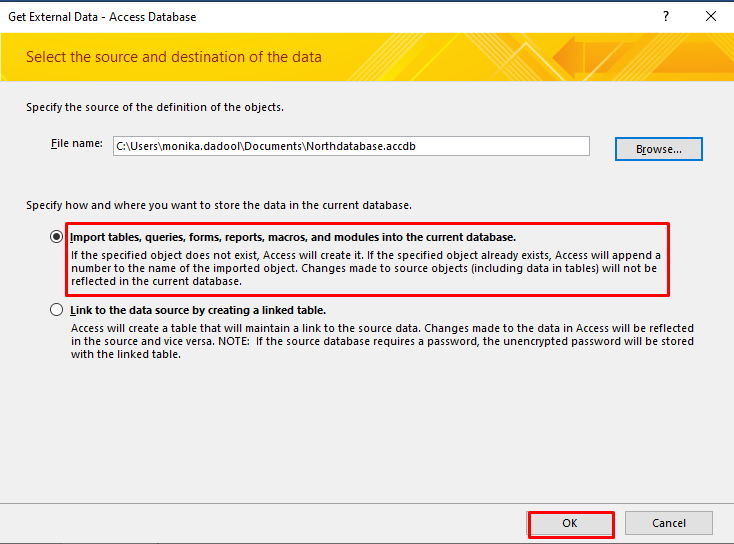
- In the Import Objects window, select the objects you want to import or simply click the Select All option to restore all the objects.

- Click OK.
Workaround 5: Check and Disable Add-ins
Sometimes, faulty, out-of-date, or incompatible add-ins in MS Access can create issues, such as the error - Microsoft Access has encountered a problem. You can check and uninstall the faulty add-ins to fix the error. First, open the Access application in safe mode. To do this, type msaccess /safe in the Run window. After opening the Access in safe mode if you are not getting the error, it indicates that some add-ins are the cause of the issue. You can find and disable the Access add-ins. Follow the below steps:
- In MS Access, go to Options and then click Add-ins.
- Select the Access Add-ins option (next to Manage) and click Go.
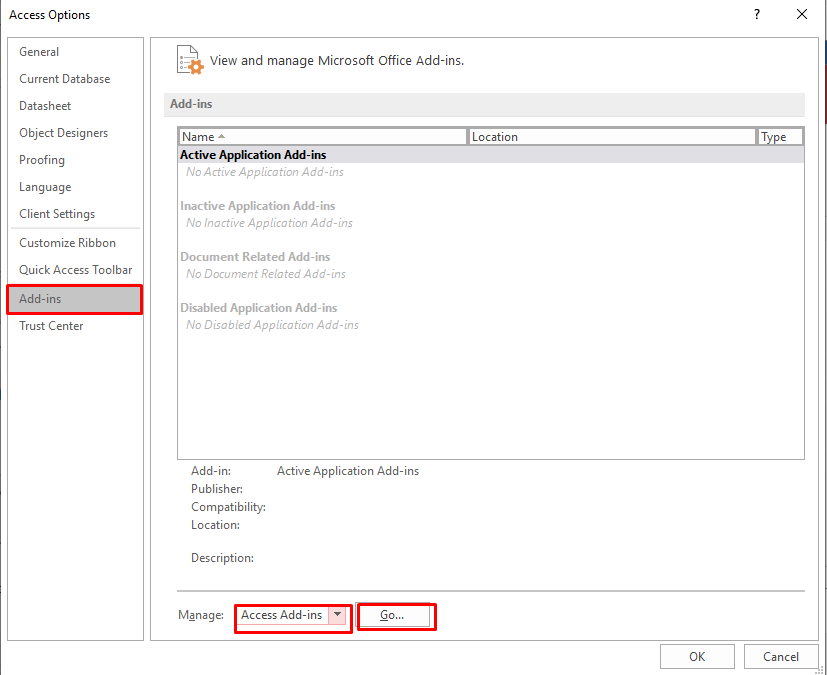
- Unselect the add-ins you want to disable and then click OK.
Workaround 6: Repair or Reinstall Microsoft Office Application
Sometimes, the error occurs if there is an issue with Microsoft Access installation or damage to the critical MS Office program files. In such a case, you can try repairing or reinstalling your MS Office application to fix the issue.
Workaround 7: Uncheck all the Fields under the Compatibility Option
Many Access users were able to fix the "Microsoft Access has encountered a problem error" by unselecting the fields under the compatibility tab. You can also try this solution. Follow the below steps:
- Go to the Access application location. The default location is C:\Program Files\Microsoft Office 15\Root\Office15\Access.exe.
- Right-click on Access.exe and select Properties.
- In the Properties window, under the Compatibility section, unselect all the boxes (see below image) and then click OK.
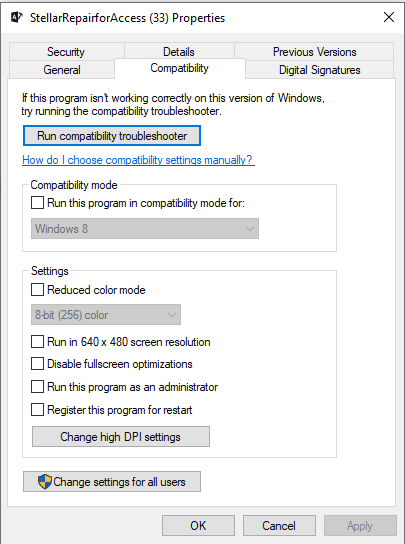
Ultimate Solution – Repair the Access Database File
If the above workarounds fail to fix the issue, then try the below methods to repair the Access database file.
1. Use Compact and Repair Tool
The "Microsoft Access has encountered a problem" error can occur due to inconsistencies or corruption in the database file. By using the Compact and Repair utility in MS Access, you can optimize and repair the database. This inbuilt tool in MS Access helps in removing unused or redundant elements from the database. It also helps in fixing the corruption issues. Here is how to repair your database using the Compact and Repair utility:
- Open your Microsoft Access application.
- Double-click the Blank Database on the Templates page.
- Navigate to the File option and then click Close.
- Click Database Tools and then click Compact and Repair Database.
- On the Database to Compact From the dialog box, select the desired Access database file (.accdb).
The Access application will create a copy of the repaired and compacted database at the same location where the file was saved earlier.
2. Use a Professional Access Repair Tool
The Compact and Repair utility in Access can repair minor issues in the database. To repair the severely corrupted database files, you can use a powerful Access database repair tool that can work even in the worst database corruption situations. Stellar Repair for Access is one such tool that can repair severely corrupted database file and recover all the objects from the file. It helps to fix the issues that occur due to corrupted macros, objects, or other components of the VBA project in the Access database.
Closure
By following the troubleshooting methods, outlined in this article, you can fix the "Microsoft Access has encountered a problem error. If you fail to resolve the issue, then use Stellar Repair for Access - an impactful Access repair tool to repair .MDB/.ACCDB files. It has advanced functionalities that can help in repairing severely corrupted database files. You can download the software's demo version to verify the tool's functionality, usability, and overall experience.















 7 min read
7 min read





