The SMTP error 0x8004210b appears in the Microsoft Outlook client on Windows PC when it fails to send an email. The error pops up in an Outlook Send/Receive Progress dialog box that appears when you try to manually synchronize or update the mail folders.
Task 'abc.com-Sending' reported error (0x8004210B): 'The operation timed out waiting for a response from the sending (SMTP) server. If you continue to receive this message, contact your server administrator or Internet Service Provider (ISP).
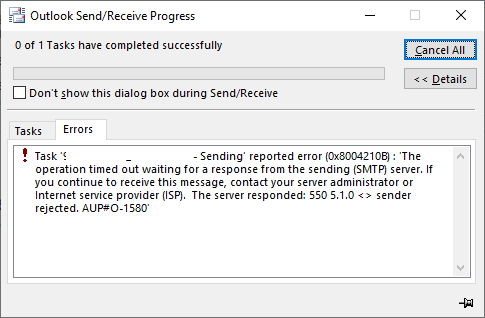
Although the error pops up when you send an email, it may also prevent you from receiving new messages or emails and thus, requires an immediate fix.
In this article, we have discussed the reasons that may lead to the Outlook error 0x8004210b and shared some workarounds and solutions to fix it.
Reasons for Outlook Error 0x8004210b
The error 0x8004210b may occur due to several reasons, such as:
- Corrupt Outlook profile
- Conflicts with third-party software, such as antivirus
- Incompatible or faulty add-ins
- Incorrect Outlook settings
- Connectivity issues
- Server downtime
- Large attachments
Solutions to Fix Outlook Error 0x8004210b
Following are some solutions you can apply to resolve the Outlook error 0x8004210b. Refer to our previous guide if you are encountering a similar error 0x8004210a in Outlook.
1. Check Connectivity
First, check your network/internet connection. Outlook displays the warning sign in the taskbar and disconnected in the status bar when not connected to the server. So, check the status bar and fix the connection issue, if any.

Also, use the web browser to log in to your email account to ensure your mailbox server is online and available. It's possible that the network or server is down for maintenance, backup, or other reasons and may come back online after some time. In such a case, the sent messages will synchronize with your server mailbox as soon as it comes online and is delivered to the addressee. You may also look at your firewall rules to ensure Outlook services are not blocked.
2. Check SMTP Settings
Incorrect or outdated SMTP settings in Outlook may prevent users from sending emails, resulting in the Outlook error 0x8004210b. To check and change the SMTP settings, follow these steps:
- Open Outlook and go to File > Info > Account Settings > Account Settings…
- Double-click on your account.
- Click the Outgoing Server tab and enable the My Outgoing server (SMTP) requires authentication
- Under the Advanced tab, enter the port number in the Outgoing server (SMTP). Usually, it's 587 but refer to your email service provider to get the exact port and enter it here.
- Click OK and restart Outlook.
You may now try sending an email and check if the Outlook error 0x8004210b still exists.
3. Disable Antivirus
Antivirus may conflict with your Outlook application, especially when it's not Outlook aware or compatible. As a workaround, you may try disabling your antivirus program temporarily to check if this resolves the error 0x8004210b. You may also uninstall the program.
If it resolves the error, add an exception for Outlook or consider replacing your antivirus with the one that is compatible with Outlook and other Microsoft apps.
4. Check and Install Pending Updates
You can check Outlook updates and install them. To check the updates directly from Outlook, go to File > Office Account > Update Options.
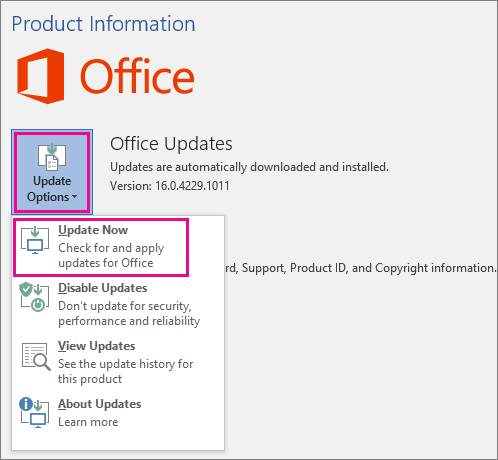
If the update option isn't available in Outlook, check Windows Updates and install them. Windows Updates also contain Outlook or Office updates.
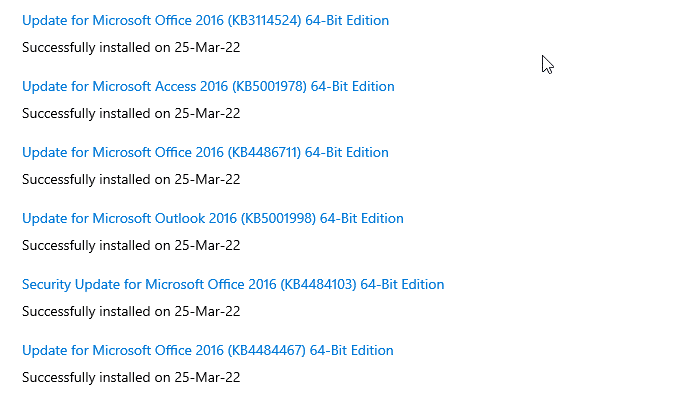
5. Try Safe Mode
Outlook safe mode loads the client without any add-ins and minimal services. This allows you to identify if any incompatible or faulty add-in is causing the issue or error. To launch Outlook in safe mode, follow these steps:
- Close Outlook and press the Windows + R keys combination.
- Type exe /safe and press the Enter key or click OK.
- This will launch Outlook in safe mode. You may see a dialog box to choose a profile. Select it and click OK to load the Outlook profile.
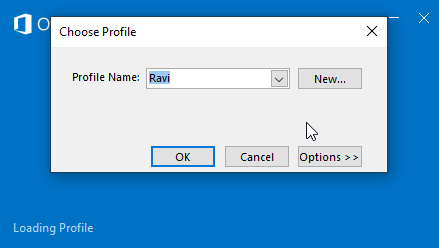
- Once in safe mode, go to File > Options > Add-Ins.
- Click the Go… button next to COM Add-ins.
- Uncheck all the add-ins and click OK to disable them.
6. Repair or Create a New Profile
A damaged or corrupt profile may also lead to issues in Outlook. However, this can be easily fixed by repairing or replacing the damaged profile with a new one. The steps are as follows:
Repair Outlook Profile
- Open Outlook and go to File > Info > Account Settings > Account Settings…
- Click on the Email tab, select your email profile, and click Repair.
- Complete the repair wizard and then restart Outlook to check if the error 0x8004210b is resolved.
Create a new profile if the error isn't fixed.
Create a New Profile
- Close Outlook and open Control Panel.
- Search and click on the Mail
- Click Show Profiles > Add, enter the new profile name, and click OK.
- Enter your email credentials and details to set up the new profile.
- Once set up, click Always use this profile and choose the new profile from the dropdown. Click OK.
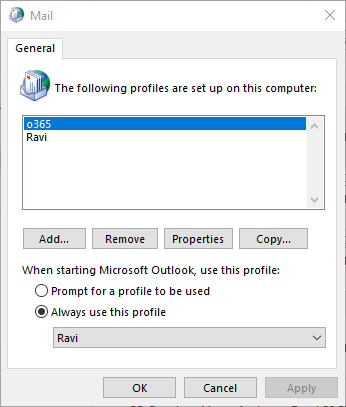
- Start Outlook and try sending emails.
If caused by a damaged profile, this should resolve the error. After verifying all mail items and folders in the new profile, you can remove the old profile. It is to be noted that removing the profile also removes the associated Outlook data file, i.e. PST, containing your mail items and folders.
7. Repair the Outlook Data File
As a final solution, you can repair the Outlook PST file using SCANPST.exe (also known as the Inbox Repair tool). The tool helps you fix minor PST file damage, corruption, and errors that may be preventing Outlook from sending emails.
To repair the PST file using SCANPST, follow these steps:
- Close Outlook and press the Windows + R
- Type %programfiles%/Microsoft Office or %programfiles(x86)%/MicrosoftOffice and press the Enter This opens the File Explorer window.
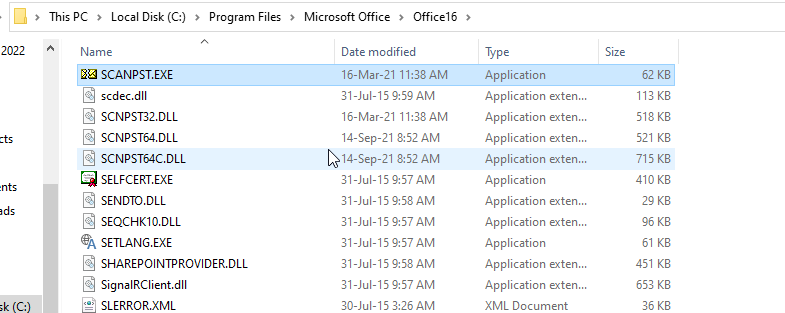
- Open the Officexx folder, find and launch the EXE program.
- Click Browse to choose your Outlook PST file. It's usually located at %localappdata%/Microsoft/Outlook.
- Click Start. This will start scanning the PST file for errors and damage.
- After the scan, click Repair. This will start the PST file repair process.
Once finished, start Outlook and check if you are able to send emails. But if the tool fails to repair the PST file, stops responding or crashes, you can use an advanced inbox repair tool, such as Stellar Repair for Outlook.
Unlike SCANPST, the software can repair severely corrupt or large PST files with complete integrity. It saves the mailbox items recovered from repaired PST file to a new PST file at your desired location. You may also export the mail items directly to Office 365 or live Exchange Server in a few clicks.
Conclusion
The Outlook send/receive error 0x8004210b is often encountered by users while using the email client. Many times the error occurs due to poor or no connection. However, the error may also occur due to a problem with the Outlook program, profile, data file, etc. In this article, we shared some solutions and workarounds that may help you resolve the Outlook error 0x8004210b.















 8 min read
8 min read





