MBR or Master Boot Record, is a reserved space at the beginning of a storage drive used by the computer to locate the operating system and boot the system. However, there are times when various MBR errors prevent the computer from loading the OS and booting up. This could be due to corrupted or missing MBR, broken or damaged system files, incorrect boot sequence, etc.
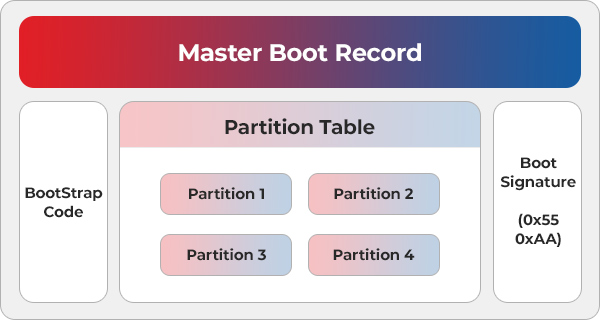
MBR errors are complex to resolve and can even lead to data loss in severe cases. If you are facing them, you might want to check out the fixes we have discussed in this article. However, before moving on, we need to first understand about MBR. Let's read further.
What is MBR?
As the name suggests, MBR or Master Boot Record is a vital part of the booting process, carrying information related to booting and various drive partitions on the storage disk. It also contains a bootloader program along with various other details required for a proper booting sequence.
As MBR stores information and the location of every partition in a table, it is also known as the partition sector or master partition table. It also includes a program that accesses the Boot Sector Record of the partition.
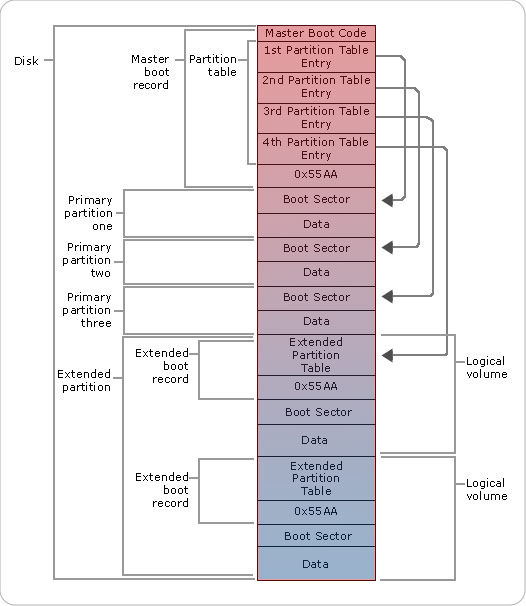
As soon as you power ON your computer, it uses the information stored on the storage drive's first sector to locate the installed operating system and load it into RAM.
The size of the MBR is 512 bytes. As it is the first sector of the drive, it has a specific address, that is – cylinder 0, head 0, sector 1. As MBR can function independently of the OS, it can also function as a chain boot loader.
MBR or Master Boot Record supports storage drives of up to 2TB. It is because the MBR scheme sets a limit of 32 bits to represent the number of logical sectors. This limit results in the 2TB barrier.
How Does the Master Boot Record Work?
When you power on the computer, the first thing it does is perform POST or Power-On-Self-Test. This is to ensure that all the connected hardware is working as intended. After that, the PC loads the BIOS from ROM. As soon as the BIOS is loaded, it uses the code stored in it to locate and execute the MBR.
The MBR is located in the very first sector of the hard drive. While executing MBR, BIOS reads the first sector to 0000:7C00H and ensures the final signature is 55AAH. If the signature matches, it hands over the control to MBR for booting the OS.
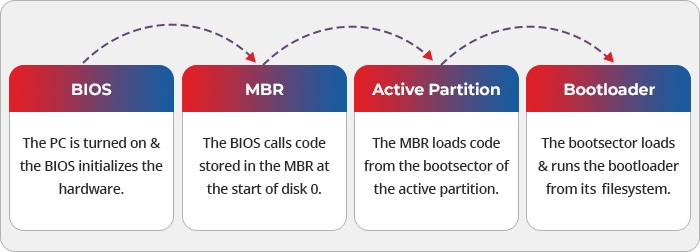
While recalling the code for MBR, if the BIOS is unable to find the code or the signature of the boot sector doesn't match the value in its records, it shows MBR error messages like MBR error 1, MBR error 2 & MBR error 3.
Parts of the Master Boot Record
The structure of the Master Boot Record or MBR is very simple. It has the following 3 parts –
- Master boot routine
- Disk partition table
- Identification code

Master Boot Routine – Master Boot Routine is the first thing inside the MBR. This contains a variable loader used for loading various operating systems. The OS is registered in this component, and it has a size of 446 Bytes.
Disk Partition Table (DPT) – The Disk Partition table or Partition table is located at the first sector of each hard drive. This table is around 64 bytes long and has 4 partitions of 16 bytes each. By default, there are 4 partitions, but a user can create an extended partition inside the fourth partition for more partitions.
Identification Code – The identification code is the closing signature that is used to identify the Master Boot Record. The signature is generally written as 55AAH or AA55 H and is used to mark the end of the sector of a 512-byte boot record.
Functions of the Master Boot Record
There are 3 main functions of the Master Boot Record or MBR. These are –
- Examine the hard drive, the partition table, and verify their condition and the information inside
- Look for the bootable partition
- Boot the OS into the primary storage or RAM
Problems Related to the Master Boot Record
When the BIOS fails to load MBR, it generates various error messages like MBR error 1, MBR error 2, and MBR error 3.
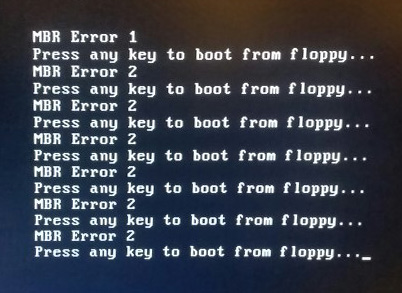
These error messages indicate a serious issue, such as corrupted master boot record to a missing or damaged MBR. They could also be sign of a virus infection in MBR. This error not only makes the PC unbootable but also renders the hard drive inside it inaccessible causing data loss in some cases.
An incorrect boot sequence could also lead to the MBR error message popping up on the screen.
While the MBR error can worry any user as it makes the computer unbootable, there are ways to resolve this issue. Hence, you should not worry.
Why do MBR Errors Occur?
MBR errors occur due to the following issues –
- Incorrect boot order
- Corrupted or Broken MBR
How to Fix MBR Errors?
To fix the MBR-related errors, we will use two methods – change the boot sequence by going into the BIOS and repair the MBR via CMD through WinRE. Let's dive in.
Method 1: Change the Boot Sequence from BIOS
Incorrect boot sequence is the most common reason behind MBR error 1, 2 & 3 popping up on your screen. Sometimes, while tweaking the boot order, selecting an incorrect drive, or an external storage drive without the OS can cause the computer to show the master boot record errors.
To fix this, you will have to go into the BIOS and change the boot sequence by selecting the correct storage drive. Here are the steps for doing this –
Note – The bottom bar inside the BIOS displays keys. Refer to it for navigating while inside the BIOS.
- Restart your PC and press the defined BIOS key to enter the system BIOS. It could be F2, F8, F10, F11, ESC, DEL, or any other key designated by the computer manufacturer. Refer to your device's manual for more info.
- Once inside the BIOS, you will need to change the boot sequence. For this, click on the Boot tab and select the storage drive that contains the OS.
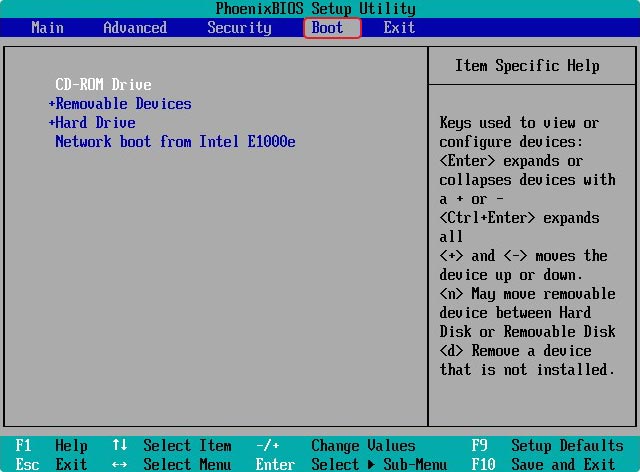
- Once you have selected the correct boot drive, save the changes and exit the BIOS.
Your computer will boot automatically after exiting BIOS. Doing this should resolve the MBR error/s on your computer, and Windows should boot normally.
Method 2: Repair MBR via CMD through WinRE
Sometimes, an incorrect boot sequence can generate MBR errors on your computer. However, if the boot sequence is correct and you are still encountering MBR error messages while booting your PC, it could be due to a corrupt/damaged/missing master boot record.
Damaged or corrupted MBR can prevent the system from booting up, make the storage drive inaccessible and cause data loss.
To fix this, you will require Windows installation media to access WinRE to leverage CMD and run some commands.
If you already have the media creation tool, carefully follow the steps discussed ahead. However, if you don't have one, head to the Microsoft's webpage to create Windows installation media. If you are a Windows 7 user, you can also refer to this page for more info.
Once you have the installation media at hand, plug it in and follow the steps as per the version of Windows you are running.
For Windows 7
- Insert the installation DVD and boot from it.
- You will see the "Press any key to boot from CD or DVD" prompt. Press any key to continue.
- On the Install Windows screen, select the language, time and currency format, and keyboard format. Press Next.
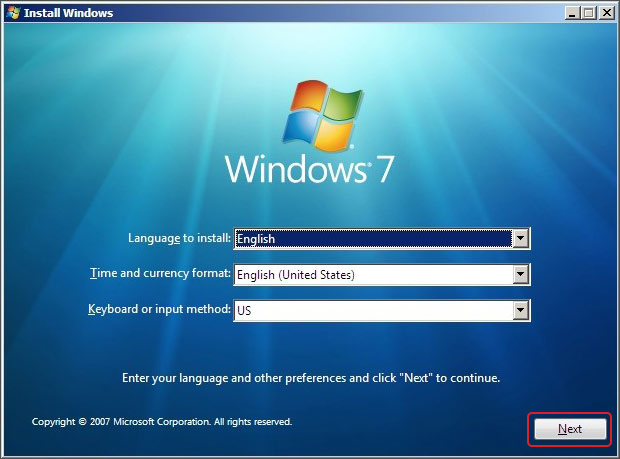
- On the next screen, click on Repair your computer option.
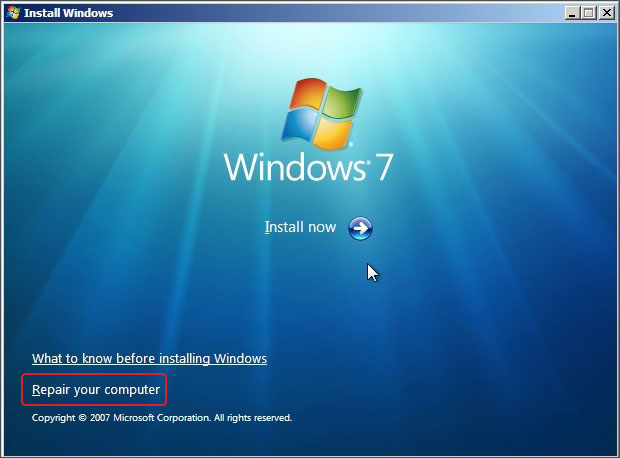
- You will see the System Recovery Options Click on Command Prompt.
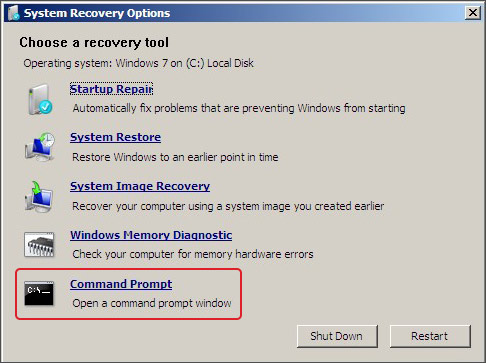
- In the Command Prompt Window, type the following command – bootrec /rebuildbcd and press Enter.
- Then type – bootrec /fixmbr and press Enter.
- Finally, type – bootrec /fixboot and press Enter.
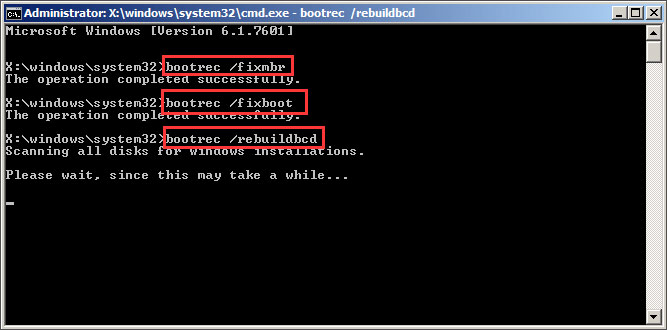
- Remove the installation DVD and restart the PC.
This should fix the MBR errors 1, 2 & 3, and your PC will restart normally.
For Windows 8, 8.1, 10 & 11
- Boot from the Installation media to open the Windows installation screen.
- Navigate to the bottom-left corner and click on Repair your computer.
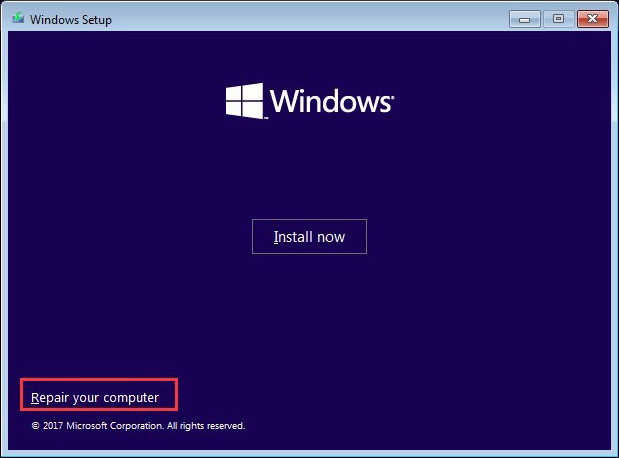
- It will load Windows RE. Click on Troubleshoot.
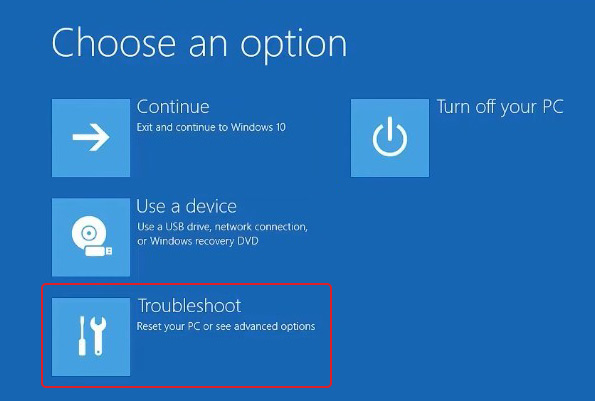
- Click on Advanced options on the next screen.
- Click on Command Prompt to launch it.
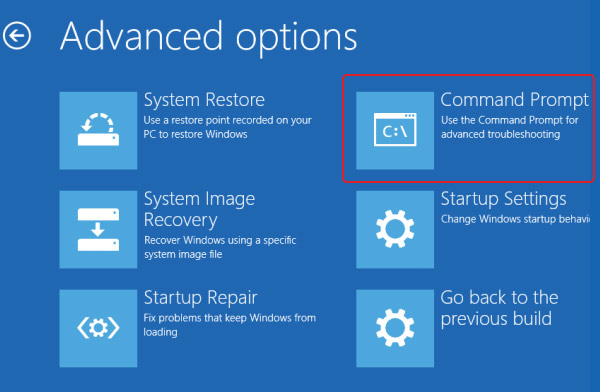
- In the Command Prompt terminal, execute the following commands one by one in the given sequence –
- Bootrec /scanos
- Bootrec /fixmbr
- Bootrec /fixboot
- Bootrec /rebuildbcd
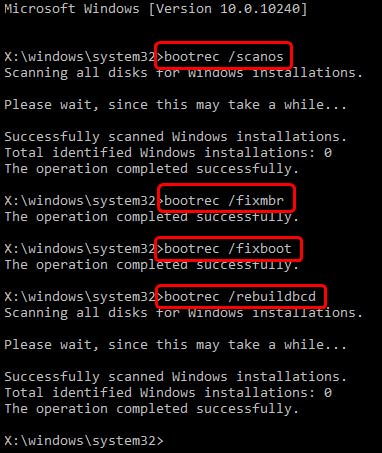
- These commands will help you fix issues related to booting and eliminate the MBR error messages.
- After executing the commands, remove the installation media and exit the command prompt.
- Restart your PC.
This should fix the master boot record errors and issues preventing your computer from booting the OS.
MBR vs GPT: Which is Better?
MBR or Master Boot Record, is a partition table mainly used with legacy BIOS and computers with storage drives up to 2TB. However, due to the lack of support for larger capacity storage drives (>2TB), GPT or GUID Partition Table was developed.
GPT is supported by UEFI or Unified Extensible Firmware Interface, which simplifies the BIOS operations by providing a GUI and support for keyboard and mouse. It is slowly replacing MBR.
There are numerous differences between the two. We have collated these points in a tabular manner for you to have a better understanding –
MBR |
GPT |
Maximum supported capacity – 2 terabytes |
Maximum supported capacity – 9.7 zettabytes |
Maximum partitions – 4 (3 + 23 in extended partition) |
Maximum partitions – 128 |
Works with legacy BIOS |
Works with UEFI systems |
Better S/w & H/w compatibility |
Limited compatibility with UEFI-supported PCs |
How to Recover Data from a Computer Stuck on the MBR Error Screen?
As discussed earlier, a corrupted or damaged, or missing Master Boot Record can lead to error messages like MBR error 1, 2, and 3. Such errors can cause the computer to get stuck in an endless error loop and make the data present on the storage drive inaccessible.
In severe scenarios, boot-related issues can even result in a permanently unbootable computer and subsequent data loss. While regular data backups can help you avoid data loss in such scenarios, you might not have updated backups in the hour of need.
To avoid such dire scenarios, you can always rely on a professional data recovery software like Stellar Data Recovery Professional that can help you recover your data from any unwanted data loss situation.
It is an advanced data recovery software that can help you restore files lost in various scenarios, such as accidental deletion, formation, corruption, etc. As mentioned before, it can also help you recover data from unbootable or crashed computers. Here's a guide that you can use to recover data from an unbootable computer.
Sum it Up
MBR, or Master Boot Record, is an essential component of the booting process. Without it, the computer will not boot and thus function at all. In this post, we learned about MBR and how it functions. We also discussed the challenges a user faces in case of MBR failure and the methods to get it back on track.
We hope this exhaustive guide helped you better understand the importance of MBR and get rid of any MBR errors.
Related Reads
'Windows cannot be installed to this GPT Disk' Error Message.















 5 min read
5 min read-1505.jpg)





