Each year Apple releases a new operating system for Mac to enrich the user experience. But not all upgrade to the latest macOS immediately. Some wait till a stable and bug-free version comes out. But early adopters of a new macOS straightaway upgrade their Mac without worrying about the problems that can ensue.
As a MacBook, iMac, or Mac mini user, you must know how to fix the problems that the latest macOS can bring about. The issues could be related to the upgrade, compatibility, or usage of the new macOS. You should know the solution beforehand so that you can take appropriate, timely action. The following section describes macOS Catalina problems and their matching solutions.
1. macOS Catalina Update Problem
Problem: The following macOS Catalina update problems could occur:
- Not found. An error occurred while installing the selected updates.
- Installation is stuck in the “Setting Up Your Mac…” screen.
- macOS could not be installed on your computer. There is not enough free space on Macintosh HD to install. Quit the installer to restart your computer and try again.
Solution: Perform the following methods to troubleshoot the macOS Catalina update problem:
- Find your Mac model from the Apple menu > About This Mac and check the model's compatibility with macOS Catalina.
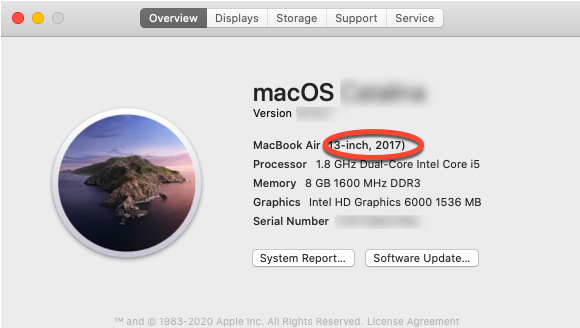
- Press Command + L to check the installation status. If your Mac is stuck in the start-up screen for over 30 minutes, press-hold the power button to force shut down the system.
- Start or restart your Mac, then hold the Shift key until the Apple logo appears. Launch Catalina installer in the Safe Mode to install the macOS.
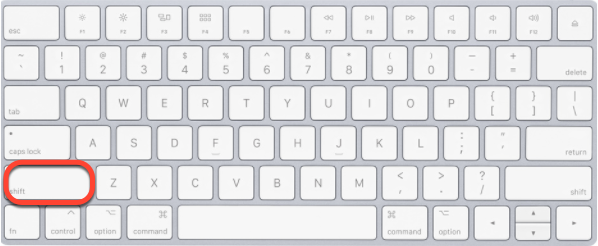
- Ensure your Mac has at least 4 GB of memory and 30 GB of free start-up disk space to smooth macOS Catalina installation.
- Open Terminal, then type tmutil listlocalsnapshots / and press Return. Type sudo tmutil deletelocalsnapshots and press Return to free up the start-up disk space by removing local Time Machine backups.
2. Mac SlowDown or Overheating Problem
Problem: macOS Catalina slows down or overheats your Mac. Activity Monitor shows high CPU usage on macOS Catalina.
Solution: Try the following fixes to resolve the Mac overheating or slowdown problem:
- Minimize login items that launch with your Mac: Go to Apple menu > System Preferences > Users & Groups. Select your name from the left, then click the Login Items tab. Select the inessential login items, then click the – sign.
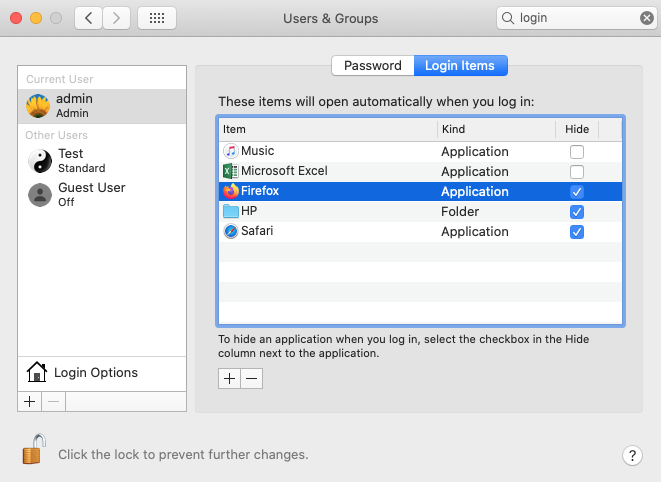
Also Read: How to Manage Login Items on Mac?
- Reset System Management Controller (SMC): For Mac with T2 chip, shut the Mac down, then press the Power button for 10 seconds. For Mac with a removable battery, shut it down, remove the battery, press the power button for 5 seconds, and reconnect the battery. For Mac with no T2 chip and without a removable battery, shut down your Mac, then press Shift + Control + Option + Power button for 10 seconds. Finally, restart Mac and let it boot normally.
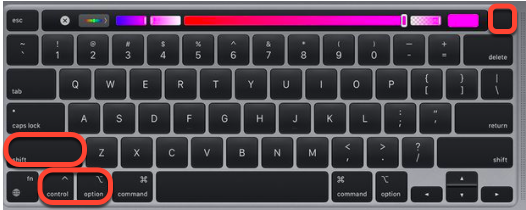
3. macOS Catalina 32-Bit Apps Problem
Problem: 32-bit apps are not working in macOS Catalina.
Solution: Perform the following fixes to resolve the 32-bit apps problem:
- Go to Apple menu > About This Mac > System Report > Applications. Find the 32-bit apps, then uninstall them from Mac.
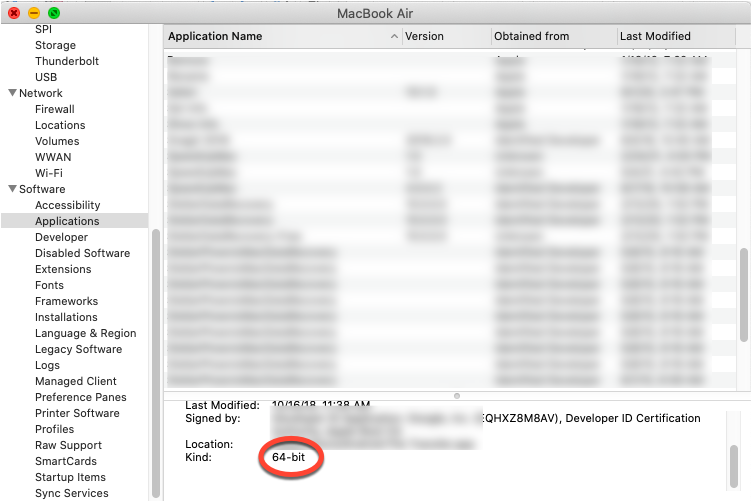
- Install 64-bit alternatives for the 32-bit apps. You can search for such options from the App Store or the Google search engine.
4. macOS Catalina Email Problem
Problem: The following macOS Catalina email problems could occur:
- Mail app crashes in macOS Catalina.
- Some emails are lost after the macOS Catalina upgrade.
- The search function doesn’t work in the Mail app.
Solution: The plausible fixes for the email problem are as follows:
- Go to Finder > Go > Go to Folder and type the following path and click Go.
~/Library/Containers/com.apple.mail/Data/Library/Saved Application State/
Find and delete com.apple.mail.savedState. Likewise, in ~/Library/Containers/ folder, find and delete com.apple.mail and com.apple.MailServiceAgent. Finally, in ~/Library/Mail/MailData folder, find and delete the Envelope Index, Envelope Index-shm, and Envelope Index-wal.
- In case of email loss, use the Time Machine backup. Go to File > Import Mailboxes from the Mail app, then look for the backed-up mailbox. Restore it to your Mac.
- Quit Mail app. Next, hold the Shift key and click the Mail icon from Dock to open it in Safe Mode. Quit the Mail app again. Once more, hold the Shift key and click the Mail icon. Finally, quit Mail, then reboot your Mac. Launch Mail normally.
5. macOS Catalina Data Loss Problem
Problem: Data loss due to upgrade to macOS Catalina.
Solution: Perform the following methods to recover your lost data:
- Restore your lost data using Time Machine backup: If you’ve backed up your Mac before upgrading to macOS Catalina, you can restore your lost data quickly. Ensure the Time Machine backup drive is connected to your Mac, then go to Menu bar > Time Machine > Enter Time Machine. Search your lost data using the TimeLine or Up/Down arrow. Select the required files or folders, then click Restore.
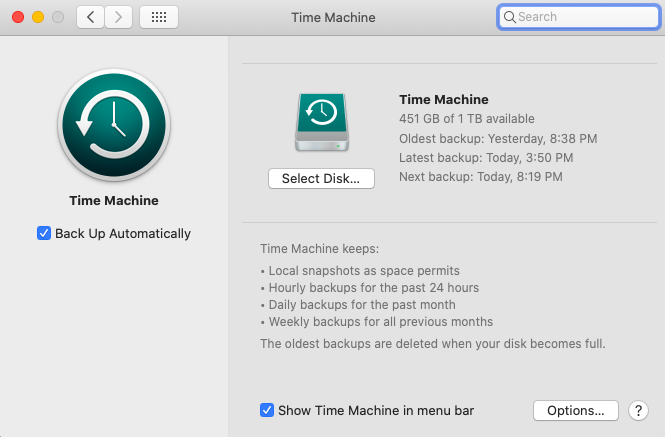
- Recover your lost or deleted data using a Mac data recovery software: If Time Machine backup is unavailable, use Stellar Data Recovery Professional for Mac to select the data types and storage drive, scan the drive, and then recover your data to an external storage medium. Watch the following video to learn more about the software in detail.
6. Catalina Startup Disk Is Not Booting Up
Problem: macOS Catalina not booting
Solution: If your iMac, MacBook (Pro + Air), or Mac mini is running macOS Catalina, and its startup disk is undergoing corruption, then you need to fix this issue at the earliest. Also, if macOS Catalina fails to boot or stuck at startups, then perform the below action:
- Restart or force-shut down your Mac, and upon startup, press-hold Command + R keys. Release the keys once you enter the macOS Utilities in Recovery Mode.
- Select Disk Utility and again select the Macintosh HD (the startup disk) to repair the corruption. Watch the below video to see how Disk Utility can help you fix startup disk corruption quickly.
Also, if your macOS Catalina fails to boot, read our Mac hard drive recovery guide.
7. macOS Catalina Running Slow
Problem: Mac system not running smoothly on Catalina.
Solution: macOS running slower than ever isn’t just a macOS Catalina problem, but it can happen to any macOS or OS X at times. So, if your macOS Catalina performance on MBP, MBA, or iMac is annoying you, then perform the following:
Note: Please back up your Mac with Time Machine to avoid any data loss due to troubleshooting mistakes.
- Restart your Mac in recovery mode and repair the startup disk with Disk Utility (Watch the video shared before).
- Launch Activity Monitor to view which native or third-party application is consuming more of the system’s memory. It would be best if you close such apps to manage the available RAM efficiently.
- Check for updates and upgrade macOS Catalina apps and even third-party applications via the App store or vendor’s website.
- Manage login items efficiently (already discussed in Problem 1).
- Check available storage spaces on your startup disk. If your Mac storage drive is running out of free space, then it’s time to declutter Mac. Leverage Optimize Storage spaces on Mac, a built-in tool that helps reduce clutter on macOS Catalina. Or, you can also check out the best disk cleaning applications for macOS Catalina.
Other handy tips for Mac Optimization are as follows:
- Force Quit Finder to help macOS close stubborn apps and processes immediately.
- Remove duplicate files, shift large files to an external hard drive, eliminate unwanted caches and Safari extensions, and uninstall useless apps.
- If you have a budget, you can upgrade your RAM to at least 16 GB.
8. External Hard Drive Not Mounting
Problem: External drive, which used to work well on earlier macOS, isn’t recognized on macOS Catalina.
Solution: Ensure your external hard drive is spinning and the light is ON when connected to Mac. Next, perform the following to mount an external hard drive on Catalina.
- Unplug and re-plug external hard drive on Mac.
- Use a different cable or USB port.
- Go to Disk Utility and check if your external hard drive is visible on the left pane of the utility. You can also click on the View > Show All Devices option.
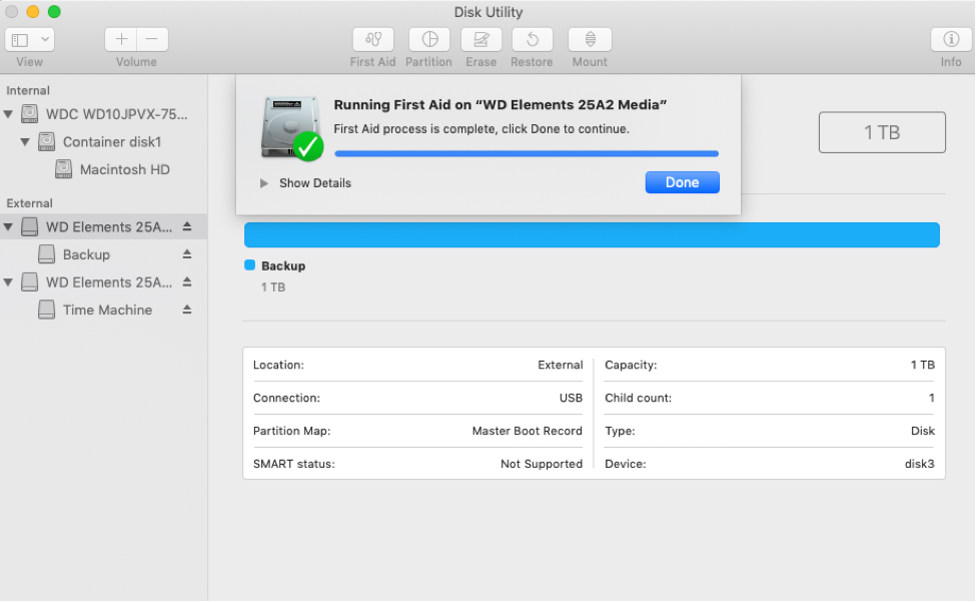
- If the external hard drive is greyed out in the Disk Utility’s left pane, select the external drive and press the Mount button on the Disk utility menu.
- If your hard drive is still not working, contact your device manufacturer and ask for firmware or driver updates.
Another possible solution is to downgrade macOS Catalina to a lower version. But, take this decision considering the overall performance of the Catalina. Or if the data contained in the external hard drive is critical and you can’t afford to lose it.
More to Read: How to Fix External Hard Drive Not Recognized on Mac Issue
Conclusion
We hope the article helped you resolve several common Catalina problems. Also, Catalina's issues can be solved easily at your end without the need to call an expert. But, don't forget to apply a few best practices such as:
- Always back up your Mac
- Repair your start-up disk with First Aid
- Keep at least 10–15% of free storage space
- Ensure a proper memory consumption
- Reset SMC, PRAM, and NVRAM
If you lost data due to any troubleshooting mistakes, leverage Stellar Data Recovery Free Edition for Mac to recover your deleted or lost photos, videos, audios, documents, and other files. This free data recovery software for Mac is compatible with macOS Catalina and different macOS versions, including the latest macOS Ventura.















 5 min read
5 min read





