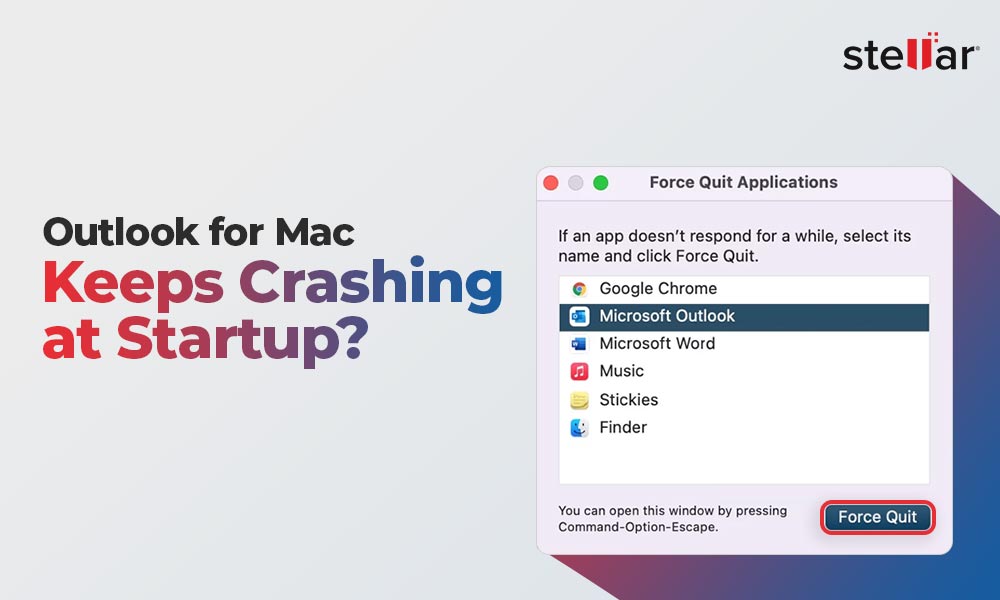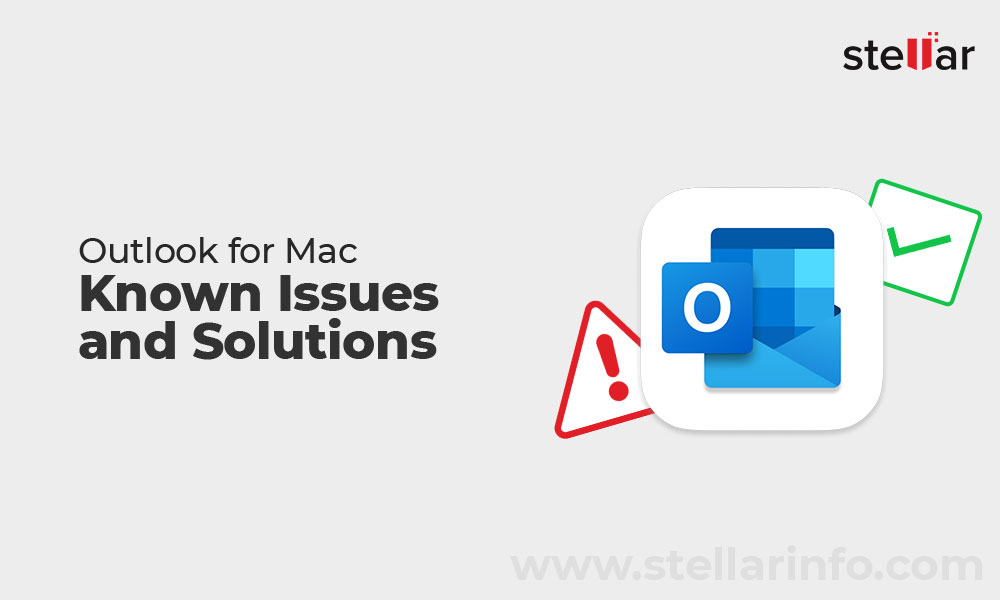Microsoft Outlook is one of the most popular and widely recognized email clients. The application works on both Windows and macOS environments. But, you cannot move your Mac Outlook mailbox data directly to Windows Outlook. The reason behind this restriction is straightforward: both versions of Outlook employ different file formats to save the mailbox data.
Mac files or OLM files are based on the Hierarchical File System, which is specially enhanced to suit the macOS operating system. By default, this file system is case-insensitive, meaning it does not differentiate between uppercase and lowercase letters. But, if you need to, you can enable its case sensitivity. The Windows environment, unlike macOS, uses the New Technology File System - NTFS, which is especially optimized for the Windows operating system. NTFS is distinct from HFS+ in the sensitivity aspect of the file, as it treats uppercase and lowercase letters differently.
In general, the Outlook for Mac application creates .olm file extension on the local computer, which is a collection of emails, notes, messages, journals, contacts, calendar, etc. unlike Windows Outlook, which uses Outlook proprietary file format PST (Personal Storage Table) to store entire Outlook data.
Why Users Need to Switch from Mac Outlook to Windows Outlook?
The evident difference between Mac and Windows storage files creates difficulty when users want to:
- To access Mac Outlook emails on Windows Outlook
- To move Mac mailbox data to Windows system
We know that Windows Outlook does not support Mac Outlook OLM files. Therefore, changing the file format to access Mac Outlook mails on Windows Outlook becomes necessary.
How to Manually Switch from Mac Outlook to Windows Outlook?
The manual process to switch Mac Outlook mailbox data to Windows Outlook is divided in three phases.
- First, you need to employ Mac Outlook to export the data in OLM file.
- Then you need to setup Gmail in your Mac Outlook.
- Finally, you need to configure Gmail in your Windows Outlook and export the data to Outlook data file .pst.
Phase 1: Export Mac Outlook data to OLM file
- Open Outlook in your Mac.
- Go to the ‘Tools’ tab and select ‘Export’.
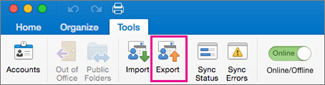
- From the ‘Export to Archive File (.olm)’, select the item(s) you want to export, and click ‘Continue’.
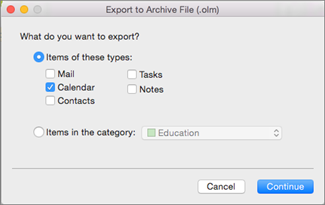
- In the ‘Save archive file (.olm) as’ dialog box, click on ‘Save As’ and select ‘Downloads’ from the left-pane under ‘Favorites’ and wait for the export to complete.
- Once the process is complete, click ‘Finish’ button.
Your Mac Outlook data is now saved in OLM file to your selected location in your Mac device. Remember the location.
Setup Gmail account in Outlook for Mac
- From your Outlook for Mac application, navigate to the Outlook option and select ‘Preferences.’.
- In the Preferences, go to Personal Settings and select Accounts.
- From the lower-left corner, click the plus (+) sign, select New Account, and tap on the Gmail icon.
- Enter your credentials (email address and password), and click Add Account.
- Your desired Gmail account is now added to your Outlook account.
Phase 2: Export Mac Outlook data to Gmail
In the second phase of switching from Mac Outlook to Windows Outlook, you will export Mac Outlook OLM data to Gmail account. Follow the steps to export:
- In your Mac Outlook, right-click on the newly created Gmail folder in the left pane, and select ‘New Folder.’
- Name the folder, go to the ‘Tools’ tab, and select ‘Import’.
- Now, choose the mailbox folder you want to export, i.e., OLM file. Select the items from the folder, right-click and then select Move and choose Folder.
- Browse the newly created Gmail folder and click.
Your selected OLM data will be added to your new Gmail folder.
Phase 3: Export OLM data from Gmail to Outlook PST
In the third and last phase of the process, you will configure Gmail in Windows Outlook, which was set up in Mac Outlook to convert the OLM data file to Outlook importable PST file. Follow the steps given below to complete the process.
- Open Windows Outlook application on your Windows system.
- Configure the previously set up Gmail account in your Windows Outlook.
- After Gmail configuration, click on ‘File’ and select Open & Export, click Import/Export.
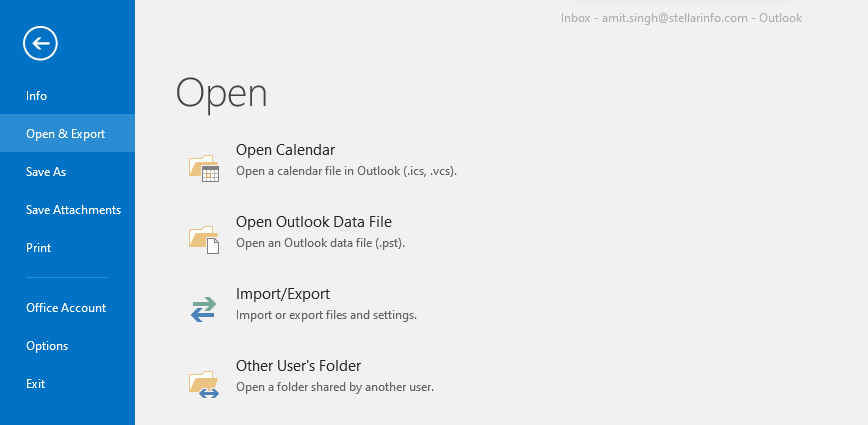
- Select ‘Export to a File’ from the Import and Export wizard.
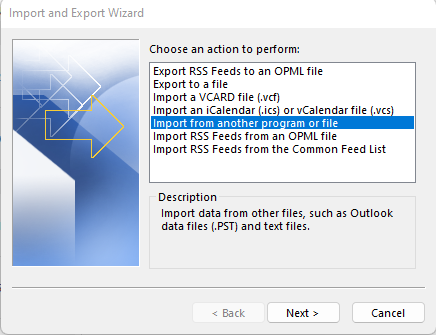
- Select Outlook Data File (.pst), and then click ‘Next’.
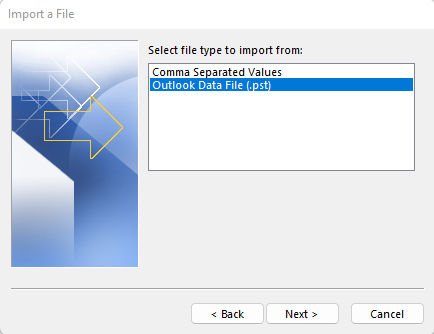
- Now, from ‘Export Outlook Data file’, select the Gmail folder containing OLM data file, and click ‘Next.’
- Browse the location to save converted OLM data file to Outlook data file (.pst), and click ‘Finish’.
The process to export Mac Outlook OLM data file to Outlook importable PST file is completed successfully.
Limitations of Using the Manual Process
The manual method of exporting emails and other items of Mac Outlook mailbox data to Windows Outlook has its own limitations.
- The process is lengthy and time-consuming
- Requires Gmail configuration
- Risk of inconsistent data
- Requires technical assistance
Use Advance Solution to Export Mac Outlook OLM data to Windows Outlook PST file
To avoid getting into the inconsistency and the risk of using manual method, consider a more advanced and highly secure professional solution like Stellar Converter for OLM to convert your Mac Outlook OLM data to Windows Outlook PST file.
The Stellar Converter for OLM is a perfect tool for converting the OLM file to Outlook importable PST file for Windows Outlook. The tool is efficient and can calibrate with your conversion needs. It provides you with multiple other saving options like MSG and EML along with PST files.
The software ensures that you get your converted OLM files in original folder hierarchy, maintaining 100% accuracy with data consistency. You can have all the OLM components, like emails, contacts, calendars, notes, tasks, etc. converted into PST files with precision. It is one of the highly recommended OLM to PST tool by administrators across the world. The tool has a clean interface and you can navigate it easily with basic technical knowledge. It can provide you a PST file from an OLM file in three simple steps – Select (OLM file), Convert (Process), and Save (into PST file).
Download Stellar Converter for OLM
Effortlessly switch email clients! Download Stellar OLM to PST Converter now.
Conclusion
There is no native feature in Mac Outlook that you can employ to switch to Windows Outlook. It is due to the difference in the file format used by Outlook for Mac (.olm) and Windows Outlook (.pst). A switch from Mac Outlook to Windows Outlook can only be possible with the indirect method after configuring Gmail in Mac Outlook to transfer the OLM data to Windows Outlook PST file. This manual method is lengthy and time-consuming. There is also the risk of data loss during the process. In this scenario, the most effective solution is using a professional tool like Stellar Converter for OLM. This software-based utility tool can easily and quickly convert OLM file to Outlook importable PST file in a few easy steps.














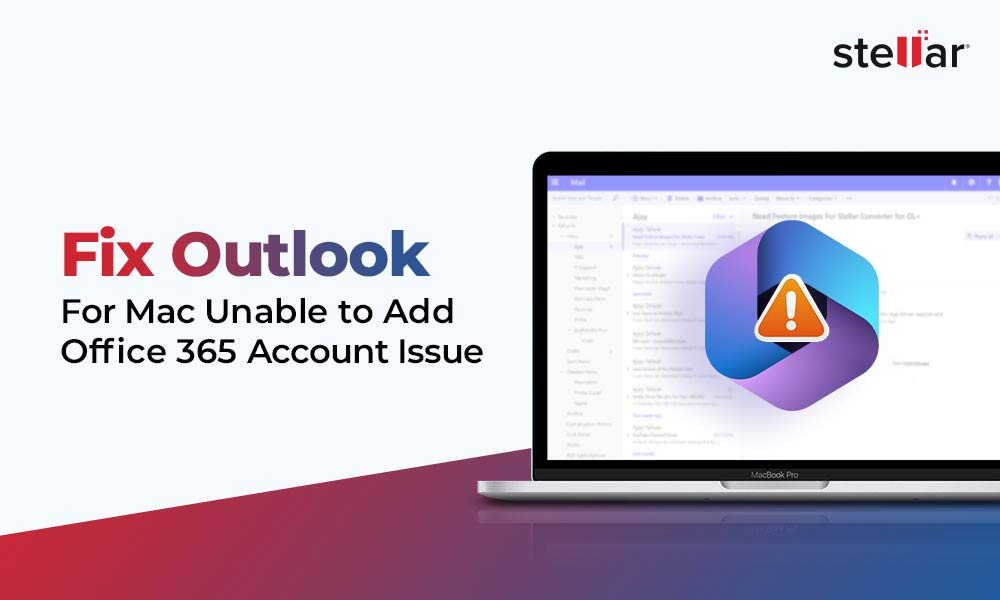
 5 min read
5 min read