Mac systems and hard drives—reading these terms together might sound alien to some, but Macs indeed, previously came with hard drives. It has been more than a decade since the last Apple MacBook came equipped with a hard drive. The Apple iMac hopped on the SSD bandwagon a little later (2020).
These aging machines, while still dependable, are likely to run into errors or crashes due to failing hard drives, resulting in possible data loss.
Yet, there are some people who are still using such dated machines for their upgradability. While still dependable, these aging machines are more likely to run into errors or crashes due to old or failing hard drives and cause unexpected data loss.
Hard Drives Turning into Metal Bricks
Prior to the introduction of Apple silicone—M1-powered Macs and SSDs—Mac used HDDs as internal storage drives. While these hard-drive based Mac systems have become a thing of the past, prolonged usage of traditional storage media can result in data loss.
Possible hard drive failure scenarios include bad sectors, logical issues, physical damages, etc. A hard drive failure results in data loss, data becoming inaccessible, or worse, a non-booting Mac.
We also use external hard drives with our Mac systems to take data backups. Any mishandling or disk errors can lead to subsequent data loss.
Unexpected Mac data loss can be tricky for a novice Mac user. But don’t worry—it is possible to perform Mac hard drive recovery and retrieve your lost, deleted, or inaccessible data.
To begin with, you must understand the types of hard drive failure, failure causes, and all the conventional methods available to fix a failing hard drive and retrieve data from it.
Reasons Behind Mac Hard Drive Failure
Your hard drive may face two types of failure/damage and the recovery methods vary for both scenarios – logical and physical damage.
- Logical failure: A logically failed Mac hard drive can be caused by bad sectors, a corrupted file system, missing MFT, and more. In such scenarios, the data remains in the drive.
- Physical failure: A physical failure on a Mac hard drive occurs when one or more of its vital components, like the head, disk platters, spindle, etc., malfunction. In such scenarios, data loss is imminent.
| Logical Failure | Physical Failure |
| Corrupted MFT | Malfunctioning head |
| Missing or damaged file system | Problematic disk platters |
| Bad sectors | Spindle not working |
| Data corruption | Damaged SATA connector |
What Causes Data Loss in Mac Hard Drives?
Some of the reasons behind data loss in a Mac are –
- Accidental deletion
- Formatting
- Logical failures like bad sectors, etc.
- Unmounted disk
How to Recover Data from a Mac Hard Drive?
You can perform Mac hard drive recovery in case of bad sectors, accidental file deletion, or crashed Macs. Here, are the solutions you can use to recover data from a Mac hard drive.
Method 1: Recover Data from a Failing Mac Hard Drive
Usually, when the hard drive in a Mac fails, it makes the system unbootable. Many methods can help you repair a failed Mac hard drive. However, it is best to first recover data from the drive. Doing this will prevent any permanent data loss.
For performing Mac hard drive recovery, you can employ a professional Mac data recovery software like Stellar Data Recovery Professional for Mac.
.gif)
Stellar Data Recovery Professional for Mac allows users to recover data that was accidentally deleted or lost due to any circumstance like formatting, corruption, etc. It also allows users to recover data from non-booting Macs without needing a recovery drive!
Therefore, if you have lost files or data from your Mac, you should first recover all possible data using the aforementioned Mac data recovery software.
Once you have successfully recovered Mac hard drive data, move on to the following methods to repair Mac HD.
Method 2: Repair Mac Hard Drive via Disk Utility
When Mac HD or the external hard drive connected to the Mac is corrupt, it doesn’t show up on the Mac. This is due to some error with the drive. If the problematic hard drive is configured as a boot drive, there is a high chance that your Mac will become unbootable. In that case, launch Disk Utility in macOS Recovery mode and repair the disk using First Aid. The steps are as follows –
- Boot Mac into macOS Recovery mode.
- Select Disk Utility from the macOS Utilities menu.
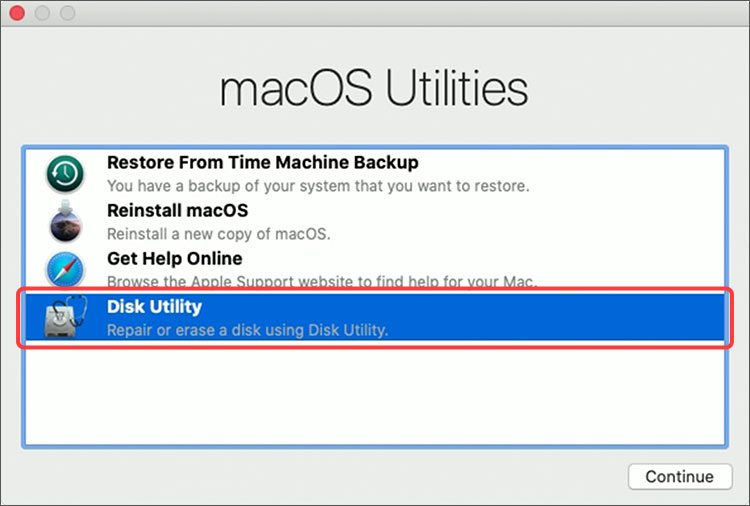
- Select the failed hard drive and click on First Aid.
- Wait for the process to end.
In many cases, malfunctioning Mac hard drives tend to get repaired.
Method 3: Repair Mac Hard Drive Using the FSCK Command
When Mac doesn’t boot from its internal hard drive and Disk Utility also fails to repair the drive, use the File System Consistency Check (FSCK) command. Execute this command in Single User mode to repair the startup drive. This will help you fix inconsistencies and issues with the Mac hard drive, allowing you to access your data. To use this command –
- Restart your Mac and press & hold the Command + S key combination to load the Single User mode.
- Type /sbin/fsck -fy /dev/[drive identifier] and press the Return key.
- It will start scanning the problematic Mac HDD and will repair the issues.
- You will see the following message – File system was modified.
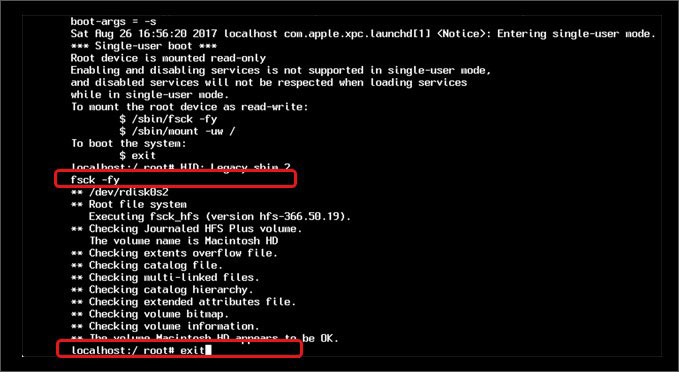
- Run the FSCK command repeatedly until you see the following message – The Volume (name) appears to be OK.”
- Type Reboot to restart your Mac normally.
The above-mentioned methods should help you perform Mac hard drive recovery. However, in case of severe Mac hard drive failure, they might not help. In such a case, you can either take your Mac system to an APPLE GENIUS BAR (Apple technical support) or a professional data recovery service for further assistance.
Best Practices to Prevent Data Loss from a Mac
Data loss from a Mac hard drive can be prevented or mitigated. Here is a list of some best practices to avoid unwanted data loss –
- Regularly monitor the S.M.A.R.T. status of your Mac HD.
- Set up Time Machine backup right after purchasing a new Mac or reinstalling macOS on a Mac device.
- Use external hard drives/SSDs to maintain additional backup copies of your important data and files.
- Follow the 3-2-1 data backup methodology to diversify data backups.
Avoid Data Loss with Ease
If you have no backup of your important files and data, losing it due to a hard drive failure can be fatal. Such a difficult situation may seem like the end of the road. But it is not. With the right methods and techniques, you can easily recover files lost in various situations like deletion, formatting, etc.
We hope the methods mentioned in this guide helped you perform Mac hard drive recovery and retrieve your files & data without much hassle.
Did we leave any stone unturned? Let us know in the comments.
Related Reads
15 Worst Mac Hard Drive Problems with Solutions
Solved: MacBook Pro Booting Stuck Halfway















 5 min read
5 min read





